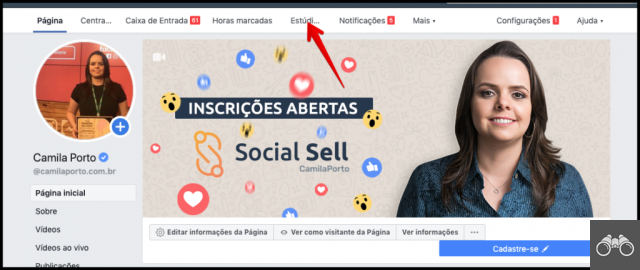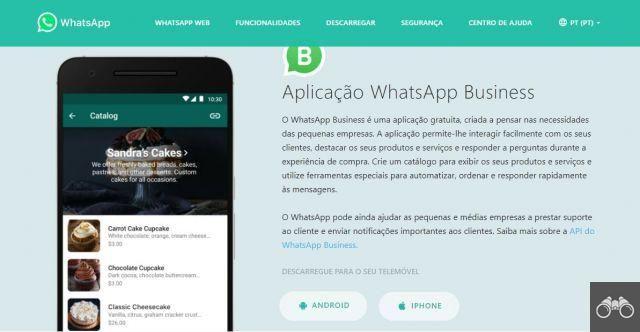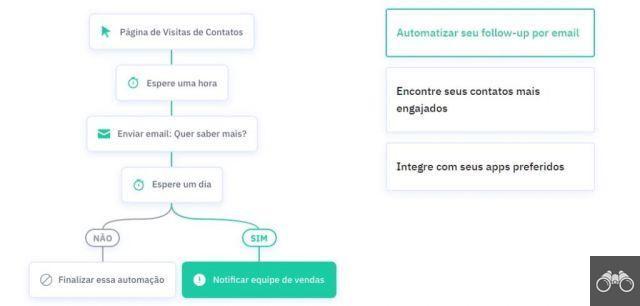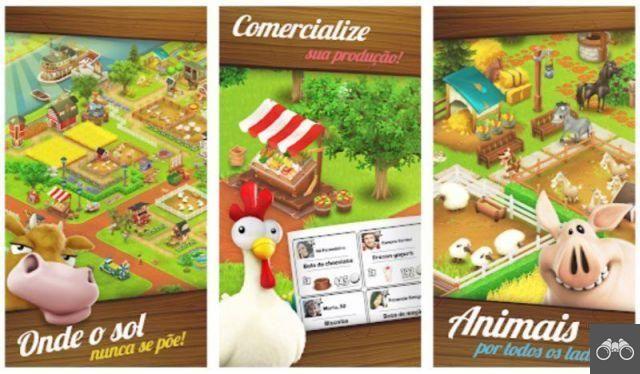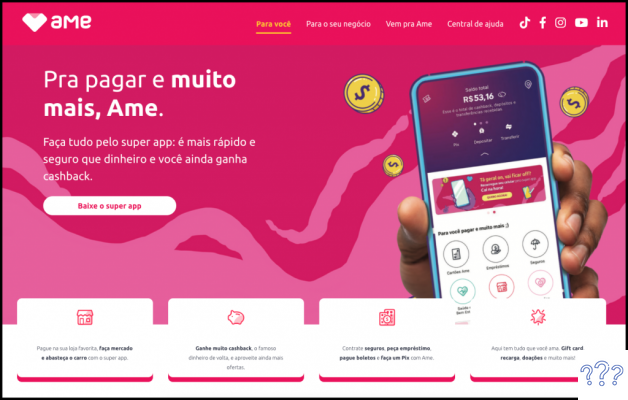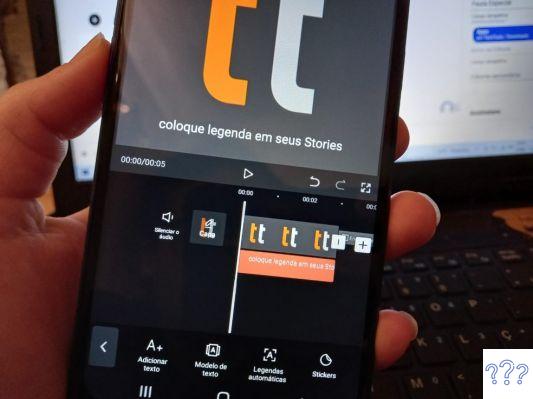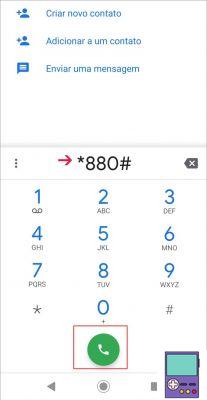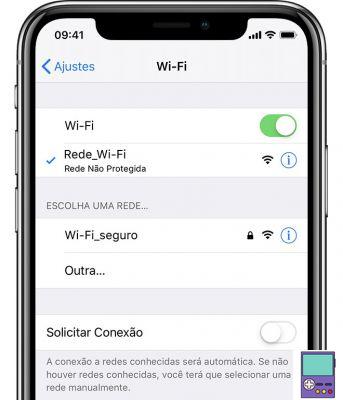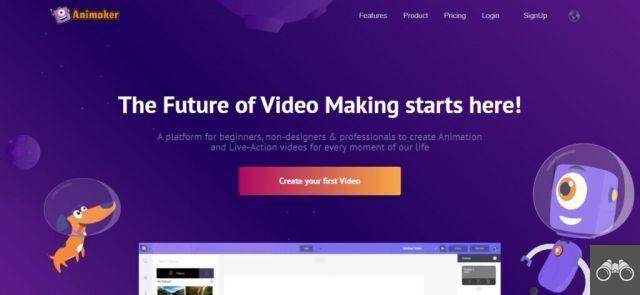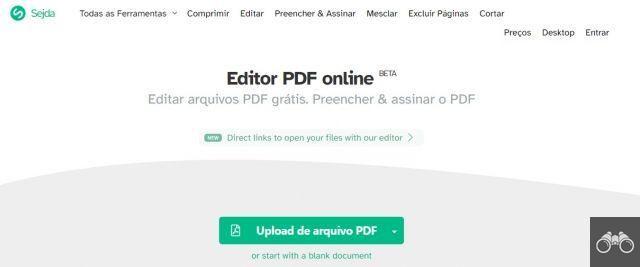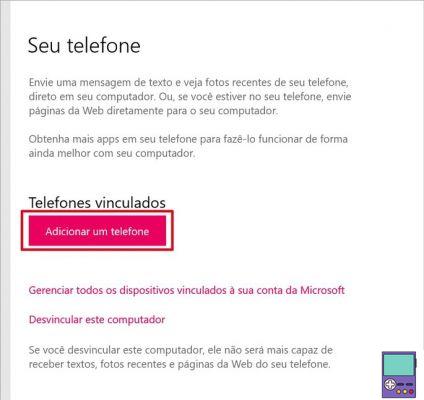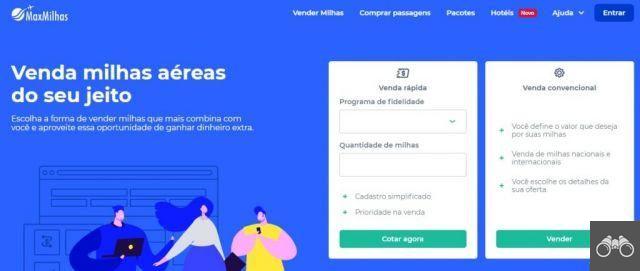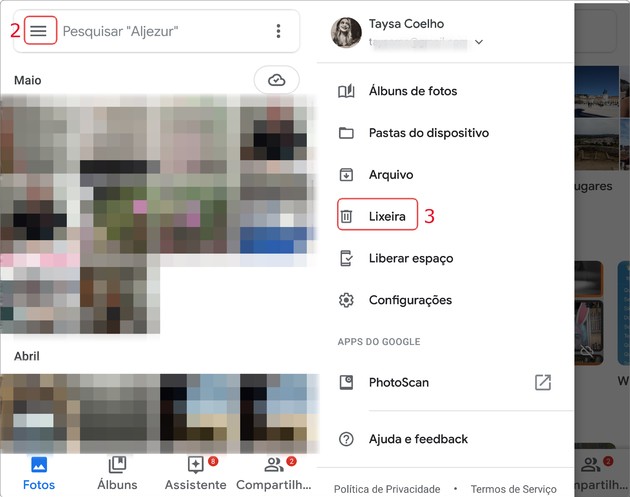It is possible to make personalized labels in Word, whether to label letters and parcels or identify school supplies. The program allows you to create batches with the same content or customize each sticker individually. Check out how simple it is to assemble and print labels in Microsoft's text editor.
This guide was created using Word 2022, but the process is quite similar in other versions of the program.
1. Open Word and then click blank document;
2. On the flap correspondence, click the Tags;
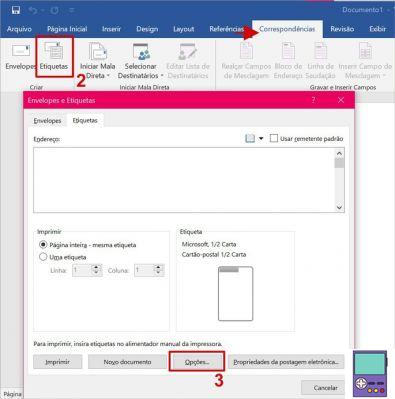
3. In the Envelopes and Labels window, go to Options;
4. The Tag Options window has some interesting tools. In label suppliers, you can search by the label sheet brand you use, such as 3M or APLI. Then you can select the label template;
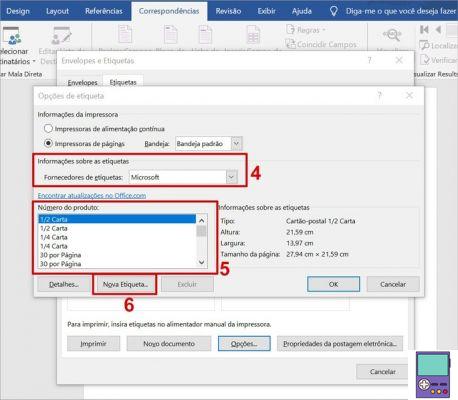
5. If you can't find the brand or model you want, you can choose a pattern in product number. If you choose ½ letter or ¼ letter, a single label with those dimensions will be printed. It is also possible to choose 30 labels per page, common configuration for A5 size sheets;
6. If your label is not listed in Word, check the dimensions on the product packaging. If you can't find what you need, go to the manufacturer's website for that information. With the data in hand, still in the Label Options window, click new label;
7. Then enter the dimensions of the labels in the corresponding locations. For example, Pimaco's A4356 model has 33 labels per sheet and the following dimensions, according to data obtained from the manufacturer's website:
- Top margin: 0,88 cm
- Side margin: 0,72 cm
- Vertical density: 2,54 cm
- Horizontal density: 6,61 cm
- Tag height: 2,54 cm
- Tag width: 6,35 cm
- Tag per line: 3
- Label per page: 11
Start by entering data about the label in the column on the right. Word often only allows you to fill in the other fields after this information is included. The filling result, in the case of this model, looks like the example below. When finished, click OK.
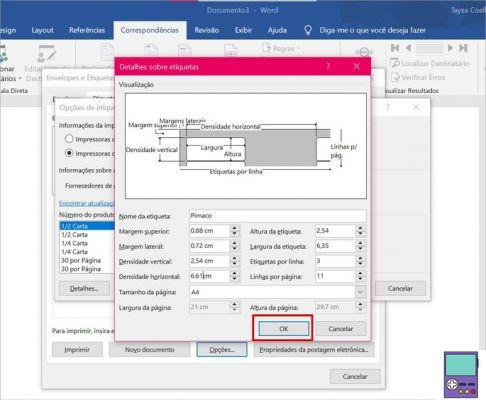
8. Back in the Envelopes and Labels window, in the field Address, enter the information you want to insert into your label;
- It is possible to change the text settings by selecting an excerpt and clicking on it with the right mouse button. Go in Source to access options.
9. If you want to see how the result turned out, insert an element or cannot print right away, click new document. Then save it as you do with other Word documents, via the path File → Save As. Choose the folder where you want to save, name the file and click Save.
10. If you want to print directly, just click on the button Print from the Envelopes and Labels window. Or, if you prefer to save or see the result first, just open the document saved in step 9 and go to File → Print → Print.
The result of our label was this below:
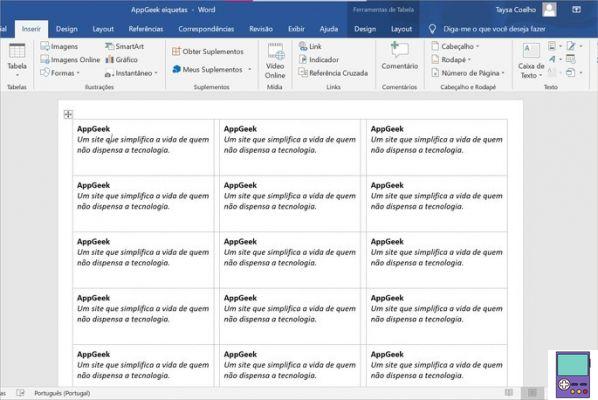
How to make labels different from each other
If you want to customize your labels, the ideal is to create a blank template and fill it in the way you prefer in Word. To do this, just follow the previous step by step, leaving the label field blank.
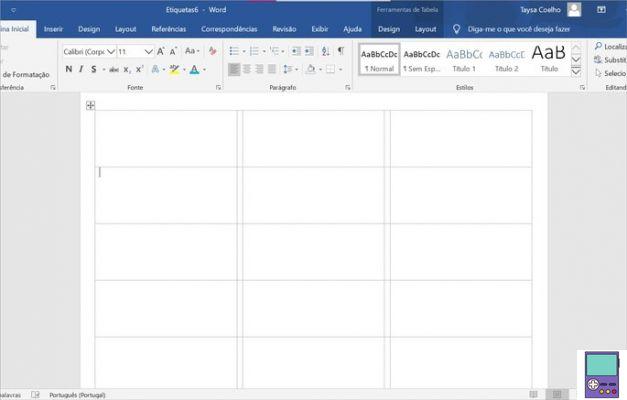
Then, in the Envelopes and Labels window choose New Document, in order to make the edits. The feature is ideal for creating custom content or when you don't have enough material to print an entire page of mat.
How to make picture labels
First, you must create your tag as explained in the first part of this article and save it as new document. With the labels page open, click on a label and access the tab Insert.
You can choose one of the following options:
- Pictures: to use a computer image;
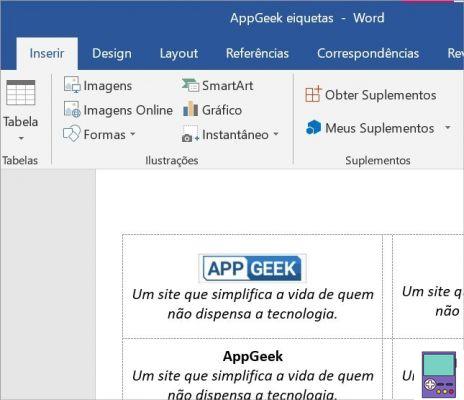
- images online: to search for images on the internet;
- Formas: as the name implies, allows you to insert graphic shapes like stars, arrows, cubes, thought bubbles, etc.
Once the image has been chosen, you must fit it on the label, in the same way as you would in another Word document. You can center, change line spacing and even text direction.
Then, copy the finished label and paste it on the others, one by one. If you have a little more practice in the program, you can speed up the process by selecting multiple labels at the same time, while holding down the key Ctrl pressed.
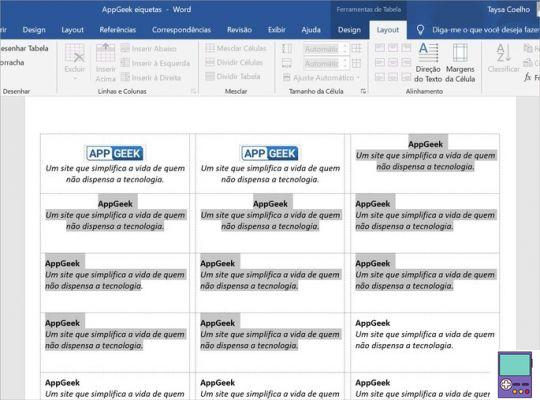
So, when all are selected, just press the keys Ctrl + V to paste the content into them all at once.
How to make labels with ready-made templates
If you want to make a label with a little more personality, but don't know how to edit images, Word helps. The program provides some options for creative label templates.
1. Open Word and click more models;
2. In the search box, type Label and press the magnifying glass icon;
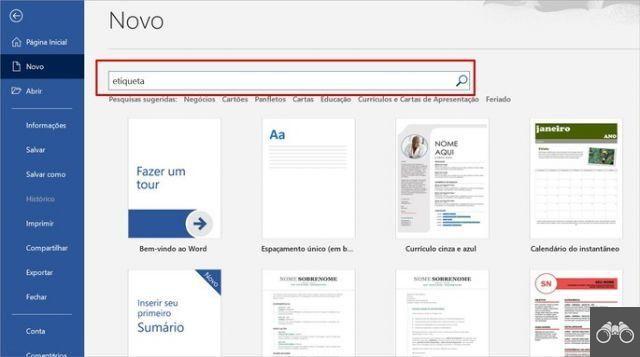
3. Wait a moment until all label templates are displayed. Check the available options and click on the one you want to use;
4. In the window that opens, go to Create;
5. Enter the information you want on one of the labels. When clicking on any other, all the content will be replicated in the others;
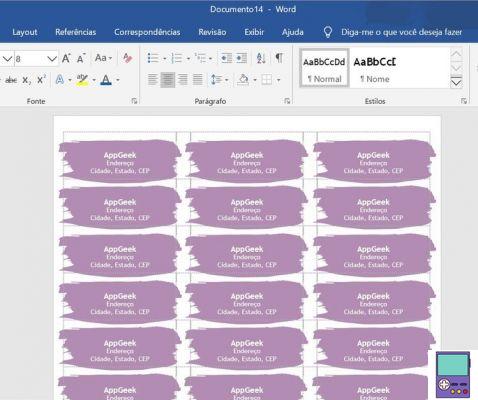
6. To save, go to File → Save As. Then choose the folder where you want to save, name the file and click Save;
7. If you want to print, the path is: File → Print → Print. In this case, it is necessary to purchase a label sheet template compatible with the one used in the Word template. When choosing the layout, Word itself indicates the dimensions and which models they are compatible with.
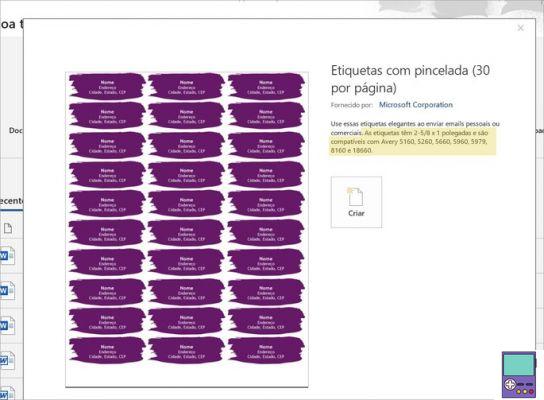
recommends:
- Apps to create logo on mobile and leave your brand incredible