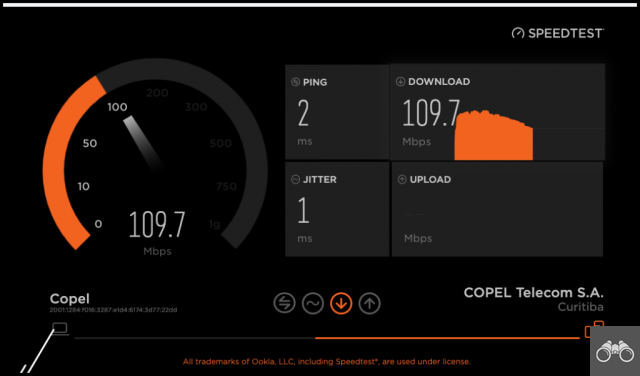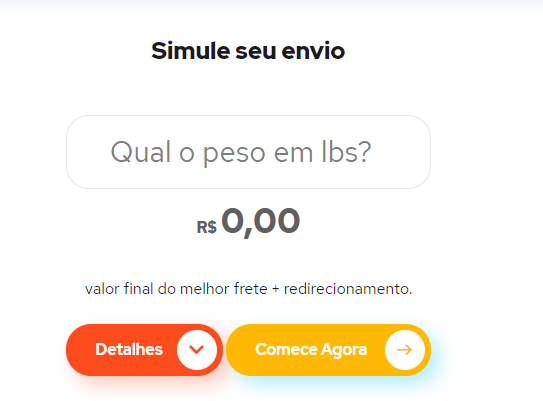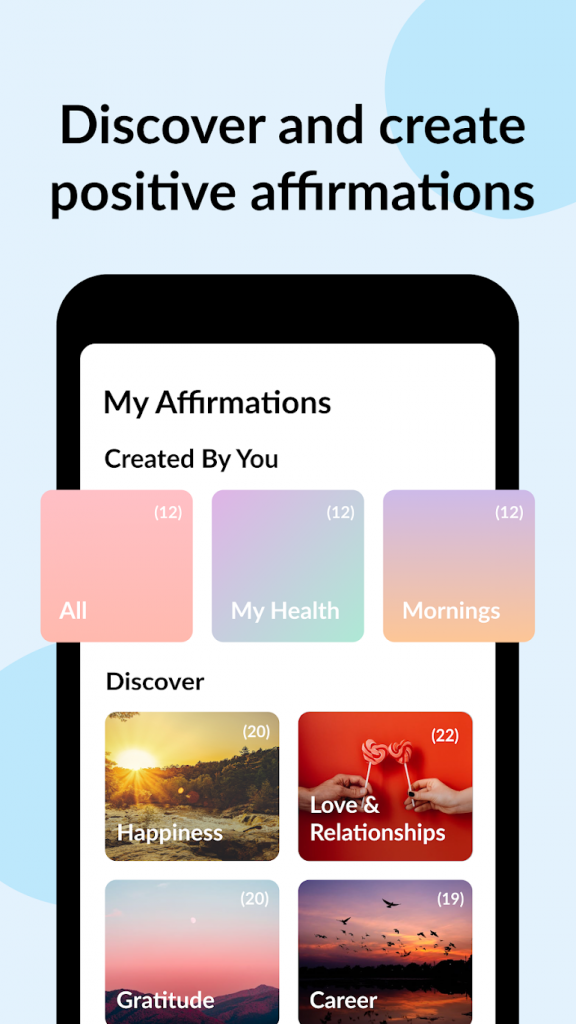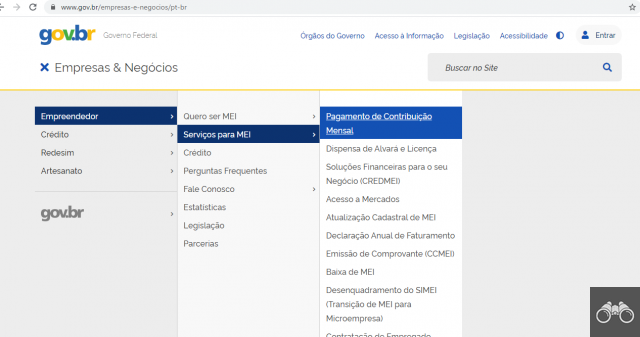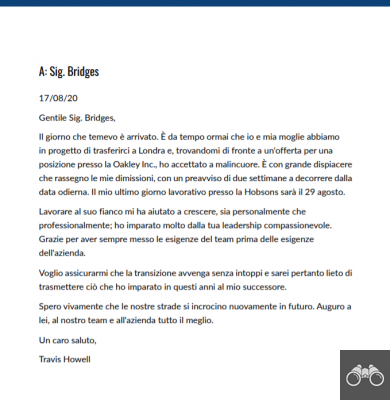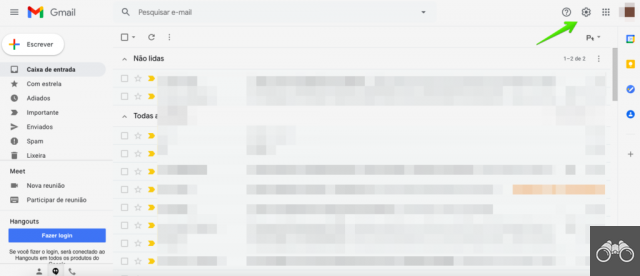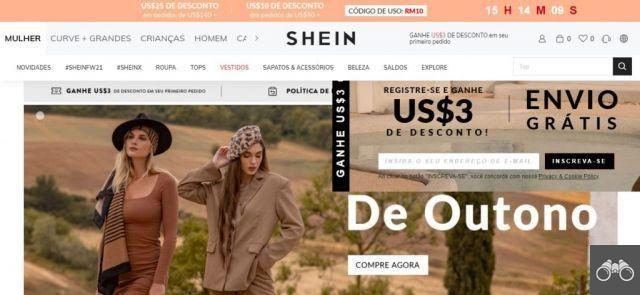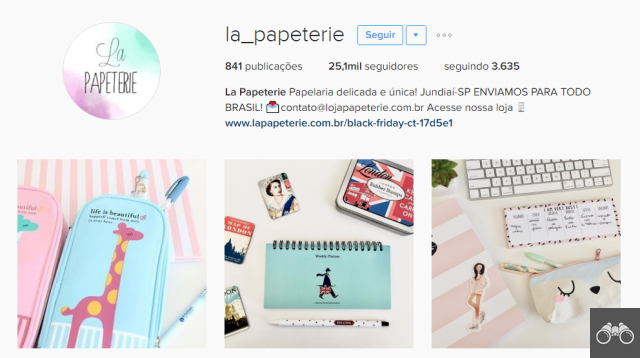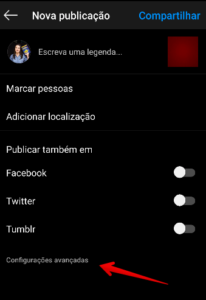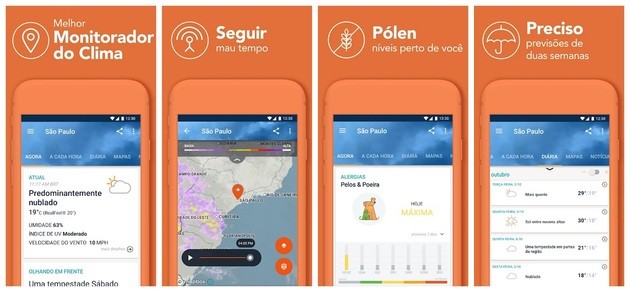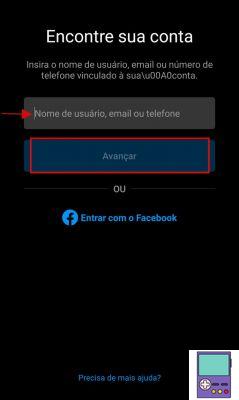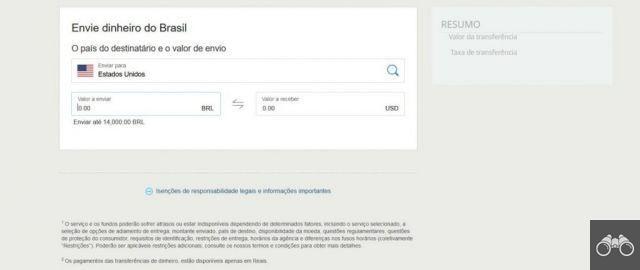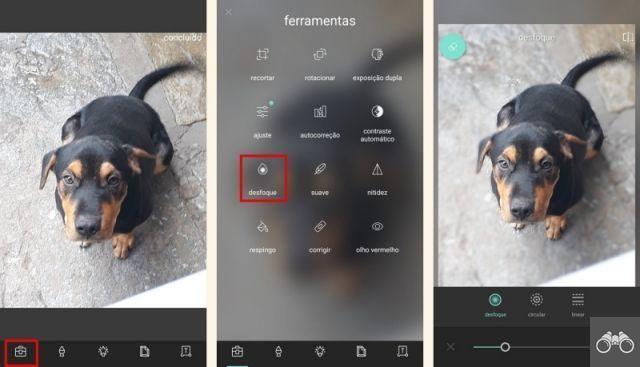È possibile realizzare etichette personalizzate in Word, sia per etichettare lettere e pacchi, sia per identificare materiale scolastico. Il programma consente di creare batch con lo stesso contenuto o personalizzare ogni adesivo individualmente. Scopri quanto è semplice assemblare e stampare etichette nell'editor di testo di Microsoft.
Questa guida è stata creata utilizzando Word 2022, ma il processo è abbastanza simile in altre versioni del programma.
1. Apri Word e quindi fai clic documento vuoto;
2. E aba corrispondenza, fare clic su tag;
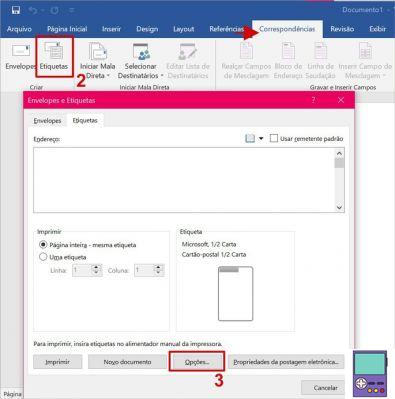
3. Nella finestra Buste ed etichette, vai a Opzioni;
4. La finestra Opzioni tag ha alcuni strumenti interessanti. In fornitori di etichette, puoi cercare in base alla marca del foglio di etichette che utilizzi, ad esempio 3M o APLI. Quindi puoi selezionare il modello di etichetta;
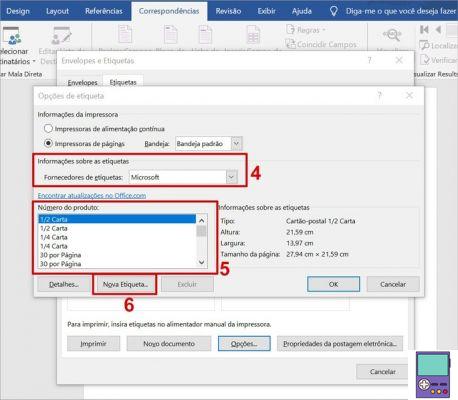
5. Se non riesci a trovare la marca o il modello che desideri, puoi scegliere un modello in Numero di prodotti. Se scegli ½ lettera o ¼ lettera, verrà stampata un'unica etichetta con quelle dimensioni. È inoltre possibile scegliere 30 etichette per pagina, configurazione comune per fogli formato A5;
6. Se la tua etichetta non è elencata in Word, controlla le dimensioni sulla confezione del prodotto. Se non riesci a trovare ciò di cui hai bisogno, vai al sito Web del produttore per tali informazioni. Con i dati in mano, sempre nella finestra Opzioni etichetta, fare clic su nuova etichetta;
7. Quindi inserire le dimensioni delle etichette nelle posizioni corrispondenti. Ad esempio, il modello A4356 di Pimaco ha 33 etichette per foglio e le seguenti dimensioni, secondo i dati ottenuti dal sito web del produttore:
- Margine superiore: 0,88 cm
- Margine laterale: 0,72 cm
- Densità verticale: 2,54 cm
- Densità orizzontale: 6,61 cm
- Altezza etichetta: 2,54 cm
- Larghezza etichetta: 6,35 cm
- Tag per riga: 3
- Etichetta per pagina: 11
Inizia inserendo i dati sull'etichetta nella colonna a destra. Word spesso consente di compilare gli altri campi solo dopo aver incluso queste informazioni. Il risultato del riempimento, nel caso di questo modello, è simile all'esempio seguente. Al termine, fare clic OK.
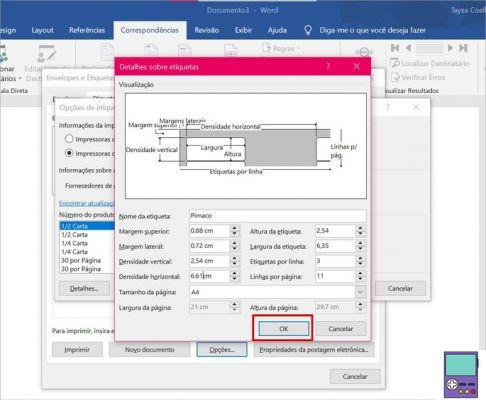
8. Torna nella finestra Buste ed etichette, nel campo Indirizzo, inserisci le informazioni che vuoi inserire sulla tua etichetta;
- È possibile modificare le impostazioni del testo selezionando un estratto e cliccandoci sopra con il tasto destro del mouse. Entrare Fonte per accedere alle opzioni.
9. Se vuoi vedere come è risultato il risultato, inserisci un elemento o non puoi stampare subito, clicca nuovo documento. Quindi salvalo come fai con altri documenti di Word, tramite il percorso File → Salva con nome. Scegli la cartella in cui desideri salvare, assegna un nome al file e fai clic Salvar.
10 Se vuoi stampare direttamente, clicca sul pulsante stampa della finestra Buste ed etichette. Oppure, se preferisci salvare o vedere prima il risultato, apri semplicemente il documento salvato nel passaggio 9 e vai a File → Stampa → Stampa.
Il risultato della nostra etichetta è stato questo qui sotto:
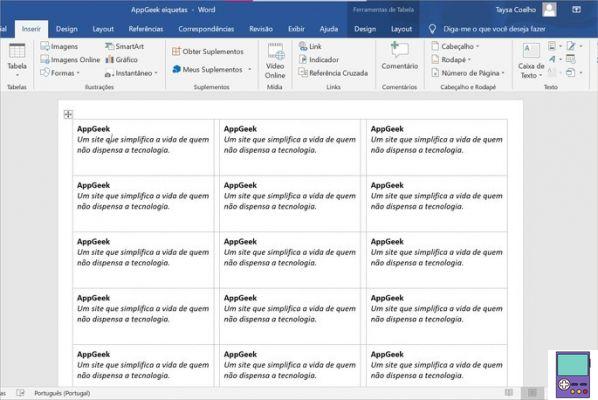
Come creare etichette diverse l'una dall'altra
Se vuoi personalizzare le tue etichette, l'ideale è creare un modello vuoto e riempirlo come preferisci in Word. Per fare ciò, basta seguire passo passo il precedente, lasciando vuoto il campo dell'etichetta.
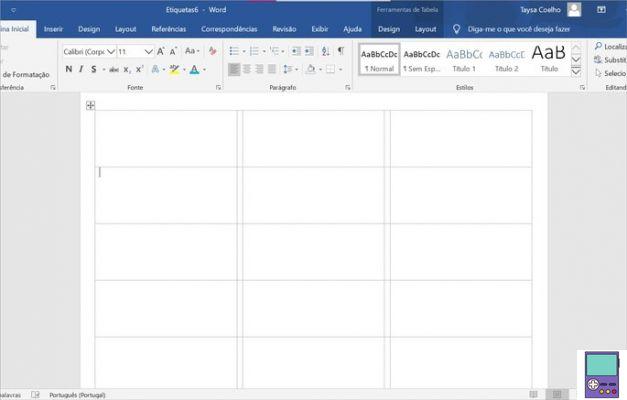
Quindi, nella finestra Buste ed etichette scegli Nuovo documento, per apportare le modifiche. La funzione è ideale per creare contenuti personalizzati o quando non si dispone di materiale sufficiente per stampare un'intera pagina di tappetino.
Come realizzare etichette con immagini
Innanzitutto, devi creare il tuo tag come spiegato nella prima parte di questo articolo e salvarlo come nuovo documento. Con la pagina delle etichette aperta, fai clic su un'etichetta e accedi alla scheda inserire.
Puoi scegliere una delle seguenti opzioni:
- Immagini: per utilizzare un'immagine del computer;
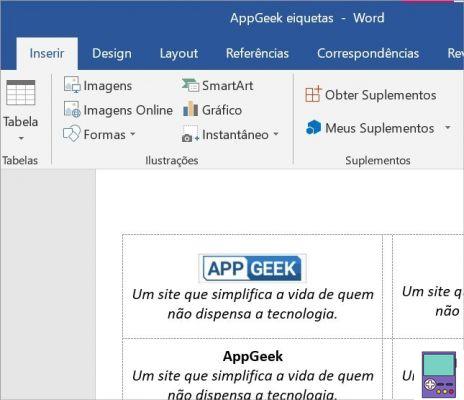
- immagini in linea: per cercare immagini su internet;
- Forme: come suggerisce il nome, permette di inserire forme grafiche come stelle, frecce, cubi, fumetti, ecc.
Una volta scelta l'immagine, è necessario adattarla all'etichetta, come si farebbe in un altro documento Word. Puoi centrare, modificare l'interlinea e persino la direzione del testo.
Quindi, copia l'etichetta finita e incollala sulle altre, una per una. Se hai un po' più di pratica nel programma, puoi velocizzare il processo selezionando più etichette contemporaneamente, tenendo premuto il tasto Ctrl premuto.
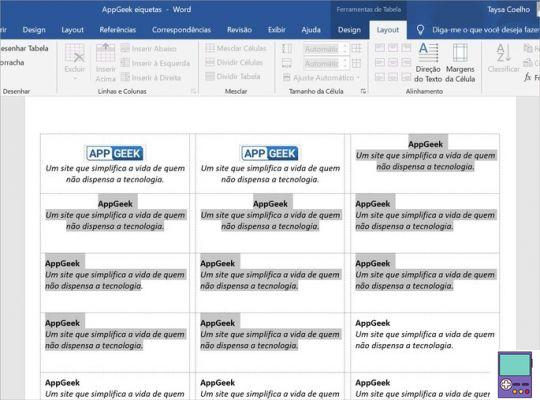
Quindi, quando tutti sono selezionati, basta premere i tasti Ctrl + V per incollarvi il contenuto tutto in una volta.
Come creare etichette con modelli già pronti
Se vuoi creare un'etichetta con un po' più di personalità, ma non sai come modificare le immagini, Word aiuta. Il programma fornisce alcune opzioni per i modelli di etichette creative.
1. Apri Word e fai clic più modelli;
2. Nella casella di ricerca, digita Etichetta e premi sull'icona della lente di ingrandimento;
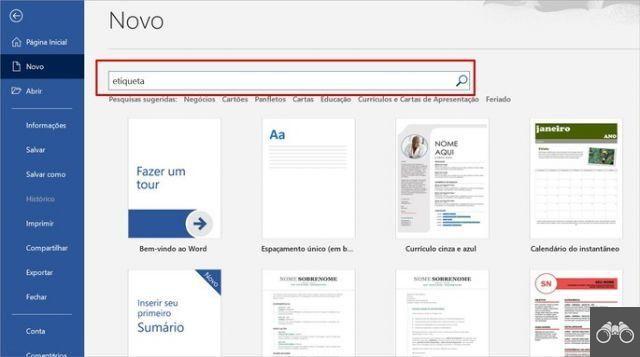
3. Attendi qualche istante finché non vengono visualizzati tutti i modelli di etichette. Verifica le opzioni disponibili e fai clic su quella che desideri utilizzare;
4. Nella finestra che si apre, vai a creare;
5. Inserisci le informazioni desiderate su una delle etichette. Cliccando su un altro, tutti i contenuti verranno replicati negli altri;
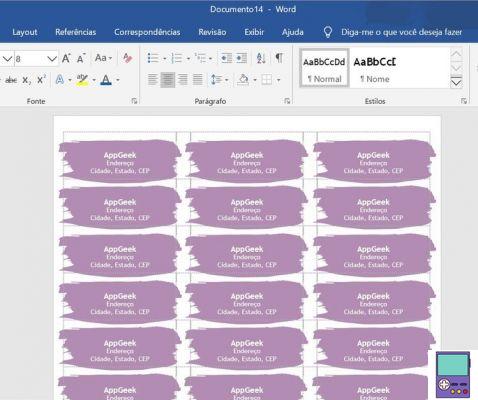
6. Per salvare, vai su File → Salva con nome. Quindi scegli la cartella in cui desideri salvare, assegna un nome al file e fai clic Salvar;
7. Se vuoi stampare, il percorso è: File → Stampa → Stampa. In questo caso è necessario acquistare un modello di foglio etichette compatibile con quello utilizzato nel modello Word. Nella scelta del layout, Word stessa indica le dimensioni e con quali modelli sono compatibili.
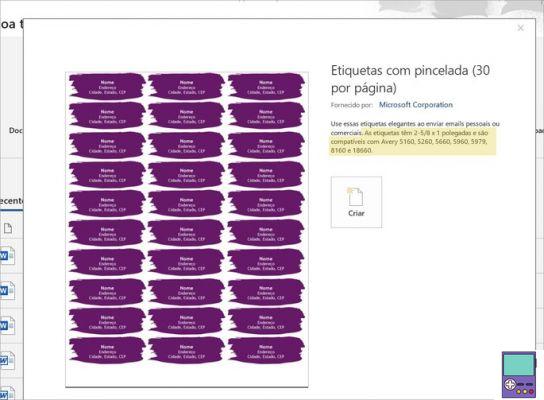
consiglia:
- App per creare logo sul cellulare e lasciare il tuo marchio incredibile