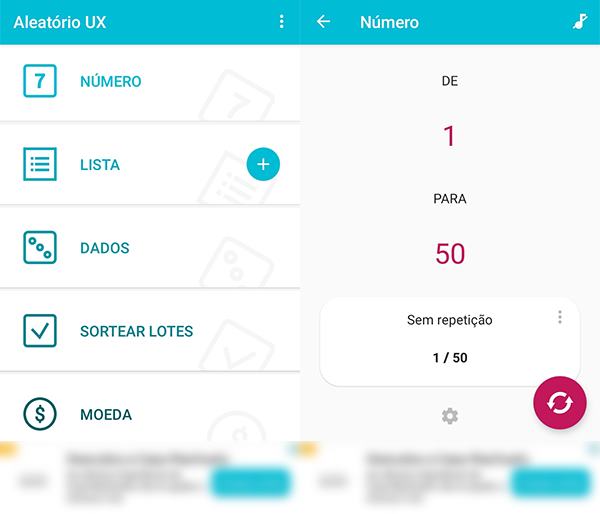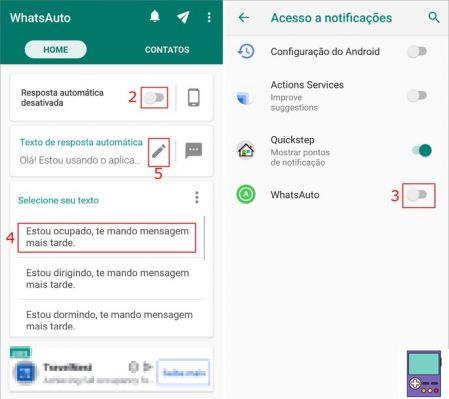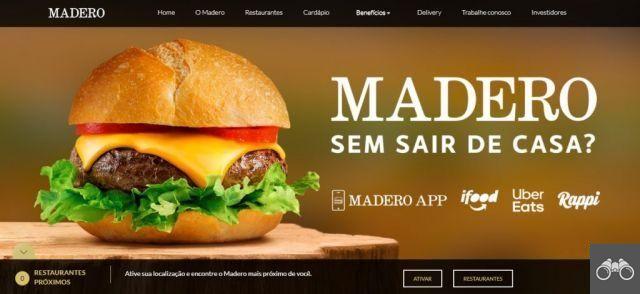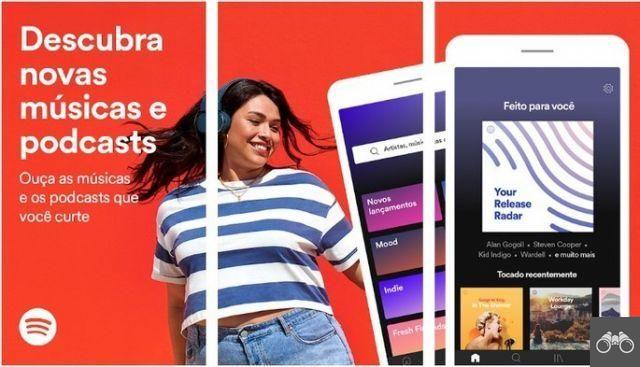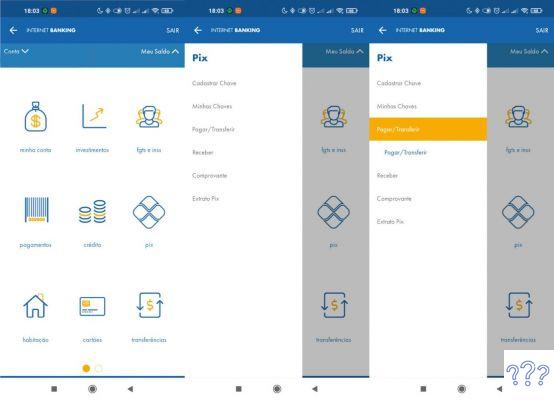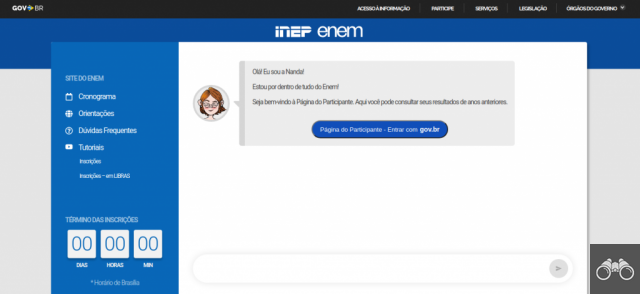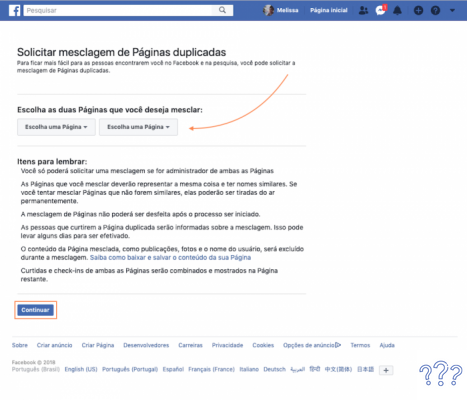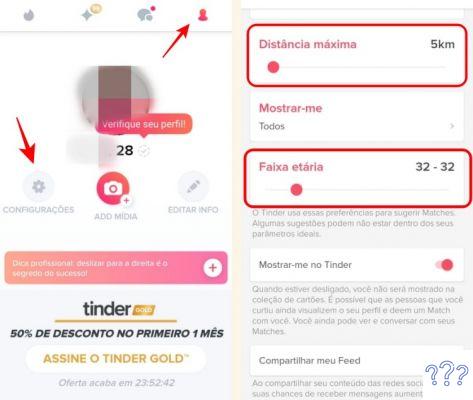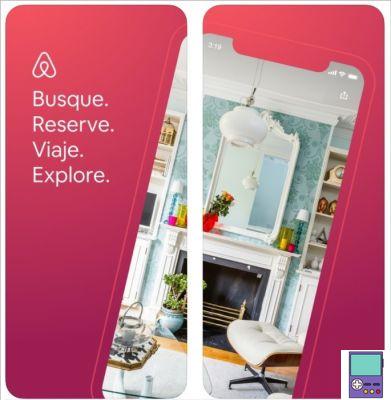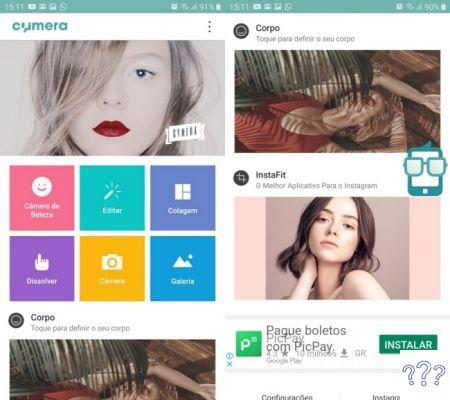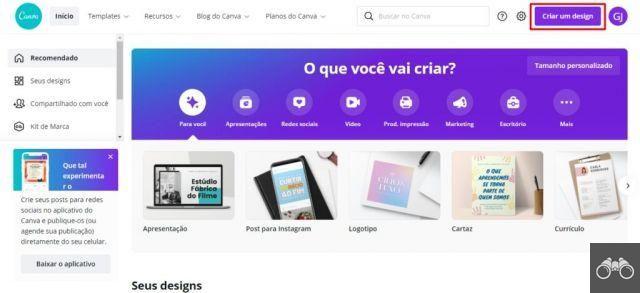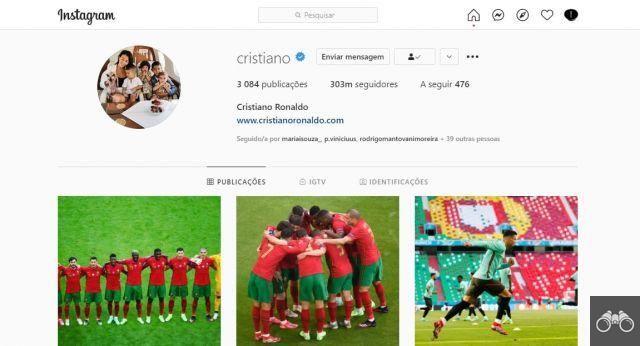Il touchpad del notebook non funziona e vuoi sapere come risolverlo? Il puntatore del sensore, utilizzato in alternativa al mouse sui laptop, può scomparire, bloccarsi o addirittura non rispondere correttamente ai comandi. Ciò è dovuto ad alcuni motivi specifici. Elenchiamo di seguito le 6 possibili cause e spieghiamo come risolverle.
1. Arresto del PC

È solo il puntatore del mouse non funziona o semplicemente l'intero PC si è bloccato? Per scoprire se il sistema operativo non risponde basta premere il tasto con il Windows o la combinazione di tasti Ctrl + Alt + Canc.
Se non succede nulla, il problema potrebbe essere del sistema e non solo del touchpad. Ma se si apre il menu Start o la schermata di sicurezza, dovresti controllare le altre opzioni della soluzione.
2. Touchpad disabilitato da tastiera

Alcuni notebook dispongono di un tasto della tastiera o di una combinazione di tasti che consente di disabilitare il touchpad. Quindi potrebbe essere che li hai schiacciati senza accorgertene, bloccando il sensore di movimento.
Questa impostazione varia da un modello di computer all'altro, anche quelli della stessa marca. In generale, la funzione consiste nel premere il tasto Fn con qualsiasi altro della serie F1 a F12.
La soluzione è testare una combinazione alla volta, fino a trovare quella che stai cercando.
3. Touchpad disabilitato nelle Impostazioni
C'è una sezione nelle Impostazioni di Windows specifica per il touchpad. Per accedervi si consiglia di collegare un mouse al notebook. Digita touchpad nella casella di ricerca di Windows e fai clic sull'opzione impostazioni del touchpad.
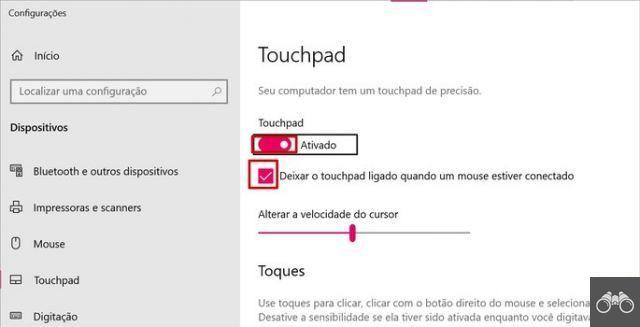
Nella finestra che si apre, verifica che il pulsante sotto la scritta touchpad sia attivato. Se è spento, sai già perché il sensore non ha risposto ai tuoi comandi. Assicurati inoltre che la casella Lascia attivo il touchpad quando è collegato un mouse sia selezionata.
In caso contrario, ogni volta che colleghi un mouse al PC, il sensore touch verrà automaticamente disattivato.
4. Aggiorna il driver
I driver sono software che assicurano la comunicazione tra l'hardware, come il touchpad, e il sistema operativo. Aggiornandoli, l'utente può correggere possibili errori e vulnerabilità. Pertanto, un aggiornamento potrebbe portare la soluzione al problema con il sensore. Per fare ciò, è necessario seguire i passaggi seguenti.
1. Nella casella di ricerca sulla barra degli strumenti, digita la parola manager. fare clic sull'opzione Gestore dispositivi, che verrà visualizzato nei risultati;
2. Entrare Mouse e altri dispositivi di puntamento;
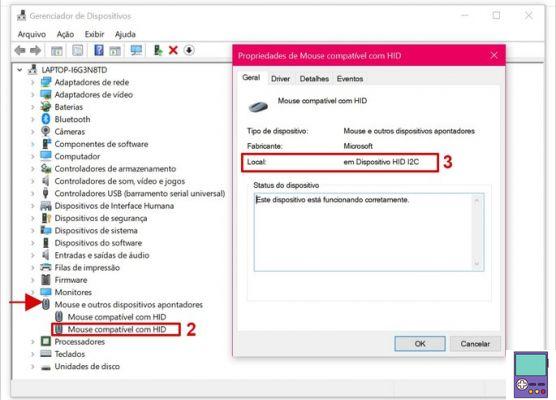
3. È probabile che tu stia utilizzando un mouse esterno per eseguire questi comandi. Pertanto, vedrai due o più opzioni. Clicca su ciascuno per vedere la descrizione. Il touchpad sarà quello che non conta con il termine dispositivo di input USB o qualcosa di simile nella descrizione;
4. Nella finestra del touchpad, accedi alla scheda DRIVE e fare clic su Aggiorna driver;
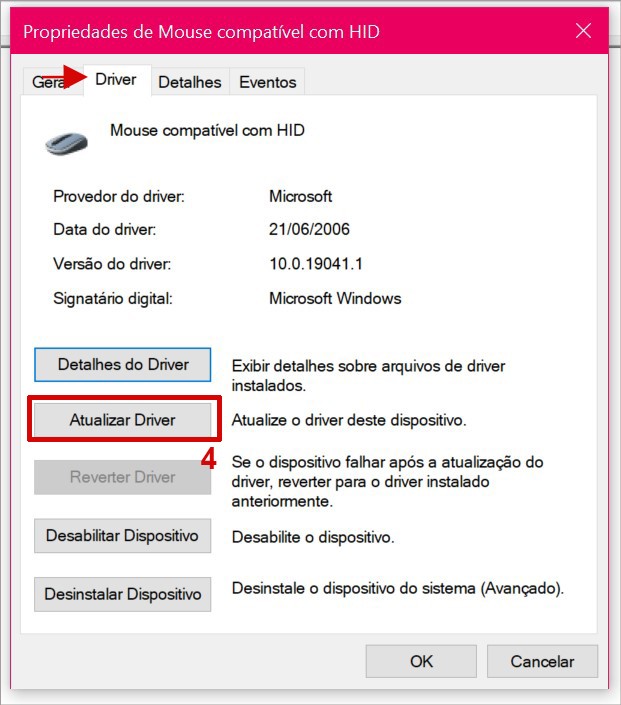
5. Nella finestra che si apre, scegli driver di ricerca nel mio computer;
6. ora vai a Consentimi di scegliere da un elenco di driver disponibili sul mio computer;
7. Fare clic sul nome del driver e andare a Avanzare.
Ora il driver verrà aggiornato.
Se ci sono driver per altri mouse che non stai utilizzando sulla tua macchina, cogli l'occasione per disinstallarli per evitare possibili conflitti. Per questo, nella scheda autista, rappezzami Disinstalla il dispositivo.
Se il tuo computer non riesce a trovare una versione più recente del driver, un'opzione è visitare il sito Web del produttore del notebook. Per semplificare, cerca su Google o sul tuo motore di ricerca preferito il modello di computer più il driver del touchpad. Come, ad esempio, il driver del touchpad Asus VivoBook 14.
Se non lo trovi come touchpad, potrebbe essere disponibile come dispositivo di puntamento o qualcosa di simile. Prima di scaricarlo ricordarsi di disinstallare il software corrente.
5. Disattiva la modalità tablet
Se il tuo computer è un ibrido, esiste una possibilità remota che il Pannello input penna del Tablet PC interferisca con il touchpad. La funzione è di attivare la funzione tablet sui dispositivi 2 in 1. Consente di utilizzare funzioni come le penne per scrivere a mano i documenti.
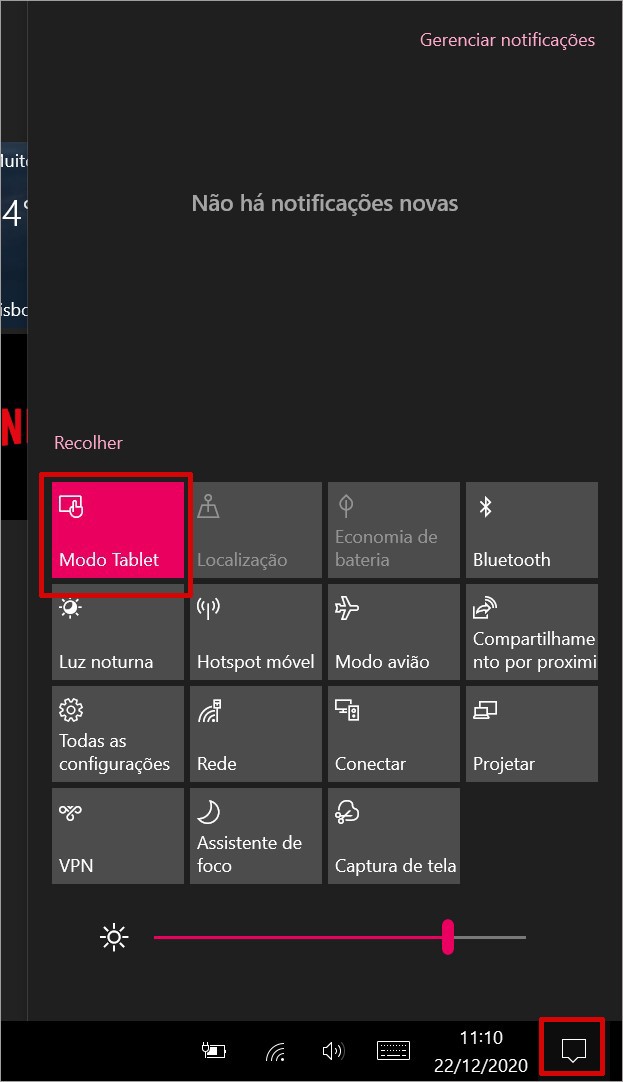
Puoi disabilitarlo per scoprire se c'è un conflitto. Fare clic sull'icona del fumetto sul lato destro della barra delle applicazioni per accedere alla barra delle risorse. Poi vedi se il Modalità tablet è attivato e fare clic su di esso per disattivarlo.
6. Controllare il BIOS
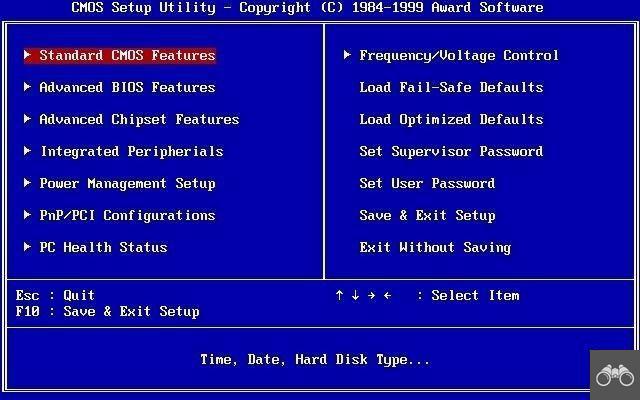
BIOS è l'acronimo di Basic Input/Output System. Il termine si riferisce al programma responsabile dell'inizializzazione e dello spegnimento dell'hardware all'accensione e allo spegnimento del sistema. Esiste la possibilità che il touchpad sia disabilitato lì, a causa di un aggiornamento software, come ad esempio il firmware.
Per accedere al BIOS, riavviare la macchina e premere il tasto Elimina, F1 ou F2. Sebbene l'aspetto sia un po' spaventoso per un utente finale, il compito è semplice. Usa i tasti freccia per cercare qualcosa di simile dispositivi di puntamento interni, touchpad o simili nella scheda avanzato.
Quindi, controlla se è abilitato o meno. Se devi attivare, completa la procedura in Salva le modifiche ed esci.
Se il tuo PC utilizza il software UEFI (Unified Extensible Firmware Interface), dovresti essere in grado di accedere al programma di avvio in un altro modo. Quando si fa clic sull'opzione Riavvia da PC, tenere premuto il tasto spostamento.
poi vai a Risoluzione dei problemi → Impostazioni avanzate → Impostazioni firmware UEFI → Riavvia.
se niente va bene
Se nessuna delle funzioni di cui sopra funziona, il problema è molto probabile con l'hardware. Cioè, con il touchpad stesso o qualche parte responsabile del suo funzionamento.
In questi casi si consiglia di contattare l'assistenza tecnica del produttore. E mentre la correzione non è stata eseguita, la soluzione temporanea è utilizzare un mouse esterno.
consiglia:
- App di telecomando per controllare la TV (e altro) da Android
- Il PC non riconosce il telefono? Vedi modi per risolvere
- La barra delle applicazioni non scompare a schermo intero: ecco come risolverlo