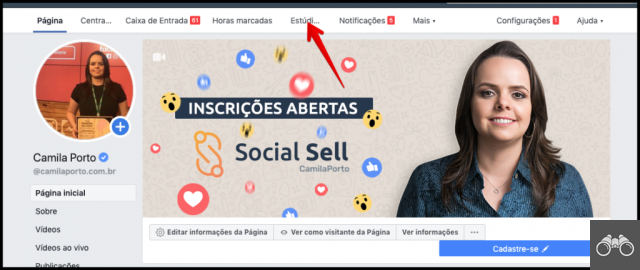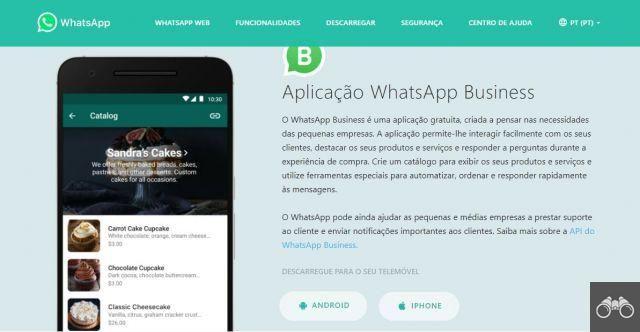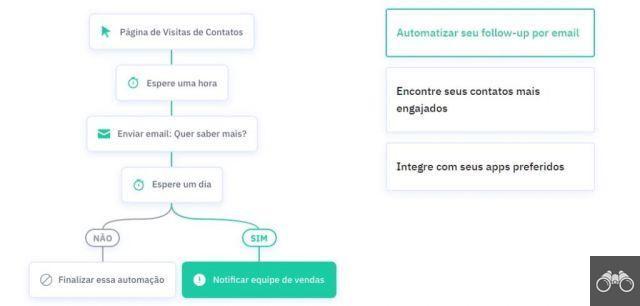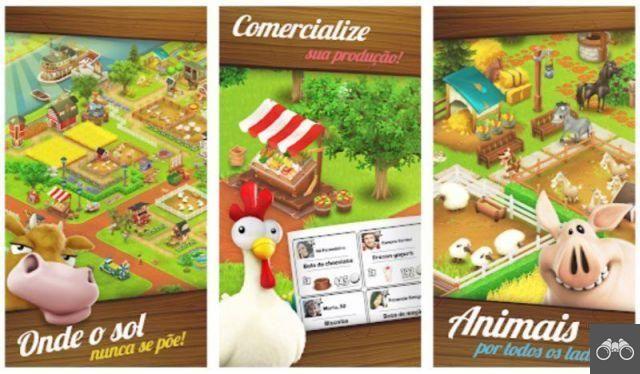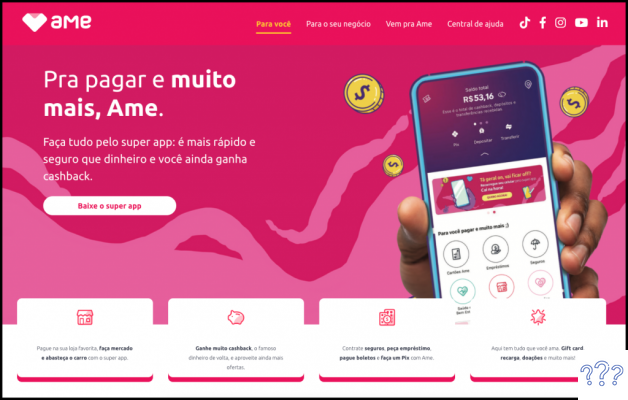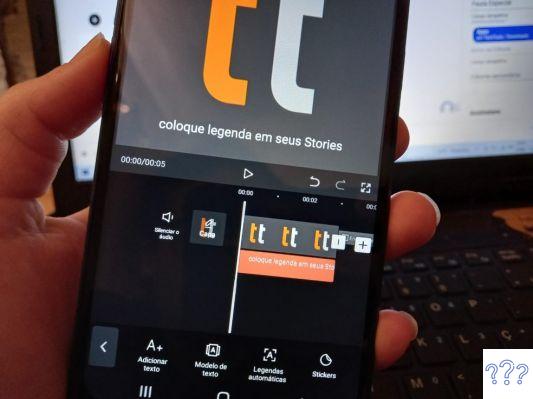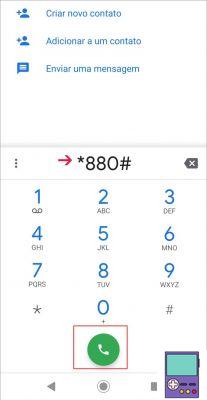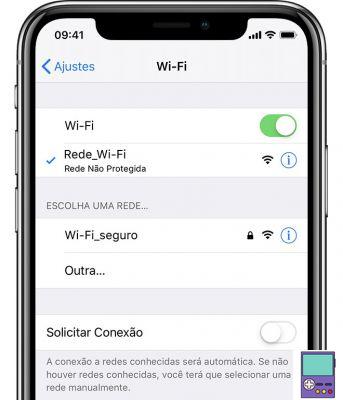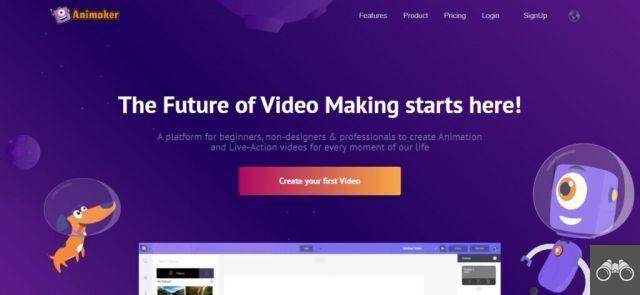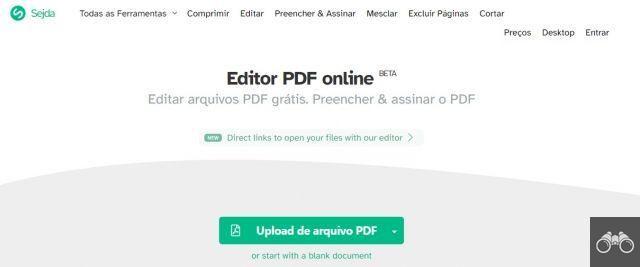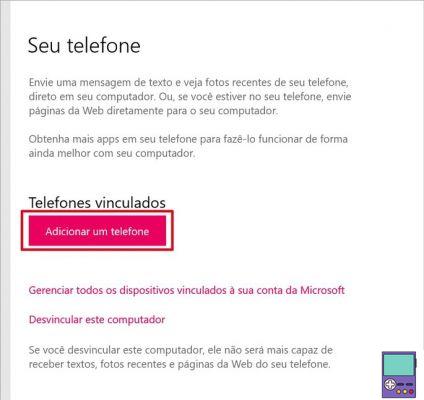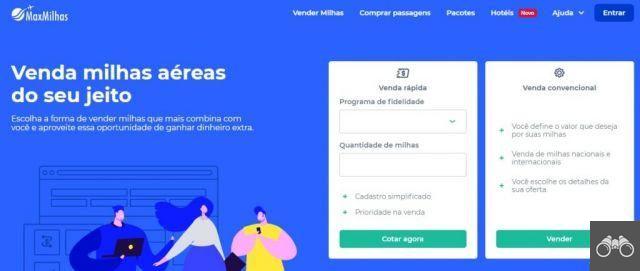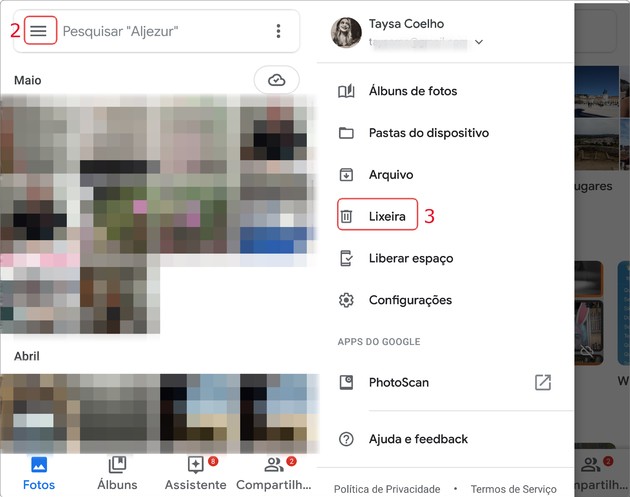The notebook's touchpad doesn't work and want to know how to solve it? The sensor pointer, used as an alternative to the mouse on laptops, can disappear, freeze or even not respond correctly to commands. This is due to some specific reasons. We list below the 6 possible causes and explain how to solve them.
1. PC crash

Is it just the mouse pointer not working or simply the whole PC crashed? To find out if the operating system is not responding, just press the key with the Windows or the key combination Ctrl + Alt + Delete.
If nothing happens, the problem could be with the system and not just with the touchpad. But if the Start menu or the security screen opens then you should check out the other solution options.
2. Touchpad disabled by keyboard

Some notebooks have a keyboard key or key combination that allows you to disable the touchpad. So it could be that you squeezed them without noticing, blocking the motion sensor.
This setting varies from one computer model to another, even those of the same brand. In general, the feature consists of pressing the key Fn with any other in the series F1 a F12.
The solution is to test one combination at a time, until you find the one you are looking for.
3. Touchpad disabled in Settings
There is a section in Windows Settings specifically for the touchpad. To access it, it is recommended to connect a mouse to the notebook. Type touchpad in the Windows search box and click on the option touchpad settings.
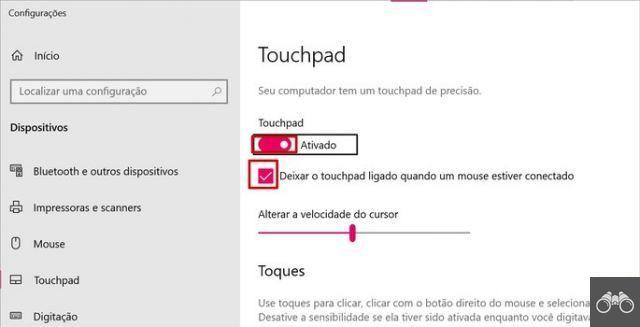
In the window that opens, check that the button below the word touchpad is activated. If it is off, you already know why the sensor has not been responding to your commands. Also make sure the Leave touchpad on when a mouse is connected box is checked.
Otherwise, whenever you connect a mouse to the PC, the touch sensor will be automatically inactivated.
4. Update the driver
Drivers are software that ensure communication between hardware, such as the touchpad, and the operating system. By updating them, the user can fix possible errors and vulnerabilities. Therefore, an update may bring the solution to the problem with the sensor. To do this, you must follow the steps below.
1. In the search box on the toolbar, type the word manager. click on the option Device Manager, which will be displayed in the results;
2. Go in Mouse and other pointing devices;
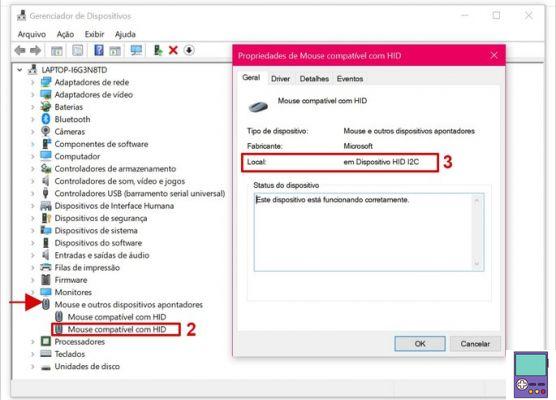
3. It is likely that you are using an external mouse to execute these commands. Therefore, you will see two or more options. Click on each one to see the description. The touchpad will be the one that doesn't count with the term USB input device or something similar in the description;
4. In the touchpad window, access the tab Drive and click Update driver;
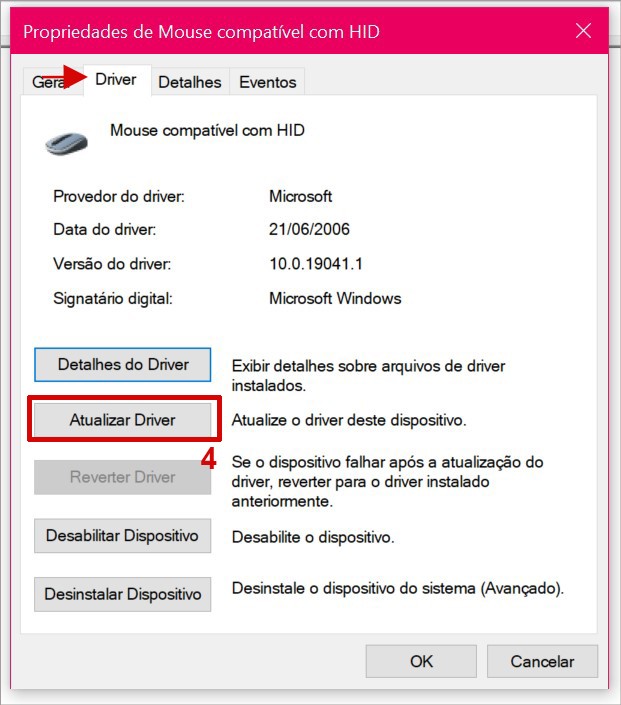
5. In the window that opens, choose search for drivers in my computer;
6. now go to Allow me to choose from a list of drivers available on my computer;
7. Click on the driver name and go to Advance.
Now, the driver will be updated.
If there are drivers for other mice that you are not using on your machine, take the opportunity to uninstall them in order to avoid possible conflicts. For this, in the tab driver, patch me Uninstall device.
If your computer cannot find a newer version of the driver, one option is to go to the notebook manufacturer's website. To make it easier, search Google or your favorite search engine for the computer model plus touchpad driver. Like, for example, Asus VivoBook 14 touchpad driver.
If you don't find it as a touchpad, it may be available as a pointing device or something similar. Before downloading it remember to uninstall the current software.
5. Disable tablet mode
If your computer is a hybrid there is a remote possibility that the Tablet PC Input Panel is interfering with the touchpad's operation. The feature is to activate the tablet function on 2-in-1 devices. Allows you to use features such as pens to handwrite documents.
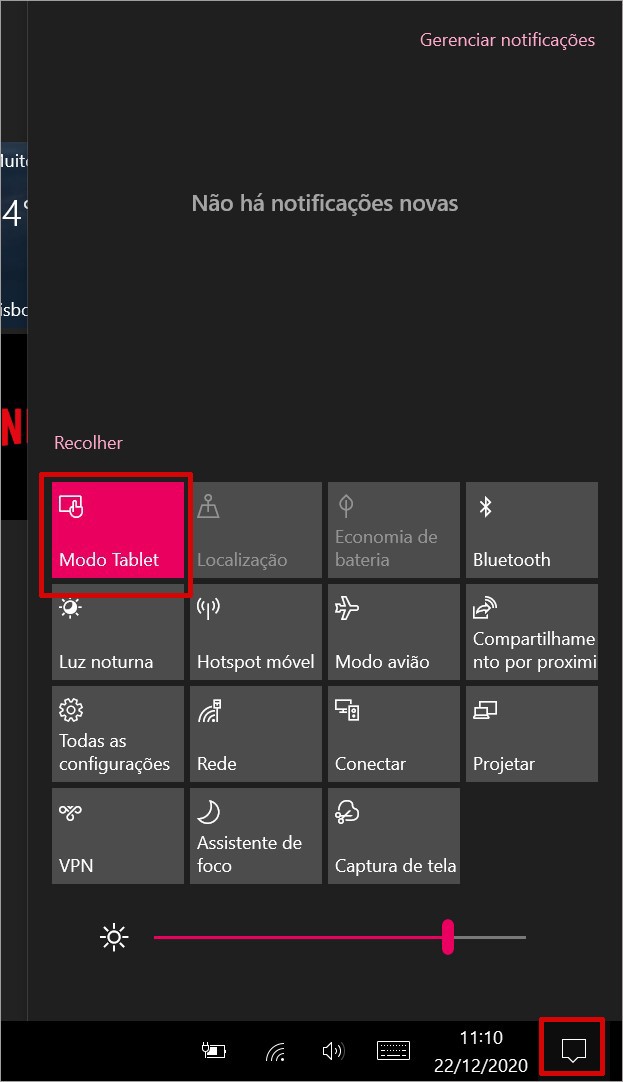
You can disable it to find out if there is a conflict. Click the speech bubble icon on the right side of the taskbar to access the resource tray. Then see if the Tablet mode is activated and click on it to deactivate.
6. Check the BIOS
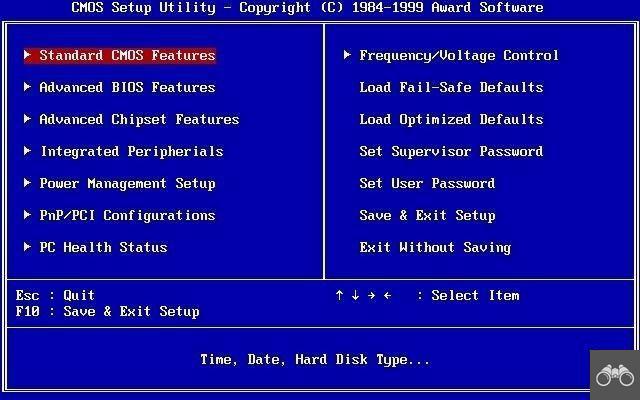
BIOS is an acronym for Basic Input/Output System. The term refers to the program responsible for initializing and shutting down the hardware when the system is turned on and off. There is a possibility that the touchpad is disabled there, due to a software update, such as firmware, for example.
To access the BIOS, restart the machine and press the key Delete, F1 ou F2. Although the look is a little scary for an end user, the task is simple. Use the arrow keys to search for something like internal pointing devices, touchpad or similar in the tab Advanced.
So, check if it is enabled or not. If you need to activate, complete the process in Save changes and exit.
If your PC uses UEFI (Unified Extensible Firmware Interface) software, you should be able to gain access to the boot program in another way. When clicking on the Restart from PC option, hold down the key Shift.
Then, go to Troubleshooting → Advanced Settings → UEFI Firmware Settings → Restart.
I know nothing right
If none of the above features work, the problem is most likely with the hardware. That is, with the touchpad itself or some part responsible for its operation.
In these cases, it is recommended to contact the manufacturer's technical assistance. And while the fix is not done, the temporary solution is to use an external mouse.
recommends:
- Remote control apps to control the TV (and more) from Android
- PC does not recognize the phone? See ways to solve
- Taskbar does not disappear in full screen: here's how to solve it