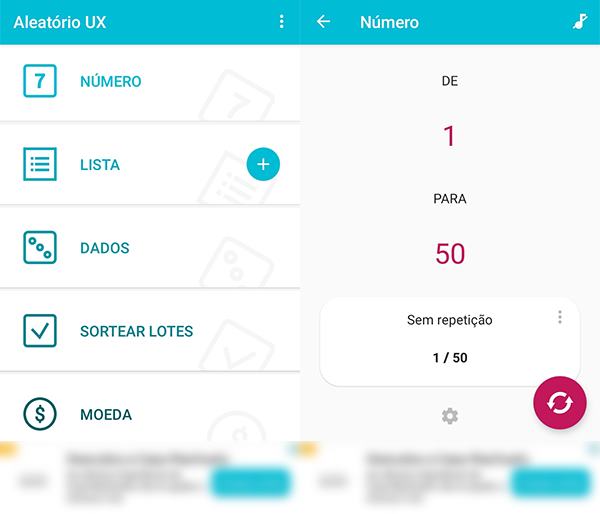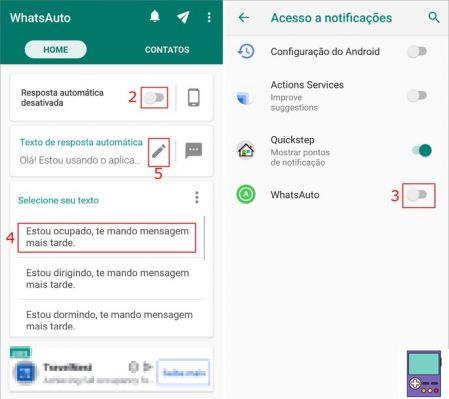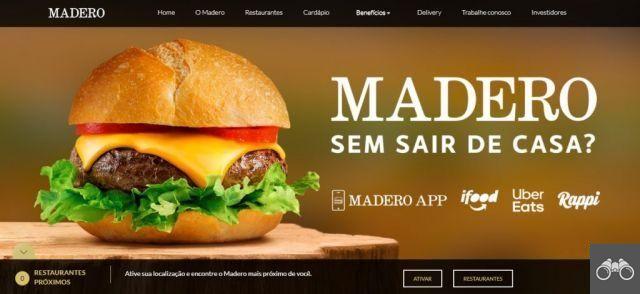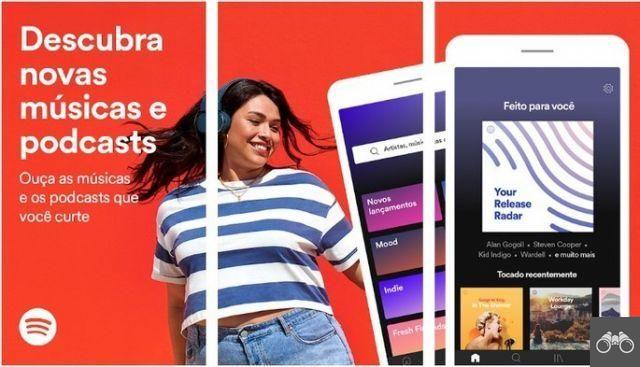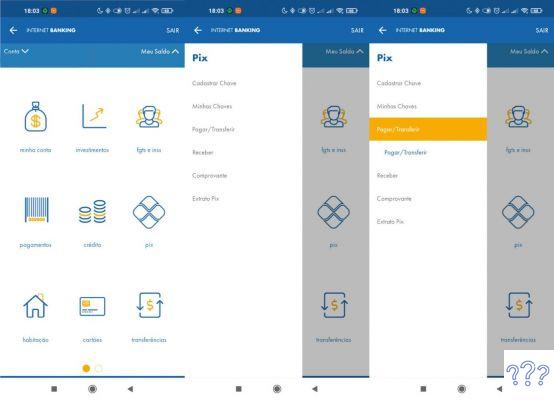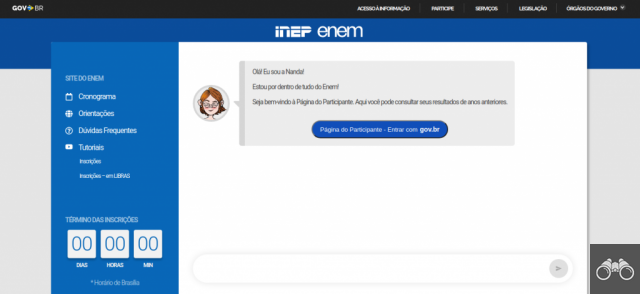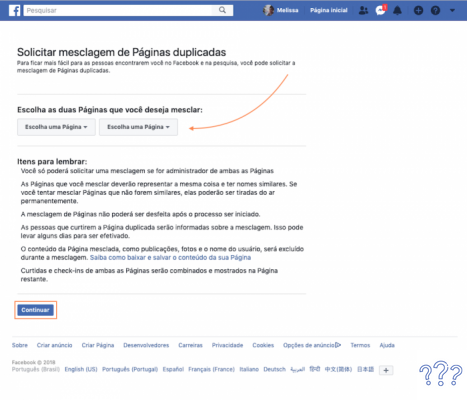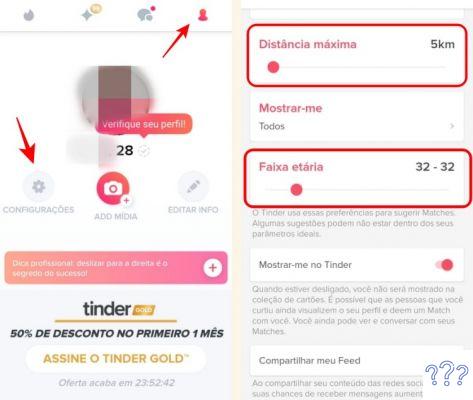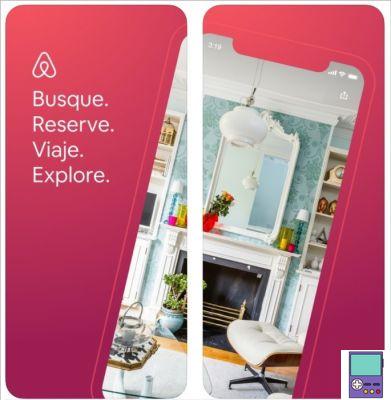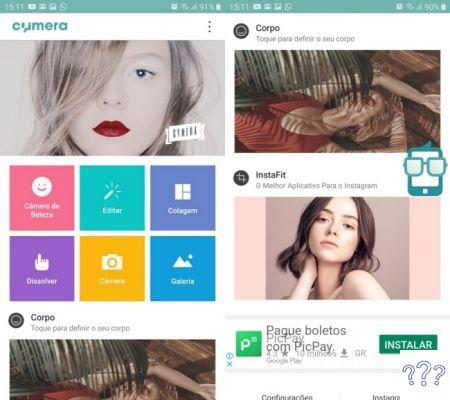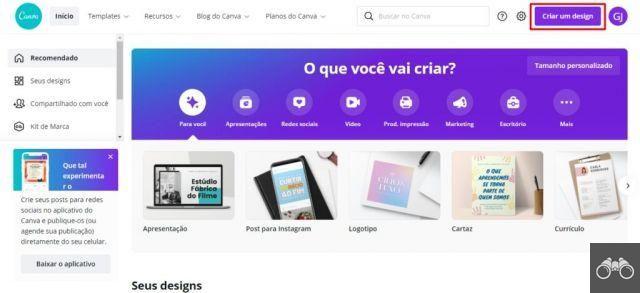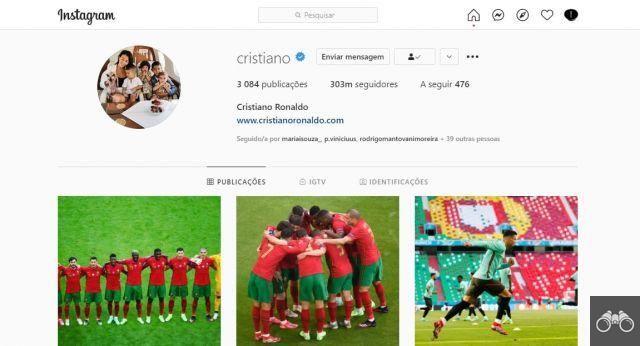Il monitoraggio della temperatura del PC può essere fondamentale per evitare il surriscaldamento del processore (CPU) e dell'unità di elaborazione grafica (GPU). In caso contrario, il computer potrebbe bloccarsi, spegnersi da solo, tra le altre conseguenze.
Per garantire buone prestazioni del dispositivo e prevenire danni futuri, ti mostra come vedere la temperatura del tuo PC. Controlla anche la temperatura ideale per i diversi componenti hardware e come agire in caso di calore eccessivo.
Come vedere la temperatura del PC
HWMonitor è un gestore che ti permette di controllare la temperatura della GPU e della CPU in gradi Celsius (ºC) e Fahrenheit (ºF). Il programma informa la temperatura generale e ogni core del processore. Esiste una versione gratuita e una .zip dell'applicazione, che non richiede installazione sulla macchina.
1. Scarica la versione gratuita .zip di HWMonitor sul tuo computer;
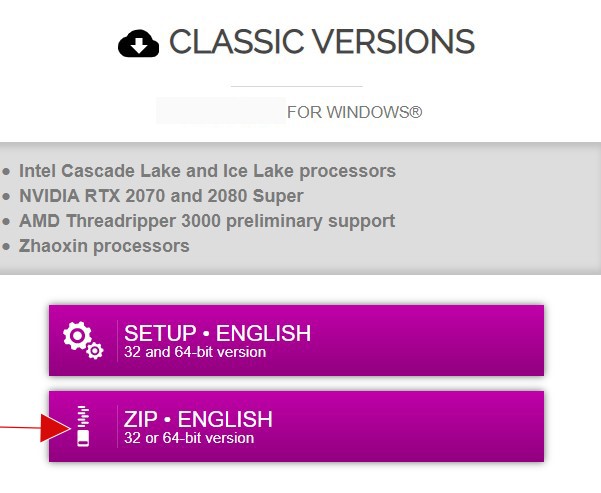
2. Apri il file compatibile con l'architettura del tuo PC. Poiché si tratta di un file .zip, è necessario disporre di un programma per decomprimere i file installati sulla macchina, come ad esempio Winzip, Winrar o 7Zip
- Se non sai se il tuo sistema operativo ha una versione a 32 o 64 bit, segui il percorso: Icona di Windows → Impostazioni → Sistema → Informazioni su. Scorri verso il basso e nella sezione Specifiche del dispositivo potrai vedere le informazioni sul tipo di sistema.
3. Automaticamente, l'app verrà eseguita e raccoglierà informazioni in tempo reale su diverse parti del dispositivo. Basta cliccare sull'icona + accanto all'elemento per visualizzare i dati. Tra questi ci sono:
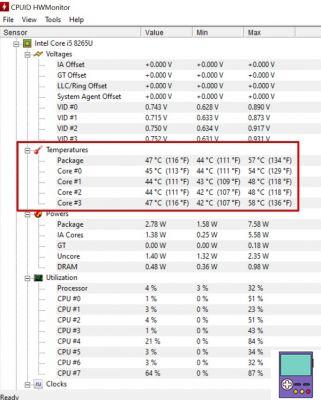
- Temperature massime e minime di GPU e CPU (complessive e per core);
- Utilizzo di ciascun core del processore;
- velocità di clock;
- Prestazioni della batteria;
- Consumo di memoria di sistema.
Altre opzioni del programma
HWMonitor è uno degli strumenti più leggeri e completi per monitorare la temperatura del tuo computer. Ma ci sono opzioni che offrono un focus solo sulla CPU o con un'interfaccia più user-friendly, ad esempio. Abbiamo messo insieme altre buone alternative per coloro che vogliono provarlo.
- core Temp:
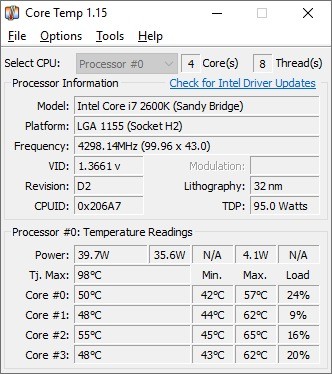
Core Temp è una delle migliori soluzioni per chiunque voglia ottenere dati dal processore. Il programma visualizza le informazioni in tempo reale e indica la temperatura al cuore. I valori vengono visualizzati anche sulla barra delle applicazioni di Windows. Questo tipo di scorciatoia rende superfluo aprire l'app per controllare i dati.
Si consiglia di prestare attenzione durante l'installazione. Gratuito, il software tenta di incorporare i programmi dei partner. Deselezionare quindi le caselle riferite a questo tipo di autorizzazione.
- NZXT Cam:
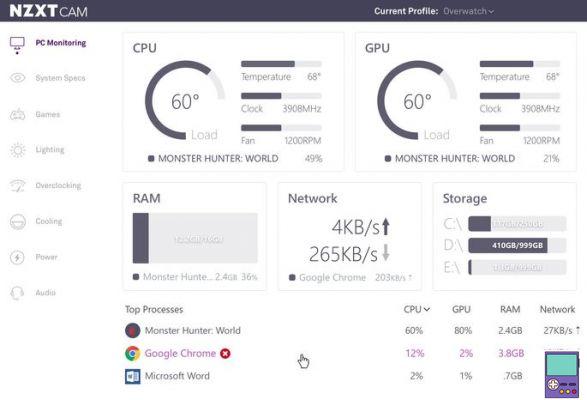
Tra i programmi nel suo genere, NZXT Cam è quello che offre un'interfaccia più moderna e piacevole. Sebbene sia stato creato per i prodotti a marchio NZXT, è compatibile con hardware di altri produttori.
L'applicazione è una buona opzione per coloro che non hanno bisogno di dati approfonditi e apprezzano l'aspetto. Oltre alla temperatura di CPU e GPU, riporta clock e velocità della ventola, il tutto in tempo reale.
Non riesco a vedere la temperatura della CPU. Come mai?
Se uno o alcuni dei programmi sopra indicati non rilevano la temperatura dei componenti del computer, è possibile che:
- Ho usato una vecchia versione del programma. Alcuni software non possono leggere quando non sono aggiornati;
- La tua CPU è troppo vecchia. In questi casi, il programma utilizzato potrebbe non essere compatibile con esso.
Come vedere la temperatura del PC dal BIOS
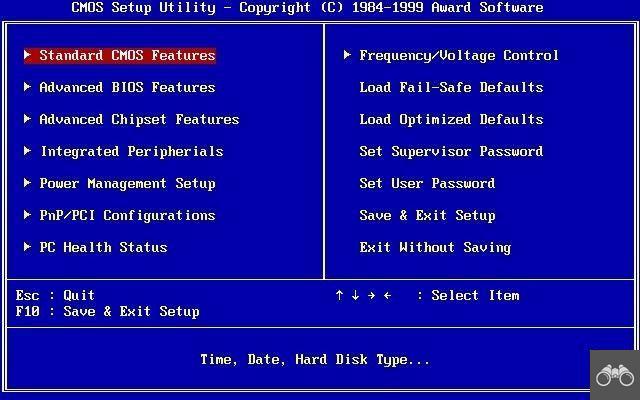
BIOS è l'acronimo di Basic Input/Output System. Il termine si riferisce al programma responsabile dell'inizializzazione e dello spegnimento dell'hardware all'accensione e allo spegnimento del sistema.
Questo software è in grado di informare la temperatura del processore senza dover scaricare o installare alcun programma di terze parti. L'unico problema è che, per accedervi, devi riavviare il computer e, di conseguenza, interrompere tutto ciò che stai facendo.
Inoltre, la funzione non consente un monitoraggio costante e in tempo reale. Se vuoi ancora vedere la temperatura della CPU attraverso il BIOS, riavvia la macchina e premi il tasto Elimina, F1 ou F2.
Se non è possibile accedere al BIOS in questo modo, è possibile che il PC utilizzi il software UEFI (Unified Extensible Firmware Interface). È probabile che potrai accedere alla soluzione solo tramite il percorso dell'icona di Windows → Acceso spento. Quindi tieni premuto il tasto spostamento premuto e fare clic Reboot.
poi vai a Risoluzione dei problemi → Impostazioni avanzate → Impostazioni firmware UEFI → Riavvia. Indipendentemente dal fatto che si tratti di BIOS o UEFI, troverai la temperatura della CPU in PC Health Status o System Hardware Monitor.
Qual è la temperatura ideale per il PC?

Secondo la società di soluzioni di sicurezza Panda Security, l'ideale è che il processore sia mantenuto a una temperatura inferiore a 60 ºC. Pertanto, l'utente ottiene buone prestazioni senza rischio di danni alla macchina.
Se l'hardware raggiunge una temperatura compresa tra 60ºC e 80ºC, è possibile che il computer necessiti di una pulizia. Se raggiunge i 90°C o più, fai attenzione, troppo calore può danneggiare il tuo dispositivo.
Nel caso della Graphics Processing Unit (GPU), il sito web specializzato WePC informa che si prevede che la temperatura non superi gli 85 ºC durante la riproduzione. Il limite per evitare danni sarebbe 95 ºC.
In che modo le alte temperature influiscono sul PC

Un computer surriscaldato che continua a essere utilizzato per lunghi periodi potrebbe subire rallentamenti come primo impatto. Questo perché quando il processore raggiunge i 90ºC o più, cerca di ridurre la generazione di calore extra.
Secondo la società di software di sicurezza AVG, la CPU può accelerare, passando ad esempio da 3 GHz a 800 MHz, con conseguente perdita di prestazioni. In alcuni casi, dovresti anche spegnerlo per evitare possibili danni all'apparecchiatura.
Ma non è solo. WePC riporta che, sebbene non ci siano studi affidabili sull'argomento, si ritiene che le alte temperature siano in grado di distorcere il materiale hardware. Il che comporterebbe una riduzione della sua durata.
Suggerimenti per abbassare la temperatura del tuo PC
Hai misurato la temperatura del tuo PC e hai notato che è più alta del previsto? Sappi che è possibile alleviare la situazione attraverso semplici accorgimenti.
- Migliora il flusso d'aria del tuo computer, soprattutto se si tratta di un laptop. Ciò significa utilizzarlo su una superficie liscia e solida come un tavolo o un supporto. Evita luoghi come le ginocchia, il letto, il tappeto, ecc.
- Pulisci regolarmente il computer per evitare che polvere e sporco si accumulino sul dispositivo di raffreddamento. La maggior parte degli esperti suggerisce di utilizzare uno spray ad aria compressa;
- Collocare il PC in un ambiente fresco. Lo scambio con l'aria esterna aiuta a dissipare il calore;
- Spesso il problema può essere risolto rimuovendo il vecchio strato di pasta termica e applicandone uno nuovo alla CPU e ai dissipatori. Se non sei sicuro di come farlo da solo, cerca un aiuto professionale;
- Tieni aggiornato il tuo antivirus. Ci sono alcuni malware che finiscono per richiedere molto dal processore, portando al surriscaldamento. Pertanto, attenzione;
- Se hai apportato modifiche allo stile di overclocking, che cercano di forzare un componente a funzionare a una frequenza superiore a quella stabilita dal produttore, ti consigliamo di annullarle;
- Se non si risolve nulla, potrebbe essere il momento di sostituire il dispositivo di raffreddamento.
consiglia:
- Come utilizzare il cellulare come webcam per PC tramite Wi-Fi o cavo USB