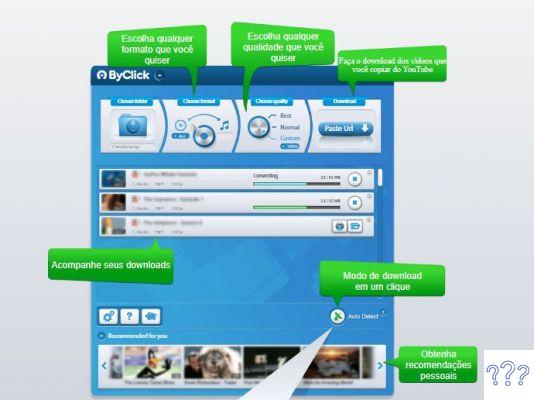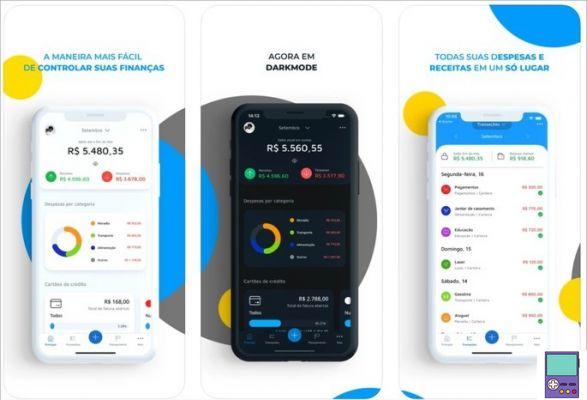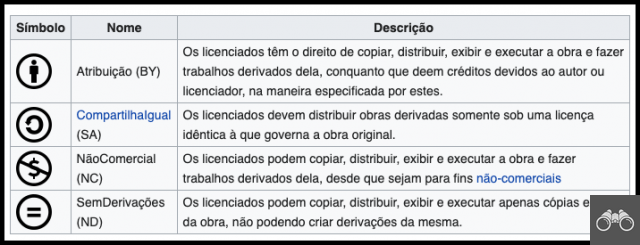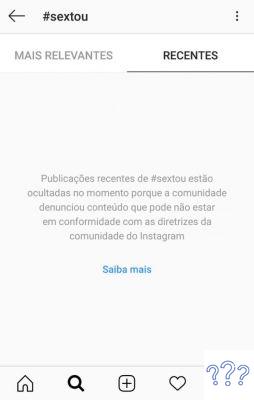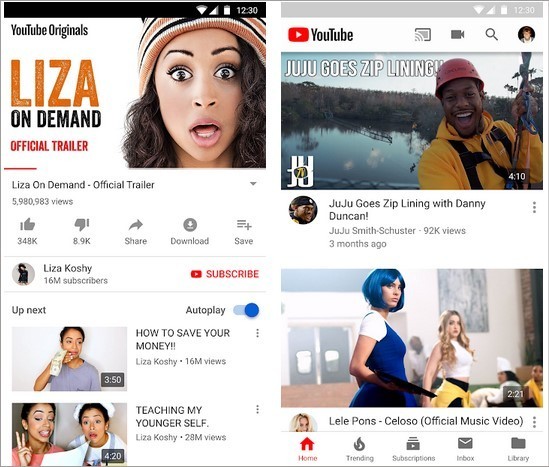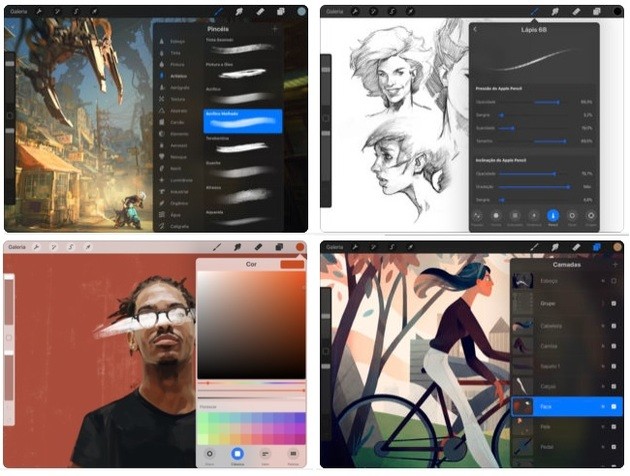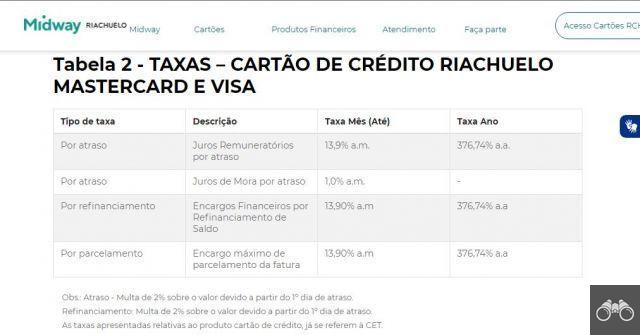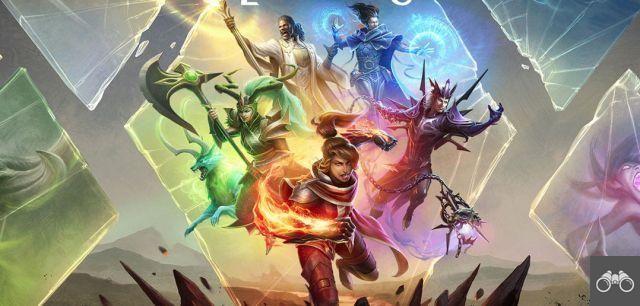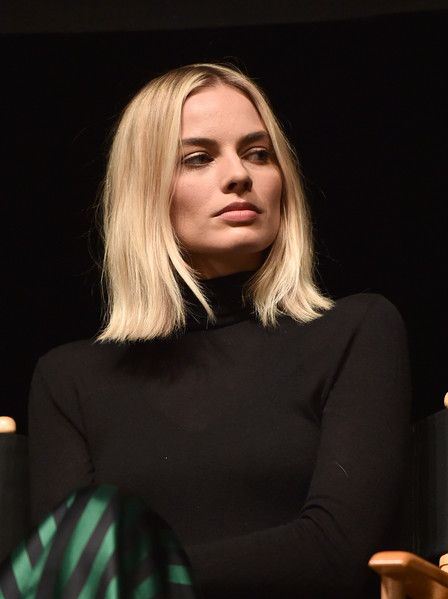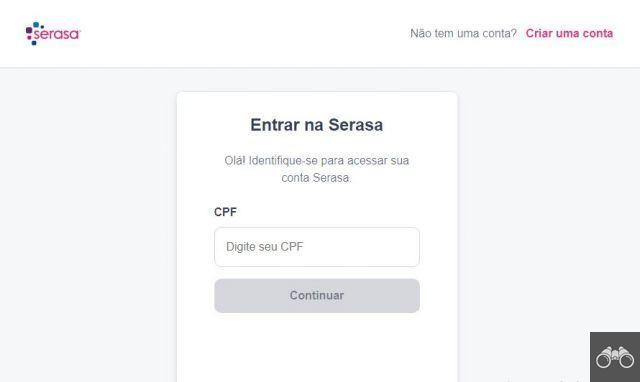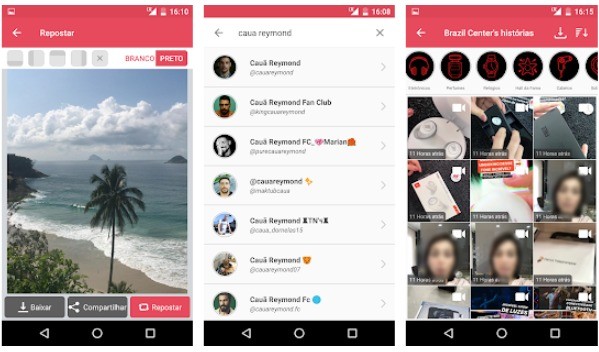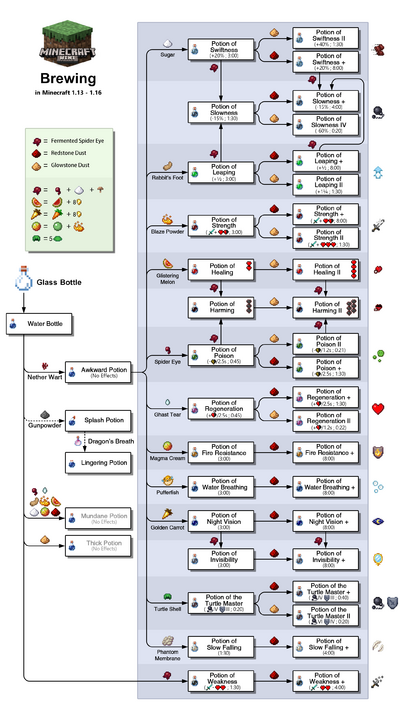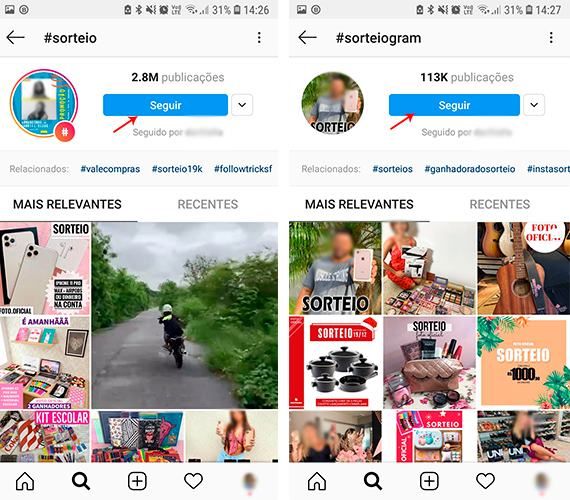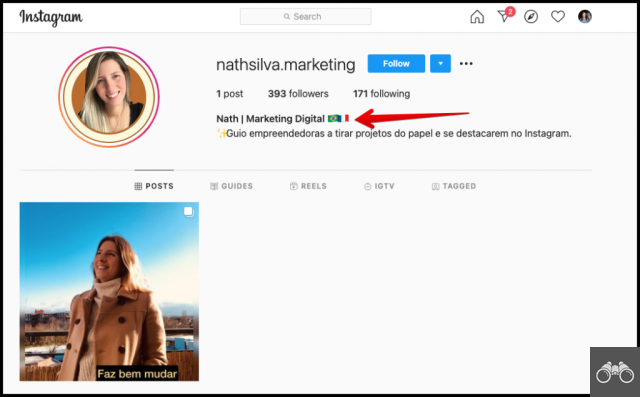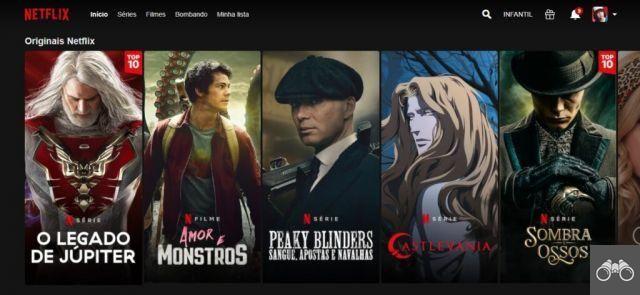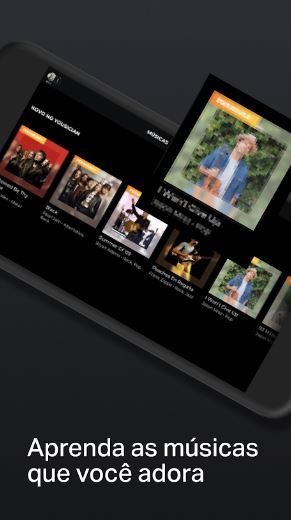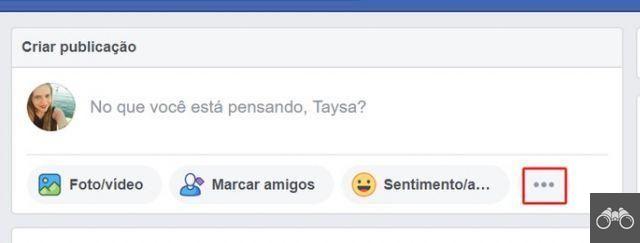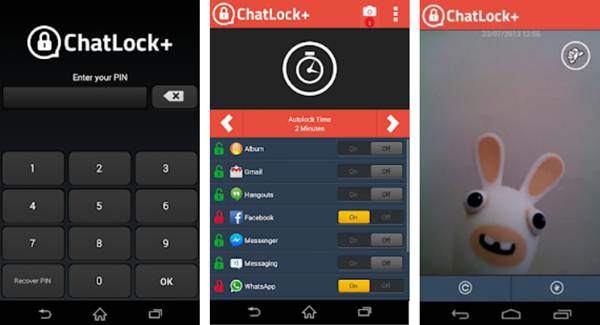Monitoring your PC's temperature can be critical to prevent processor (CPU) and Graphics Processing Unit (GPU) from overheating. Otherwise, the computer may crash, turn off by itself, among other consequences.
To ensure good device performance and prevent future damage, shows you how to see your PC's temperature. Also check the ideal temperature for different hardware components and how to act in case of excess heat.
How to see the temperature of the PC
HWMonitor is a manager that allows you to check the temperature of the GPU and CPU in degrees Celsius (ºC) and Fahrenheit (ºF). The program informs the general temperature and each core of the processor. There is a free and a .zip version of the application, which does not require installation on the machine.
1. Download the free .zip version of HWMonitor on your computer;
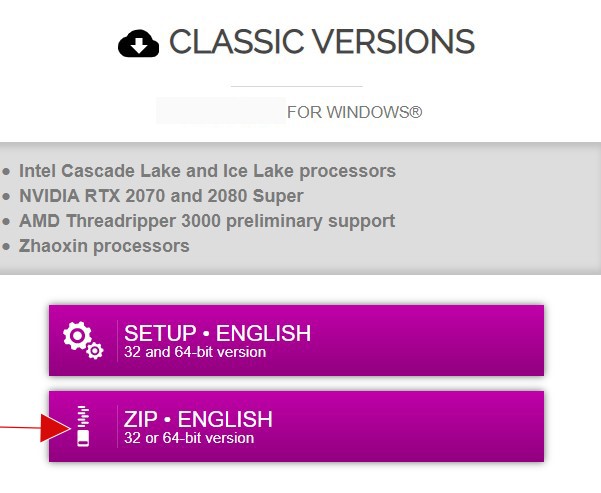
2. Open the file compatible with your PC's architecture. As it is a .zip file, you must have a program to unzip files installed on the machine, such as Winzip, Winrar or 7Zip, for example
- If you don't know if your operating system has a 32-bit or 64-bit version, follow the path: Windows icon → Settings → System → About. Scroll down and in the Device Specifications section you will be able to see the information on System Type.
3. Automatically, the app will run and gather information in real time about different parts of the device. Just click on the icon + next to the item to view the data. Among them are:
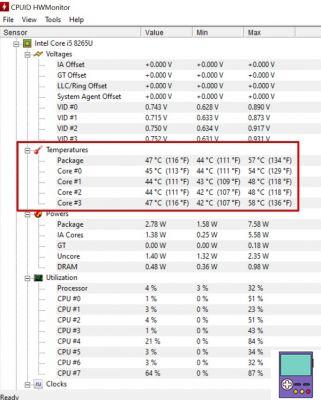
- Maximum and minimum GPU and CPU temperatures (overall and per core);
- Utilization of each processor core;
- clock speed;
- Battery performance;
- System memory consumption.
Other program options
HWMonitor is one of the lightest and most complete tools to monitor your computer's temperature. But there are options that offer with a focus only on the CPU or with a more user-friendly interface, for example. We've put together other good alternatives for those who want to check it out.
- Core Temp:
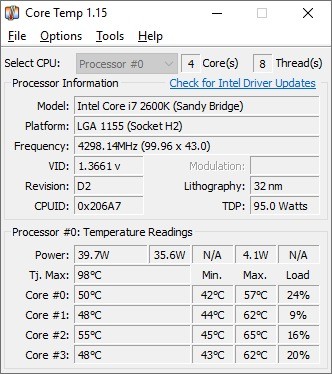
Core Temp is one of the best solutions for anyone who wants to get data from the processor. The program displays information in real time and indicates the temperature by cores. The values are also shown on the Windows taskbar. This kind of shortcut makes it unnecessary to open the app to check the data.
We suggest that you pay attention when installing. Free, the software tries to embed partner programs. Therefore, uncheck the boxes referring to this type of authorization.
- NZXT Cam:
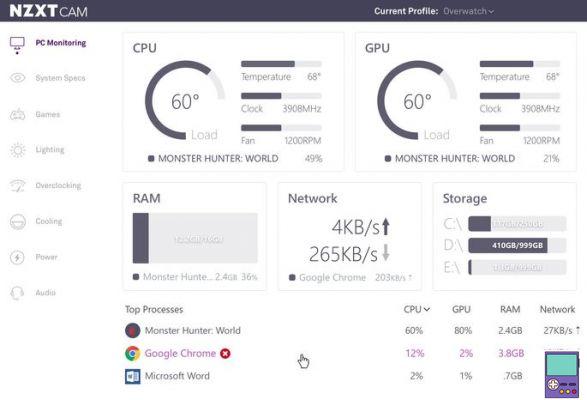
Among the programs of its kind, NZXT Cam is one that offers a more modern and pleasant interface. Although it was created for NZXT branded products, it is compatible with hardware from other manufacturers.
The application is a good option for those who do not need in-depth data and value the look. In addition to the CPU and GPU temperature, it reports clock and fan speed, all in real time.
I can't see the CPU temperature. Why?
If one or some of the programs above does not detect the temperature of your computer's components, it is possible that:
- Have used an old version of the program. Some software cannot read when it is out of date;
- Your CPU is too old. In these cases, the program used may not be compatible with it.
How to See PC Temperature from BIOS
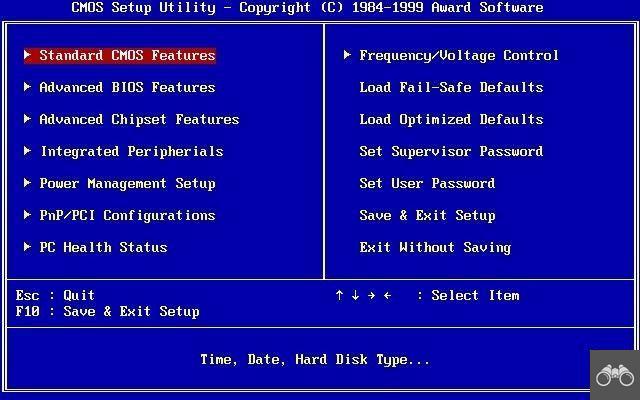
BIOS is an acronym for Basic Input/Output System. The term refers to the program responsible for initializing and shutting down the hardware when the system is turned on and off.
This software is capable of informing the temperature of the processor without having to download or install any third-party program. The only problem is that, to access it, you have to restart your computer and, consequently, stop everything you are doing.
In addition, the feature does not allow for constant, real-time monitoring. If you still want to see the CPU temperature through the BIOS, restart the machine and press the Delete, F1 ou F2.
If you cannot access the BIOS this way, it is possible that your PC uses UEFI (Unified Extensible Firmware Interface) software. It is likely that you will only be able to access the solution through the path Windows icon → On off. So hold down the key Shift pressed and click Restart.
Then go to Troubleshooting → Advanced Settings → UEFI Firmware Settings → Restart. Regardless of whether it's BIOS or UEFI, you'll find the CPU temperature in PC Health Status or System Hardware Monitor.
What is the ideal temperature for the PC?

According to the security solutions company Panda Security, the ideal thing is that the processor is kept at a temperature below 60 ºC. Thus, the user achieves good performance without risk of damage to the machine.
If the hardware reaches between 60ºC and 80ºC, it is possible that the computer is in need of a cleaning. If it reaches 90°C or more, be careful, too much heat can damage your device.
In the case of the Graphics Processing Unit (GPU), the specialized website WePC informs that it is expected that the temperature does not exceed 85 ºC while playing. The limit to avoid damage would be 95 ºC.
How high temperatures affect the PC

An overheated computer that continues to be used for extended periods may experience slowdowns as a first impact. This is because when the processor reaches 90ºC or higher, it tries to reduce the generation of extra heat.
According to security software company AVG, the CPU can accelerate, going from 3 GHz to 800 MHz, for example, resulting in a loss of performance. In some cases, you should even turn it off in order to avoid possible damage to the equipment.
But it's not just. WePC reports that, although there are no reliable studies on the subject, it is believed that high temperatures are capable of distorting the hardware material. Which would result in shortening its lifespan.
Tips to lower your PC's temperature
Did you measure your PC's temperature and notice that it's higher than expected? Know that it is possible to alleviate the situation through simple measures.
- Improve your computer's airflow, especially if it's a laptop. That means using it on a smooth, firm surface like a table or stand. Avoid places such as lap, bed, rug, etc.
- Clean your computer regularly to prevent dust and dirt from accumulating on the cooler. Most experts suggest using compressed air spray;
- Place the PC in a cool environment. Exchange with outside air helps to dissipate heat;
- Often, the problem can be resolved by removing the old layer of thermal paste and applying a new one to the CPU and heatsinks. If you are not sure how to do this yourself, seek professional help;
- Keep your antivirus up to date. There are some malware that end up demanding a lot from the processor, leading to overheating. Therefore, beware;
- If you have made overclocking-style changes, which seek to force a component to run at a frequency above that established by the manufacturer, you are advised to undo them;
- If nothing resolves, it may be time to replace your cooler.
recommends:
- How to use cell phone as PC webcam via Wi-Fi or USB cable