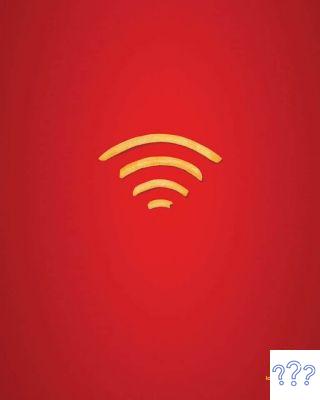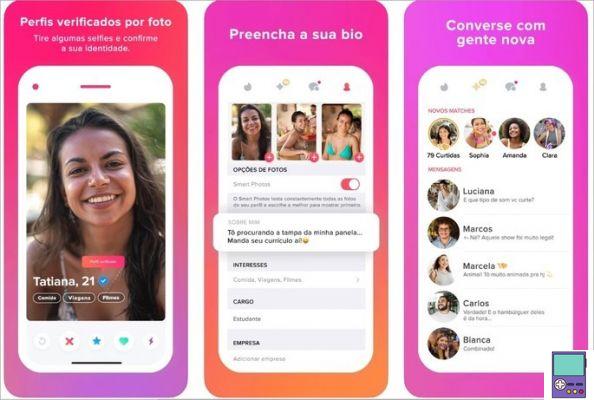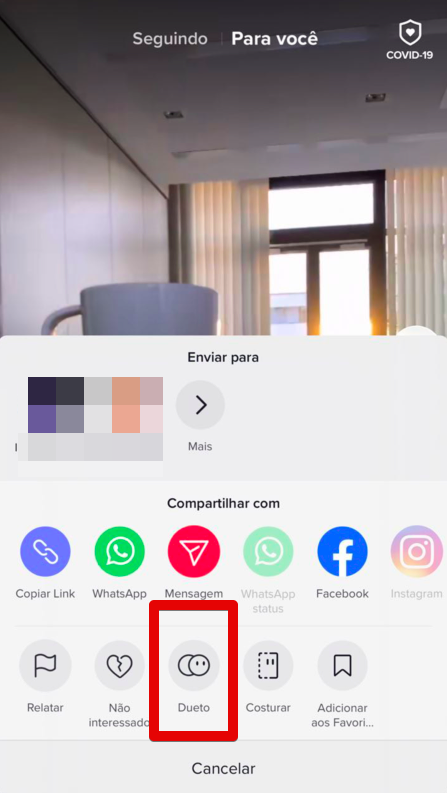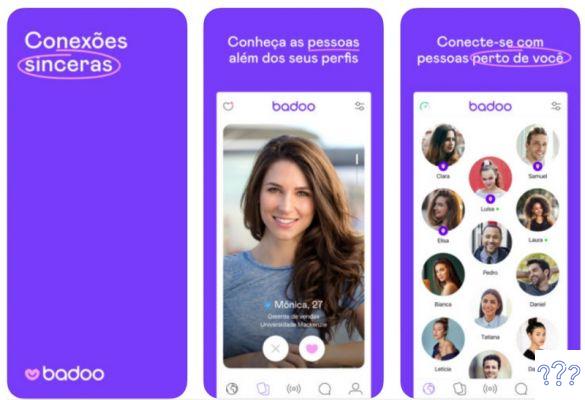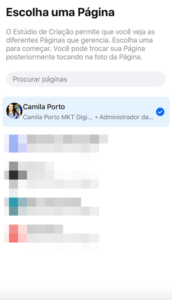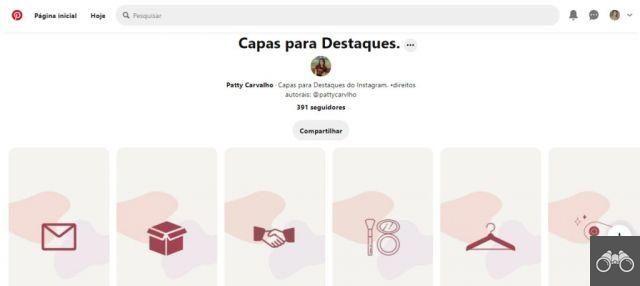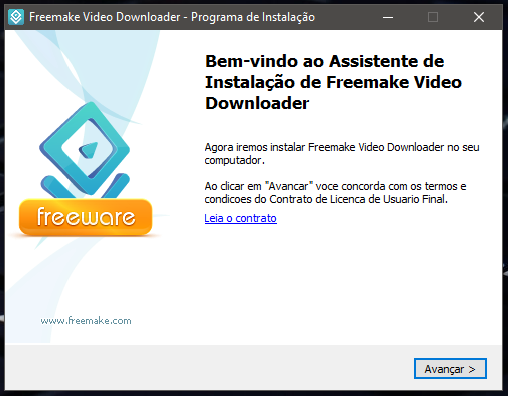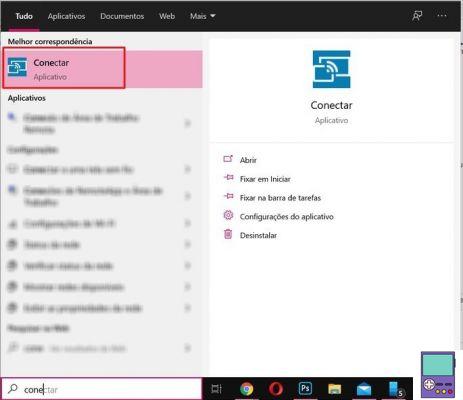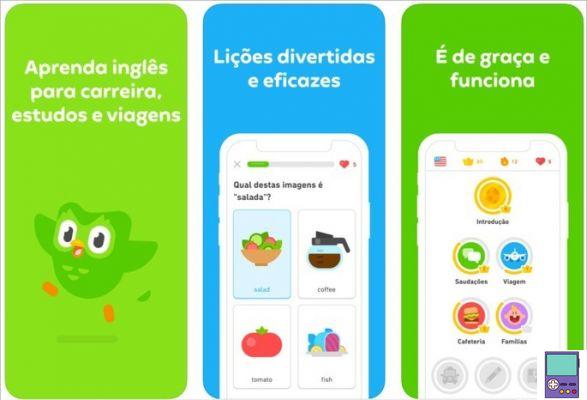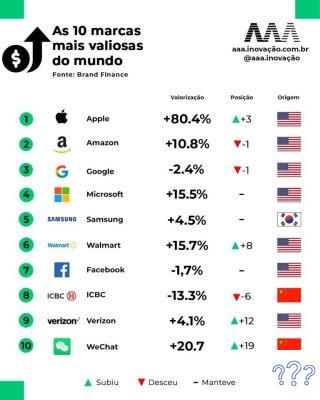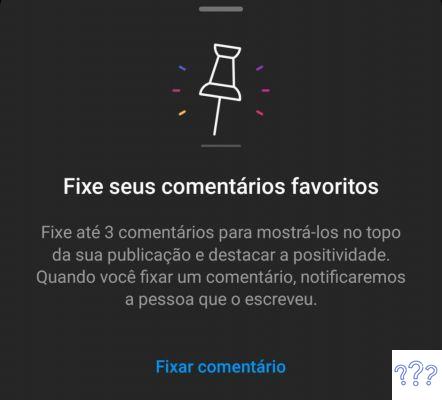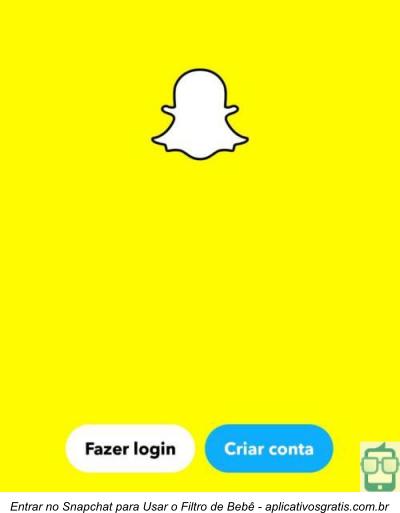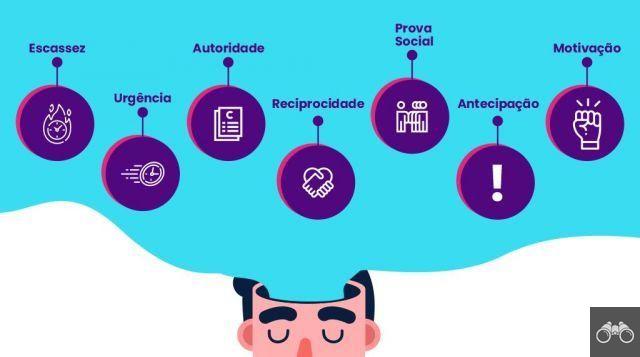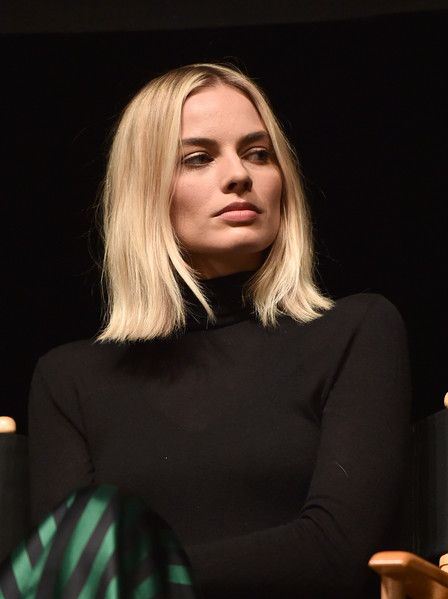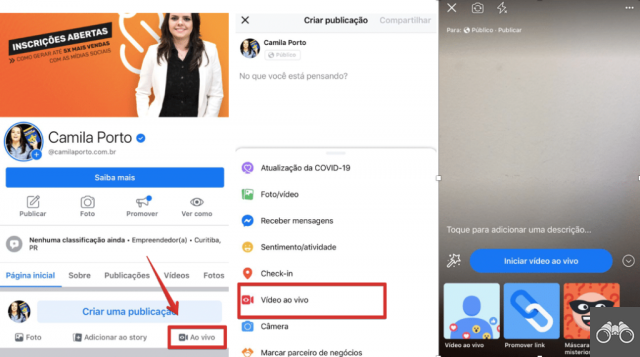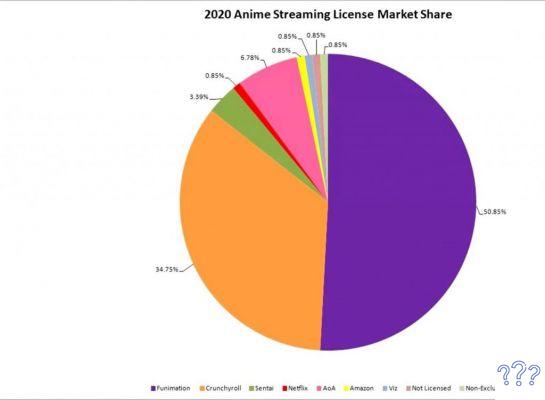Excel est l'éditeur de feuilles de calcul de Microsoft et vous permet de créer des feuilles de calcul, des graphiques et de faciliter une série d'opérations.
Ce n'est un secret pour personne que la maîtrise du programme peut être le différentiel pour l'approbation d'un poste vacant. C'est pourquoi rassemble 20 astuces pour ceux qui ne connaissent rien à Excel et veulent apprendre les bases.
Découvrez quels sont les principaux raccourcis et formules, comment créer des graphiques et appliquer des filtres à une feuille de calcul. Découvrez également à quel point il est simple de trier le contenu par ordre croissant ou alphabétique, de masquer les données, de geler les lignes et les colonnes, etc.
1. Qu'est-ce qu'Excel ?
Qu'est-ce qu'Excel est un éditeur de tableur dont la première édition a été publiée en 1985, curieusement, pour le système Macintosh OS, du rival Apple. Depuis lors, il a reçu une série de mises à jour.
Sa fonction principale reste cependant la même. Le programme a été créé pour aider à organiser les données et faciliter les calculs, des plus simples aux plus complexes.
Le logiciel permet de créer des règles qui s'appliquent automatiquement dans des cellules prédéfinies, sans que l'utilisateur ait besoin d'effectuer chaque opération manuellement.
A partir des informations fournies, il crée également automatiquement des graphiques, ce qui facilite la visualisation des données. Pour comprendre un peu mieux comment tout cela se passe, il est nécessaire de connaître "l'anatomie" d'Excel.
Chaque page a une limite de 1.048.576 16.384 2.147.483.648 lignes et XNUMX XNUMX colonnes. Les intersections entre les lignes et les colonnes sont appelées cellules (il y en a XNUMX XNUMX XNUMX XNUMX en tout).
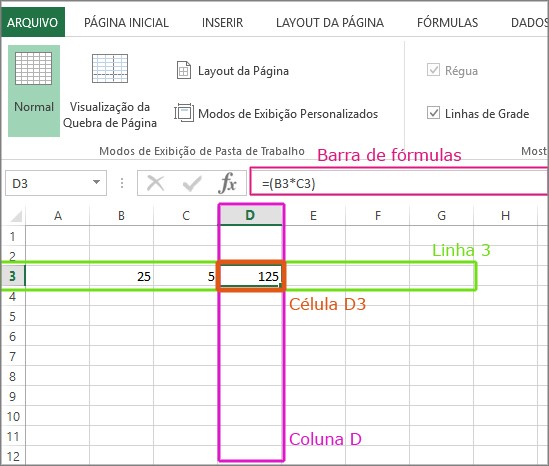
Les lignes sont définies par des nombres, les colonnes par des lettres. Autrement dit, les cellules de la première ligne sont A1, B1, C1, etc. Les cellules de la première colonne sont A1, A2, A3, etc.
Lorsque vous cliquez sur une cellule, son nom s'affiche au-dessus, à côté de la barre de formule. Dans cette barre, les formules utilisées dans chaque cellule sont écrites, le cas échéant. Dans le sujet suivant, nous aborderons les formules de base.
2. Formules
Avant d'énumérer les principales formules pour ceux qui veulent apprendre les bases d'Excel, nous devons expliquer leur fonctionnement.
Le didacticiel Excel officiel de Microsoft explique qu'une fonction est une commande créée qui prend une valeur ou des valeurs, effectue un certain calcul et renvoie un résultat. Des formules sont utilisées pour appliquer ces fonctions de manière pratique. Ils peuvent couvrir des cellules, des plages de cellules ou des nombres.
Il est important de se rappeler que chaque formule commence par le symbole de = puis cela peut varier selon la fonction recherchée. Le résultat s'affiche en appuyant sur la touche Entrer.
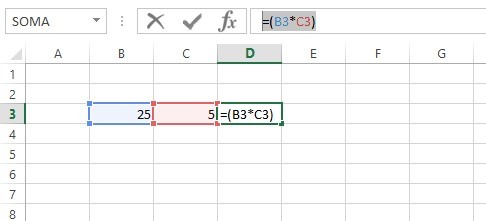
Dans l'exemple ci-dessus, nous montrons la multiplication de la valeur de la cellule B3 par celle de C3. Ainsi, dans D3 nous insérons la fonction = (B3 * C3). en appuyant sur la touche Entrer, nous avons obtenu le résultat 125 (25 fois 5).
Clarifié leur fonctionnement, découvrez ci-dessous les principales formules qu'un débutant en Excel devrait connaître.
Dans les exemples de formules suivants, les lettres C représentent des cellules censées être utilisées dans chaque fonction :
| Fonction | Formula |
|---|---|
| Soma | = SOMA (C3 : C6) |
| Soustraction | =C2-C3 |
| Multiplication | = C2 * C3 |
| Multiplication de plusieurs cellules (dans ce cas, toutes celles entre C1 et C4) | = MULTI (C1 : C4) |
|
Division |
=C2/C3 |
|
Puissance (dans ce cas, le calcul se fait avec des nombres et non avec des cellules. Dans l'exemple, ce serait 5²) |
=PUISSANCE(5;2) |
|
Moyenne arithmétique |
=MÉDIA(C2:C6) |
|
Moyenne entre les nombres dans les cellules C2 à C6 et le nombre 3 |
=MÉDIA(C2:C6, 3) |
Envie d'approfondir le sujet ? Découvrez plus de 30 formules Excel pour maîtriser les feuilles de calcul.
3. Ajouter de nouvelles lignes et colonnes
Souvent, lorsque nous construisons une table, nous devons insérer de nouvelles informations entre des données déjà ajoutées. Et pour cela, il peut être nécessaire d'inclure une ou plusieurs lignes et colonnes.
Pour cela, faites un clic droit sur la cellule dans laquelle vous souhaitez inclure la ligne juste au-dessus ou la colonne juste à gauche. Dans le menu qui s'ouvre, allez sur insérer puis choisissez ligne entière ou colonne entière. confirmer dans OK.
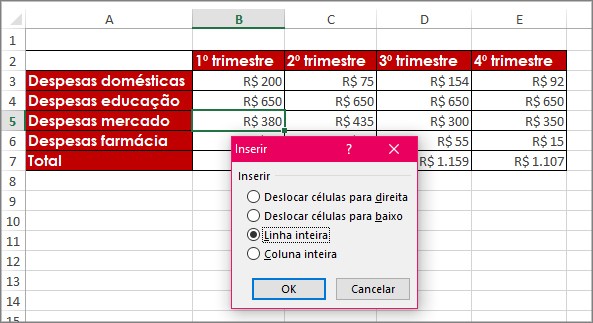
Si vous souhaitez insérer plusieurs lignes ou colonnes dans l'ordre, appuyez simplement sur la touche F4 à plusieurs reprises, selon le montant que vous souhaitez.
Si vous souhaitez supprimer une ligne ou une colonne, faites un clic droit sur une cellule qui en fait partie. alors vas y Exclure et choisissez ligne complète ou colonne entière.
4. Sélectionnez plusieurs cellules (et sélection en un clic)
Besoin de sélectionner plusieurs cellules à la fois pour effectuer une opération ? Il est possible de le faire de plusieurs façons. Si les cellules sont en séquence, cliquez sur la première, appuyez sur Mission puis cliquez sur le dernier. Toutes les cellules de la plage seront sélectionnées.
Cependant, si l'objectif est d'utiliser des cellules placées au hasard, cliquez sur l'une d'entre elles. Appuyez ensuite sur la touche Ctrl et cliquez sur toutes les cellules que vous souhaitez utiliser. garder le Ctrl toujours appuyé, jusqu'à ce que vous cliquiez sur la dernière cellule.
Besoin de toutes les cellules de la feuille de calcul ? Cliquez sur le bouton situé dans le coin gauche de l'écran, illustré dans l'image ci-dessous.
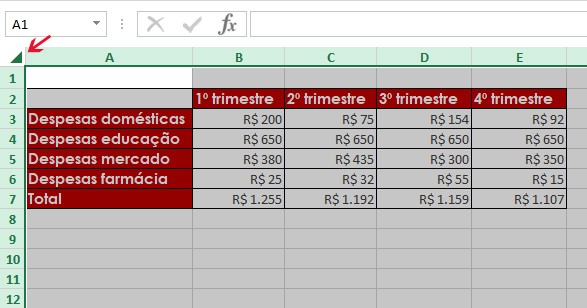
5. Transposer les données d'une ligne à une colonne (et vice versa)
Parfois, nous devons utiliser les données d'une ligne dans une colonne ou vice versa. Ce serait beaucoup de travail si nous devions copier et coller une cellule à l'autre, n'est-ce pas ? Cependant, il existe un moyen très simple de faire la procédure.
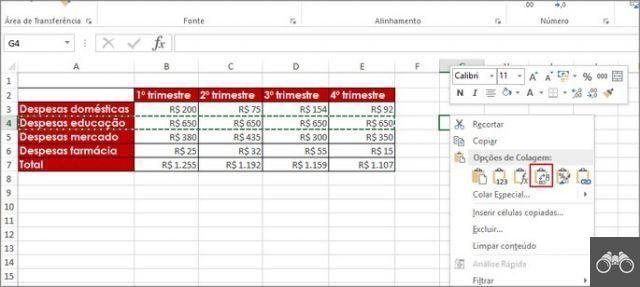
Pour ce faire, sélectionnez toutes les cellules dont vous avez besoin et copiez (Ctrl + C). Ensuite, sélectionnez les cellules où vous devez transposer ces informations et faites un clic droit. Dans les options de collage qui s'affichent, cliquez sur Transport ( ).
).
Vous pouvez effectuer le processus avec une seule ligne ou colonne ou, si vous le souhaitez, avec un tableau entier.
6. Masquer les données
Vous préférez laisser certaines informations confidentielles « cachées » ? Aucun problème. Pour ce faire, sélectionnez les cellules qui doivent masquer les informations, comme expliqué au point 4.
Cliquez ensuite sur le symbole de flèche vers le bas, situé à côté du numéro, indiqué dans l'image ci-dessous. Dans la boîte qui s'ouvre, dans l'onglet Taille, choisissez la catégorie personnalisé. En Tipo, taper ;;; et conclure en OK.
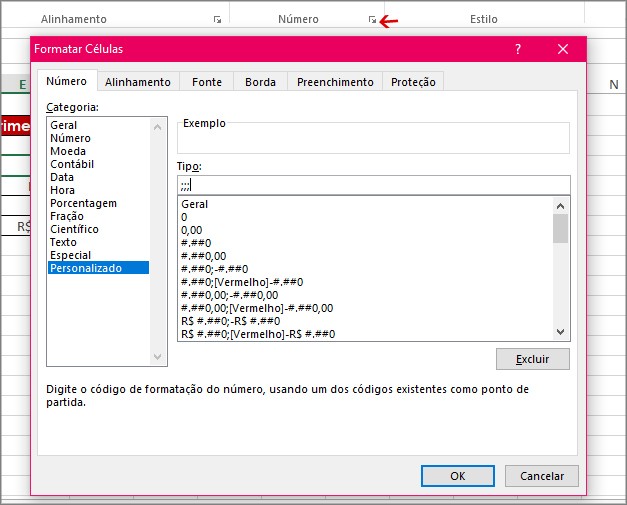
Immédiatement, les valeurs disparaîtront du rapport, mais continueront à être comptées.
Si vous souhaitez les réafficher, sélectionnez les cellules et cliquez à nouveau sur le symbole de flèche vers le bas. sur l'onglet Taille, allez cette fois, na catégorie Général. Après avoir confirmé dans OK, les chiffres s'afficheront à nouveau.
7. Insérez des valeurs qui commencent par zéro
Par défaut, Excel ne tient pas compte des zéros non significatifs dans un nombre et les supprime donc. Si vous voulez que le zéro soit conservé dans la cellule, vous devez effectuer une astuce simple. Ajoutez simplement une apostrophe (') avant le nombre, comme «002345 et ils seront conservés.
8. Geler les en-têtes et les colonnes
Dans le cas de feuilles de calcul très longues, il peut être intéressant de garder les informations d'en-tête toujours visibles, même si vous faites défiler. Pour cela, il existe la fonction de gel de cellule, qui fonctionne à la fois pour les lignes et les colonnes.
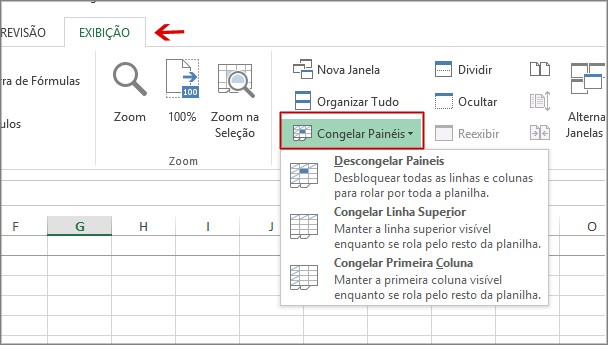
Tout d'abord, allez dans l'onglet Dernières mises à jour à partir d'Excel et cliquez sur Geler les panneaux. Ensuite, choisissez d'épingler la première ligne et la première colonne (Geler les panneaux), uniquement la première ligne ou uniquement la première colonne.
9. Organiser le contenu par ordre alphabétique ou croissant
L'organisation des informations dans un tableau par ordre croissant ou alphabétique est très simple et peut vous faciliter la vie. Sélectionnez simplement tous les éléments de la colonne et faites un clic droit sur l'une des cellules sélectionnées.
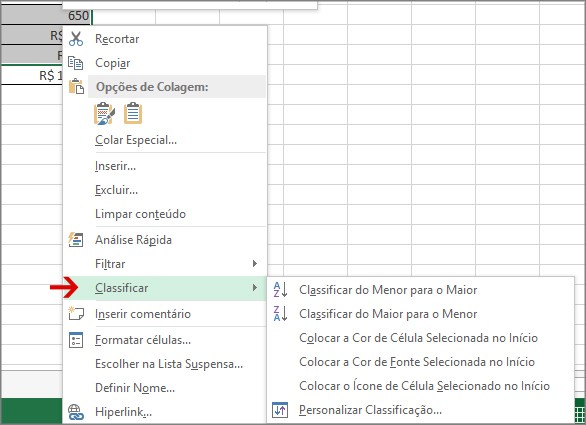
Dans le menu qui s'ouvre, placez le pointeur de la souris sur l'option évaluer. cliquer sur Trier du plus petit au plus grand à classer par ordre croissant ou alphabétique. Si vous souhaitez afficher par ordre décroissant ou de Z à A, choisissez Trier du plus grand au plus petit.
10. Informations dans la barre d'état
Si vous remarquez, lors de la sélection de certaines cellules en même temps, les résultats sont affichés dans la barre située au bas de la feuille de calcul. Par défaut, il affiche instantanément la moyenne numérique, le nombre de cellules sélectionnées et la somme de ces cellules. Tout cela sans avoir à entrer de formule.
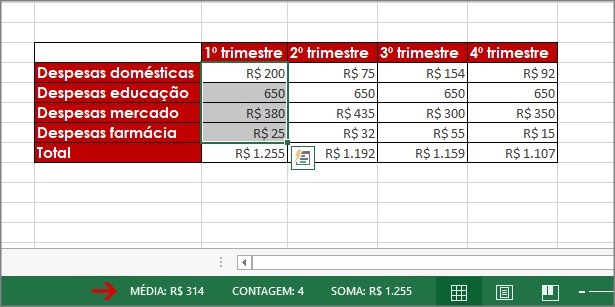
Si vous souhaitez exclure ou inclure d'autres informations dans la barre d'état, cliquez dessus avec le bouton droit de la souris. Les options activées sont marquées d'une coche à côté d'elles. Pour activer ou désactiver, il suffit de cliquer sur l'élément.
11. Pinceau de mise en forme
Le pinceau de mise en forme est un outil très utile pour économiser du temps et des efforts. Présente dans d'autres programmes du package Office, la fonctionnalité vous permet de copier rapidement le type de police, la couleur, la taille, entre autres caractéristiques.
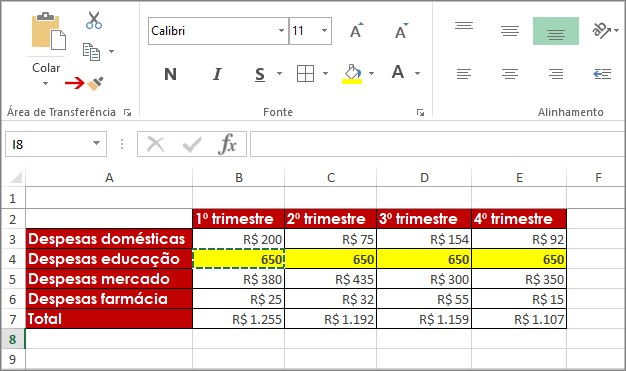
Pour ce faire, sélectionnez simplement la cellule dont vous souhaitez copier le motif et cliquez sur le symbole du pinceau, disponible sur le Página inicial. Cliquez ensuite sur la cellule que vous souhaitez formater de la même manière. Si vous souhaitez l'appliquer à plusieurs cellules en même temps, faites simplement glisser votre souris dessus dès que vous cliquez sur la première.
12. Feuille de calcul en double
Quiconque souhaite répliquer des données ou la mise en forme d'un tableau vers un autre onglet peut le faire sans copier et coller toutes les cellules. Pour cela, faites un clic droit sur le nom de l'onglet et, dans le menu qui s'ouvre, cliquez sur déplacer ou copier.
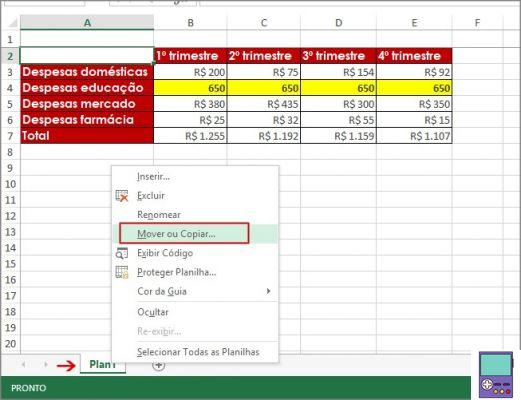
Cochez ensuite la case à côté de créer une copie et vérifiez si l'onglet sélectionné est celui que vous voulez. Confirmez ensuite dans OK. Une copie identique à la première feuille de travail sera faite et sera située dans l'onglet sur le côté.
13. Protégez la feuille de calcul avec un mot de passe
Vous avez une feuille de calcul partagée contenant des données importantes et vous ne voulez pas que quelqu'un la modifie à votre insu ? Sachez qu'il est possible de les protéger avec un mot de passe. Faites simplement un clic droit sur le nom de l'onglet en bas de l'écran.
Dans le menu qui s'affiche, accédez à protéger la feuille. Définissez ensuite le mot de passe pour déverrouiller la feuille, et en dessous, choisissez les actions que les tiers pourront effectuer sur le document. confirmer dans OK. Ensuite, répétez le mot de passe défini et, encore une fois, allez à OK.
Pour déprotéger la feuille de calcul, accédez à l'onglet La revue et cliquez sur déprotéger la feuille, situé dans le menu supérieur. Entrez le mot de passe précédemment défini et confirmez avec OK.
14. Inclure des filtres
Ceux qui ont une feuille de calcul très complète peuvent avoir des difficultés à trouver certaines informations qui y sont insérées. Il existe des filtres pour cela. Pour appliquer, sélectionnez la cellule correspondant au haut de la colonne que vous souhaitez filtrer. Si vous le souhaitez, vous pouvez choisir plusieurs cellules.
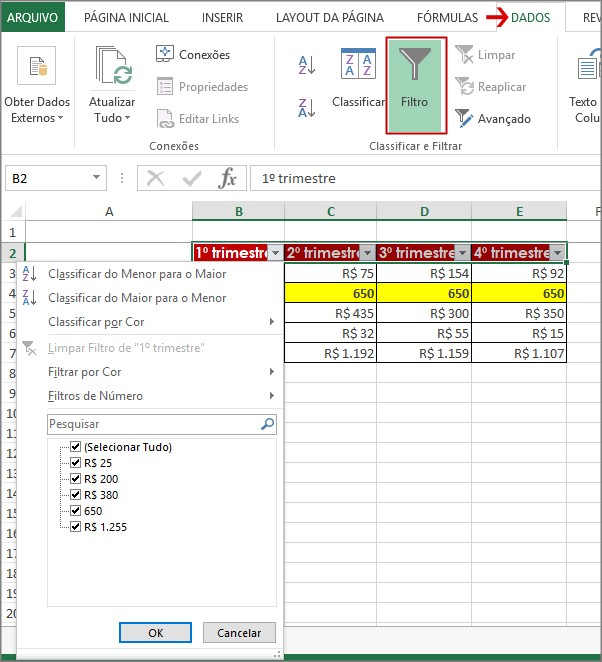
sur l'onglet Données, sélectionnez l'option Filtrer. Ensuite, des flèches apparaîtront dans les cellules. Cliquez dessus et sélectionnez uniquement les éléments que vous souhaitez afficher dans votre tableau. Vous pouvez également effectuer une recherche par nom ou par valeur.
15. Définir des nombres décimaux
Il est possible que lorsque vous incluez un nombre décimal, il apparaisse avec plus ou moins de places après la virgule que vous ne le souhaitez.
Pour résoudre le problème, sélectionnez les cellules qui contiennent les nombres et cliquez sur Augmenter les dixièmes maisons, juste au dessus Numéros. Ceci pour afficher plus de chiffres après la virgule.

Si vous souhaitez réduire le nombre de numéros, rendez-vous sur Diminuer les décimales. Cliquez sur les icônes autant de fois que le nombre de maisons que vous souhaitez inclure ou exclure.
16. Trouver du contenu en double
Besoin de trouver le contenu d'une feuille de calcul en double ? Ne vous inquiétez pas. Tout d'abord, sélectionnez les cellules que vous souhaitez vérifier. sur l'onglet Page d'accueilCliquez Mise en forme conditionnelle.
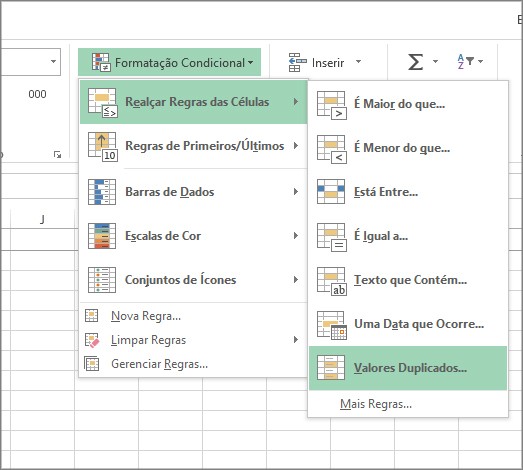
ensuite aller à Mettre en surbrillance les règles de cellule e, pas de menu à venir, optez pour Valeurs en double. Dans la boîte qui s'ouvre, choisissez la mise en forme que vous souhaitez donner aux valeurs qui apparaissent en double, afin qu'elles se démarquent.
Il peut s'agir, par exemple, d'un remplissage rouge clair et d'un lettrage rouge foncé. Après le réglage, validez dans OK.
17. Ajustement des lignes et des colonnes
Vous pouvez définir la hauteur des lignes et la largeur des colonnes par défaut. Pour ce faire, sélectionnez les cellules que vous souhaitez ajuster et, dans le Página inicial, corrigez-moi Format.
choisir l'article Hauteur de la ligne ou largeur de colonne. Entrez ensuite le chiffre correspondant à la hauteur ou à la largeur et validez dans OK. Pour vous donner une idée, la taille par défaut d'une colonne est de 8,43 et celle d'une ligne est de 15.
18. Imprimez uniquement la zone souhaitée
L'impression d'un fichier Excel n'est peut-être pas aussi simple qu'il y paraît. Si le tableau ou le graphique n'est pas sélectionné, il est possible que toutes les cellules, même celles qui ne sont pas utilisées, soient imprimées, gaspillant des feuilles et plus de feuilles.
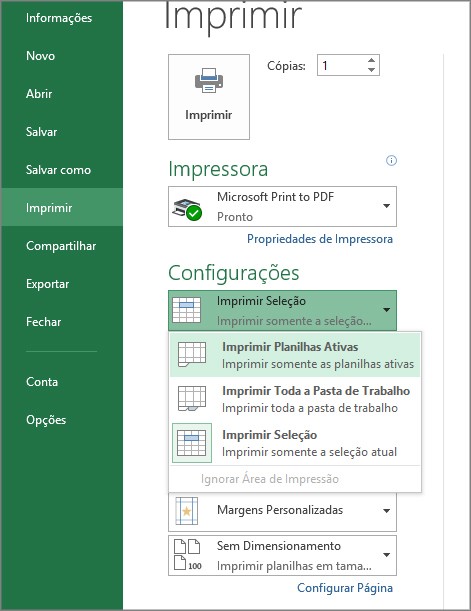
Pour ajuster la zone d'impression, sélectionnez les cellules à imprimer. ensuite aller à Dossier et puis dans imprimer. En Définitions, choisissez sélections d'impression et confirmez dans imprimer.
19. Faire des graphiques
Excel facilite la visualisation des données en transformant les tableaux en graphiques. Le processus est assez simple et vous apprend à le faire dans le tutoriel Comment créer un graphique dans Excel sur PC et mobile.
20. Raccourcis
Plusieurs fonctionnalités d'Excel peuvent être exécutées rapidement à l'aide de raccourcis clavier. Découvrez-en quelques-uns qui peuvent aider beaucoup de débutants dans le programme.
|
Raccourci |
Action |
|---|---|
|
Ctrl + Maj + & |
Ajoute un contour aux cellules sélectionnées. |
|
Ctrl + 2 ou Ctrl + N |
Applique ou supprime la mise en forme en gras. |
|
Ctrl + 3 ou Ctrl + i |
Applique ou supprime le formatage en italique. |
|
Ctrl+4 ou Ctrl+S |
Applique ou supprime le soulignement. |
|
Ctrl + 5 |
Appliquer ou supprimer le barré. |
|
Ctrl + T |
Sélectionne la feuille de calcul entière. |
|
Maj + barre d'espace |
Sélectionnez la ligne entière. |
|
Ctrl+Barre d'espace |
Sélectionne la colonne entière. |
|
Maj + Champignons |
Sélectionne les lettres dans les cellules. |
|
Alt + Entrée |
Ignorer la ligne dans la même cellule. |
recommande :
- Comment créer un tableau croisé dynamique dans Excel et Google Sheets
- Touches de raccourci Word : découvrez les options les plus utiles du programme