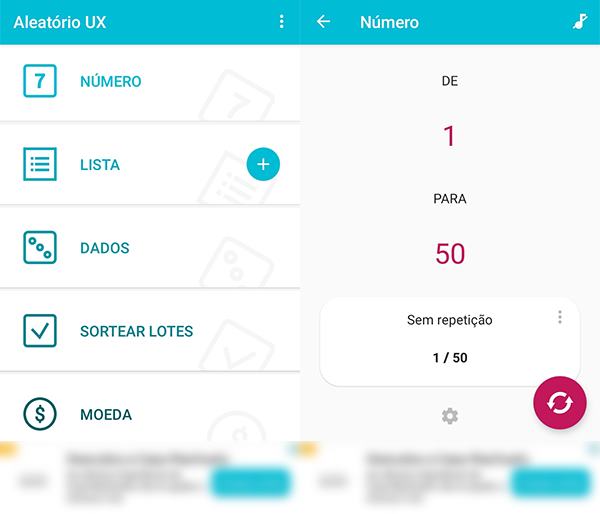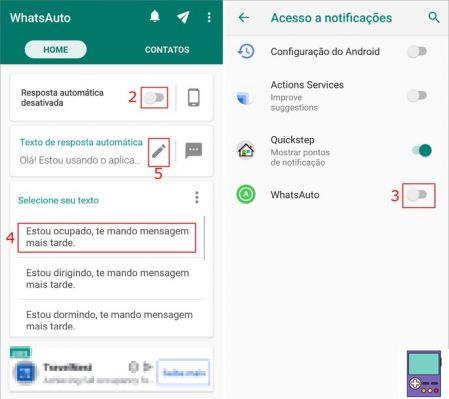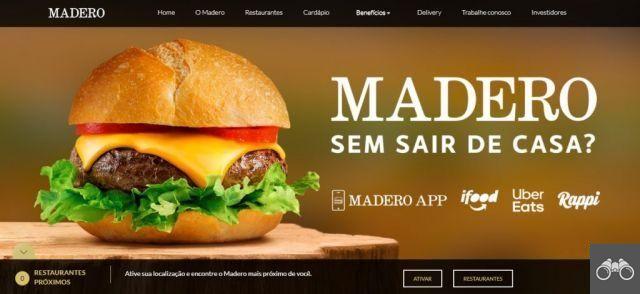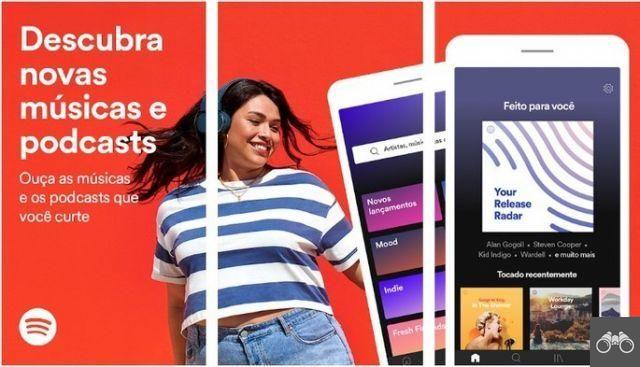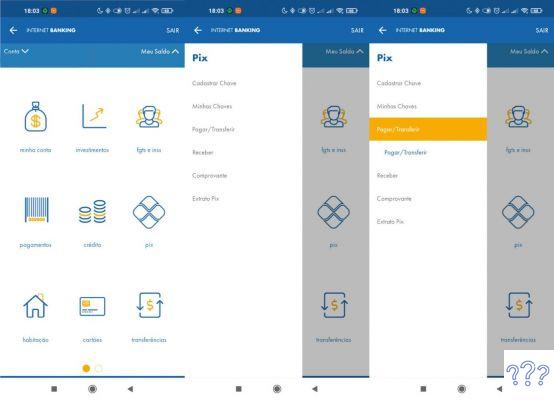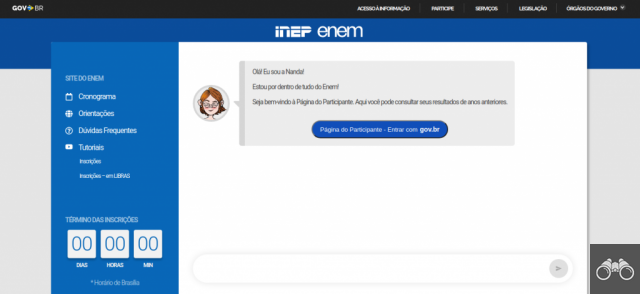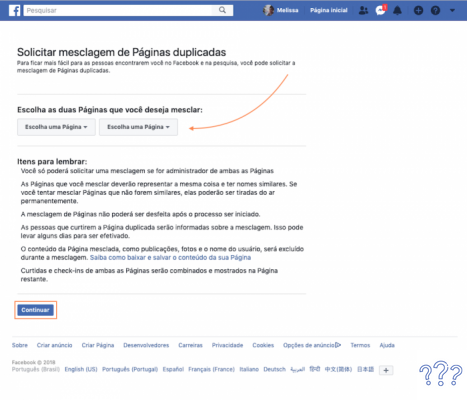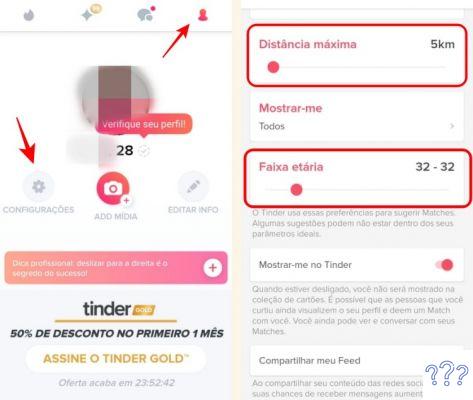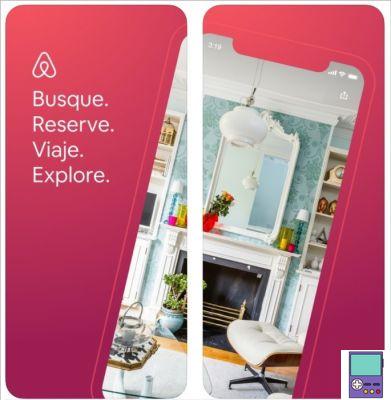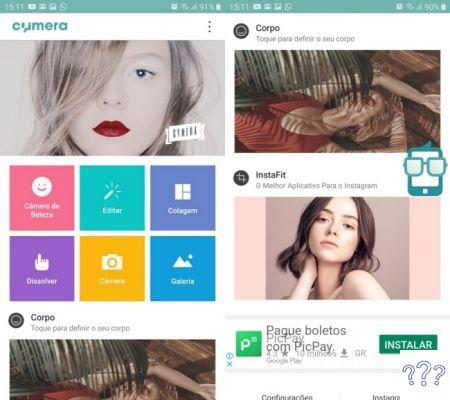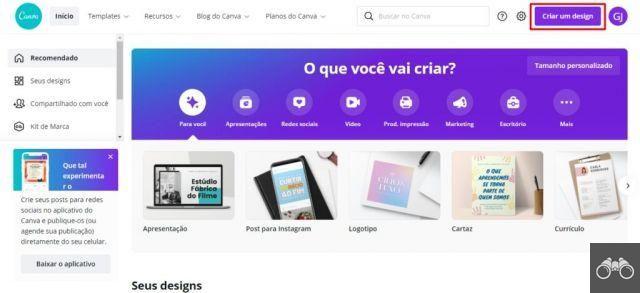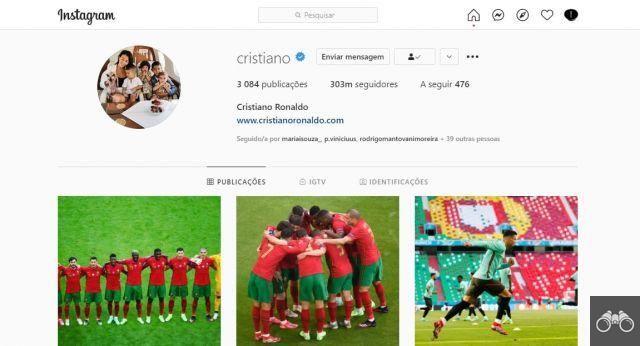Excel è l'editor di fogli di calcolo di Microsoft e consente di creare fogli di calcolo, grafici e facilitare una serie di operazioni.
Non è un segreto che la padronanza del programma può essere il differenziale per l'approvazione in un posto vacante. Ecco perché riunisce 20 suggerimenti per coloro che non sanno nulla di Excel e vogliono imparare le basi.
Scopri quali sono le principali scorciatoie e formule, come creare grafici e applicare filtri a un foglio di lavoro. Scopri anche quanto è semplice ordinare i contenuti in ordine crescente o alfabetico, nascondere i dati, bloccare righe e colonne e altro ancora.
1. Che cos'è Excel?
Che cosa Excel è un editor di fogli di calcolo la cui prima edizione è stata rilasciata nel 1985, curiosamente, per il sistema Macintosh OS, dalla rivale Apple. Da allora ha ricevuto una serie di aggiornamenti.
La sua funzione principale, tuttavia, rimane la stessa. Il programma è stato creato per aiutare a organizzare i dati e facilitare i calcoli, dai più semplici ai più complessi.
Il software consente di creare regole che si autoapplicano in celle predefinite, senza che l'utente debba eseguire manualmente ciascuna operazione.
Dalle informazioni fornite, crea anche grafici automaticamente, il che rende più facile la visualizzazione dei dati. Per capire un po' meglio come avvenga tutto ciò, è necessario conoscere l'”anatomia” di Excel.
Ogni pagina ha un limite di 1.048.576 righe e 16.384 colonne. Le intersezioni tra le righe e le colonne sono chiamate celle (in tutto sono 2.147.483.648).
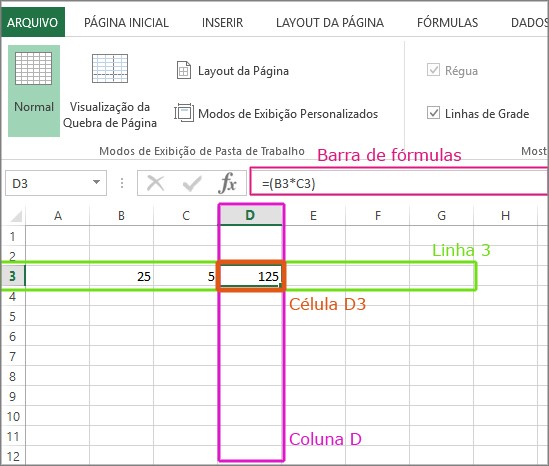
Le righe sono definite da numeri, le colonne da lettere. Cioè, le celle nella prima riga sono A1, B1, C1 e così via. Le celle nella prima colonna sono A1, A2, A3, ecc.
Quando si fa clic su una cella, il suo nome viene visualizzato sopra, accanto alla barra della formula. In questa barra vengono scritte le formule utilizzate in ogni cella, se presenti. Nel prossimo argomento tratteremo le formule di base.
2. Formule
Prima di elencare le formule principali per chi vuole imparare le basi di Excel, dobbiamo spiegare come funzionano.
Il tutorial ufficiale di Microsoft su Excel spiega che una funzione è un comando creato che prende uno o più valori, esegue un determinato calcolo e restituisce un risultato. Le formule vengono utilizzate per applicare queste funzioni in modo pratico. Possono estendersi su celle, intervalli di celle o numeri.
È importante ricordare che ogni formula inizia con il simbolo di = e quindi può variare a seconda della funzione desiderata. Il risultato viene visualizzato premendo il tasto Entra.
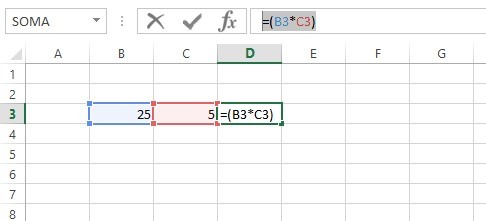
Nell'esempio sopra, mostriamo la moltiplicazione del valore della cella B3 per quello di C3. Quindi, in D3 inseriamo la funzione = (B3 * C3). quando si preme il tasto Entra, abbiamo ottenuto il risultato 125 (25 volte 5).
Chiarito come funzionano, controlla di seguito le formule principali che un principiante in Excel dovrebbe conoscere.
Nei seguenti esempi di formule, le lettere C rappresentano le celle presumibilmente utilizzate in ciascuna funzione:
| Funzione | Formula |
|---|---|
| Soma | = SOMA (C3: C6) |
| sottrazione | =C2-C3 |
| moltiplicazione | = C2 * C3 |
| Moltiplicazione di più celle (in questo caso tutte quelle comprese tra C1 e C4) | = MULTO (C1: C4) |
|
Divisione |
=C2/C3 |
|
Potenza (in questo caso il calcolo si fa con i numeri e non con le celle. Nell'esempio sarebbe 5²) |
=POTENZA(5;2) |
|
Media aritmetica |
=MEDIA(C2:C6) |
|
Media tra i numeri nelle celle da C2 a C6 e il numero 3 |
=MEDIA(C2:C6, 3) |
Vuoi approfondire l'argomento? Scopri oltre 30 formule di Excel per padroneggiare i fogli di calcolo.
3. Aggiungi nuove righe e colonne
Spesso, quando costruiamo una tabella, abbiamo bisogno di inserire nuove informazioni tra i dati che sono già stati aggiunti. E per questo, potrebbe essere necessario includere una o poche righe e colonne.
Per fare ciò, fai clic con il pulsante destro del mouse sulla cella in cui desideri includere la riga appena sopra o la colonna appena a sinistra. Nel menu che si apre, vai su Inserisci e poi scegli intera linea ou colonna intera. conferma dentro OK.
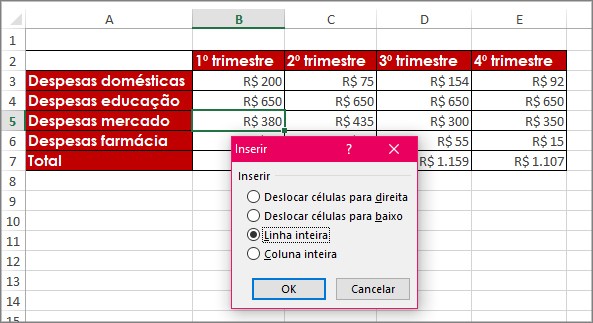
Se vuoi inserire più righe o colonne in sequenza, basta premere il tasto F4 ripetutamente, a seconda dell'importo desiderato.
Se desideri eliminare una riga o una colonna, fai clic con il pulsante destro del mouse su una cella che ne fa parte. quindi vai avanti Elimina e scegli linea completa ou colonna intera.
4. Seleziona più celle (e selezione con un clic)
Devi selezionare più celle contemporaneamente per eseguire un'operazione? È possibile farlo in alcuni modi. Se le celle sono in sequenza, fare clic sulla prima, premere spostamento e quindi fare clic sull'ultimo. Verranno selezionate tutte le celle nell'intervallo.
Tuttavia, se l'obiettivo è utilizzare celle posizionate casualmente, fare clic su una di esse. Quindi premere il tasto Ctrl e fai clic su tutte le celle che desideri utilizzare. mantieni il Ctrl sempre premuto, finché non si fa clic sull'ultima cella.
Hai bisogno di tutte le celle nel foglio di lavoro? Fare clic sul pulsante situato nell'angolo sinistro dello schermo, mostrato nell'immagine sottostante.
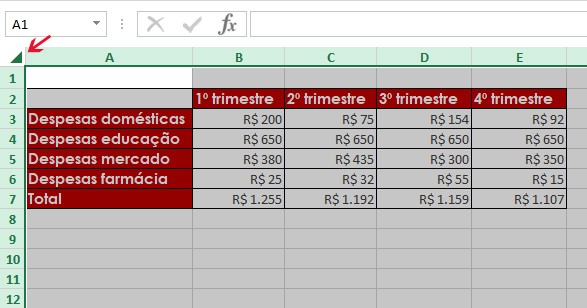
5. Trasponi i dati da una riga a una colonna (e viceversa)
A volte è necessario utilizzare i dati di una riga in una colonna o viceversa. Sarebbe un sacco di lavoro se dovessimo copiare e incollare da cella a cella, vero? Tuttavia, esiste un modo molto semplice per eseguire la procedura.
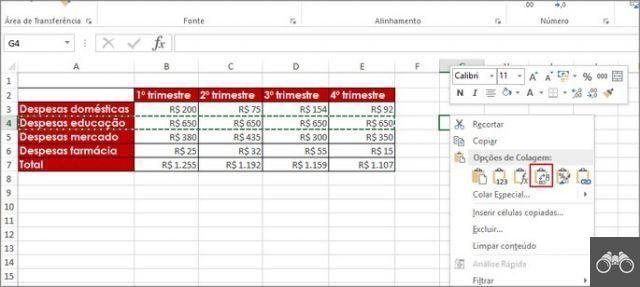
Per fare ciò, seleziona tutte le celle di cui hai bisogno e copia (Ctrl + C). Quindi, seleziona le celle in cui trasporre queste informazioni e fai clic con il pulsante destro del mouse. Nelle opzioni di incollaggio visualizzate, fai clic su Trasporto ( ).
).
Puoi eseguire il processo con una sola riga o colonna o, se lo desideri, con un'intera tabella.
6. Nascondi dati
Preferisci lasciare alcune informazioni riservate “nascoste”? Nessun problema. Per fare ciò, seleziona le celle che devono nascondere le informazioni, come spiegato al punto 4.
Quindi fare clic sul simbolo della freccia in basso, che si trova accanto al numero, mostrato nell'immagine sottostante. Nella casella che si apre, nella scheda Numero, scegli la categoria su misura. In Modello, Scrivilo ;;; e concludere OK.
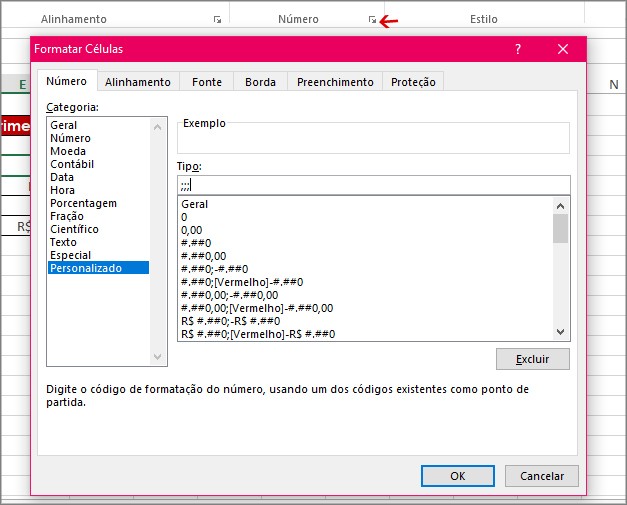
Immediatamente, i valori scompariranno dal rapporto, ma continueranno a essere conteggiati.
Se vuoi rivisualizzarle, seleziona le celle e fai di nuovo clic sul simbolo della freccia giù. nella scheda Numero, vai questa volta, nella categoria Generale. Dopo aver confermato in OK, i numeri verranno nuovamente visualizzati.
7. Inserisci i valori che iniziano con zero
Per impostazione predefinita, Excel ignora gli zeri iniziali in un numero e quindi li elimina. Se vuoi che lo zero sia mantenuto nella cella, devi eseguire un semplice trucco. Basta aggiungere un apostrofo (') prima del numero, come '002345 e saranno conservati.
8. Blocca intestazioni e colonne
In caso di fogli di lavoro molto lunghi, può essere interessante mantenere le informazioni di intestazione sempre visibili, anche se si scorre. Per questo, c'è la funzione di blocco della cella, che funziona sia per le righe che per le colonne.
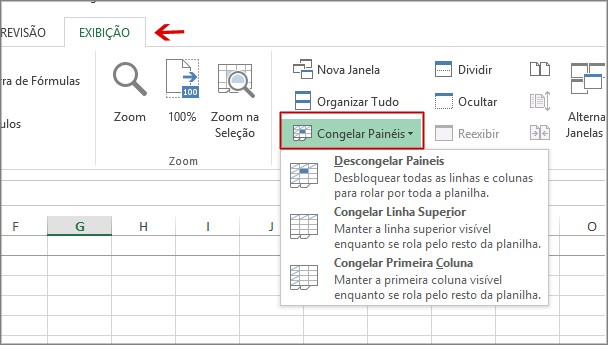
Per prima cosa, vai alla scheda Exibição da Excel e fare clic Congela i pannelli. Quindi scegli di bloccare la prima riga e la prima colonna (Congela i pannelli), solo la prima riga o solo la prima colonna.
9. Organizza i contenuti in ordine alfabetico o crescente
Organizzare le informazioni in una tabella in ordine crescente o alfabetico è molto semplice e può semplificarti la vita. Seleziona semplicemente tutti gli elementi nella colonna e fai clic con il pulsante destro del mouse su una delle celle selezionate.
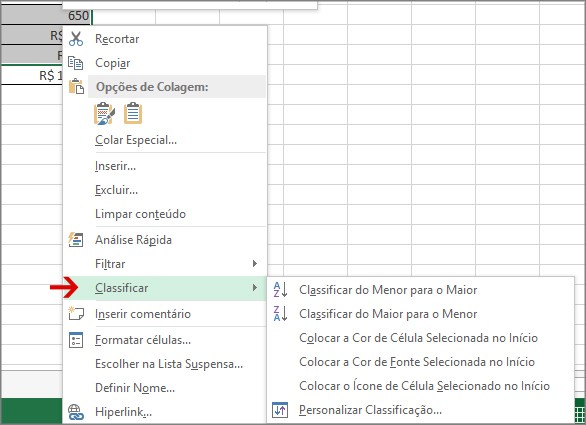
Nel menu che si apre, posiziona il puntatore del mouse sull'opzione classificare. clicca su Ordina dal più piccolo al più grande da posizionare in ordine crescente o alfabetico. Se vuoi visualizzare in ordine decrescente o dalla Z alla A, scegli Ordina dal più grande al più piccolo.
10. Informazioni nella barra di stato
Se noti, quando selezioni alcune celle contemporaneamente, i risultati vengono visualizzati nella barra situata nella parte inferiore del foglio di lavoro. Per impostazione predefinita, mostra istantaneamente la media numerica, il numero di celle selezionate e la somma di tali celle. Tutto questo senza dover inserire alcuna formula.
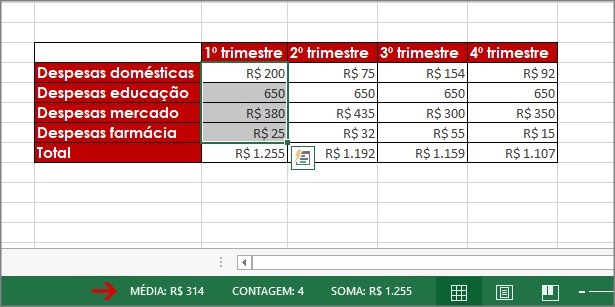
Se vuoi escludere o includere altre informazioni nella barra di stato, cliccaci sopra con il tasto destro del mouse. Le opzioni abilitate sono contrassegnate da un segno di spunta accanto ad esse. Per attivare o disattivare, basta cliccare sulla voce.
11. Pennello di formattazione
Il pennello formato è uno strumento molto utile per risparmiare tempo e fatica. Presente in altri programmi del pacchetto Office, la funzione consente di copiare rapidamente il tipo di carattere, colore, dimensione, tra le altre caratteristiche.
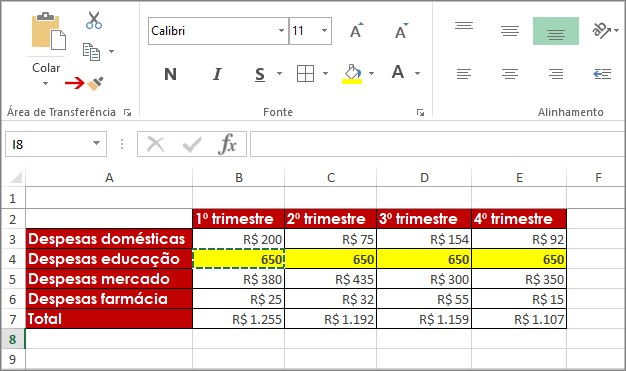
Per fare ciò, seleziona la cella in cui vuoi copiare il pattern e fai clic sul simbolo del pennello, disponibile su Pagina iniziale. Quindi fare clic sulla cella che si desidera formattare allo stesso modo. Se vuoi applicarlo a più celle contemporaneamente, trascina il mouse su di esse non appena fai clic sulla prima.
12. Foglio di lavoro duplicato
Chiunque desideri replicare dati o formattare da una tabella a un'altra scheda può farlo senza copiare e incollare tutte le celle. Per farlo è sufficiente fare clic con il tasto destro del mouse sul nome della scheda e, nel menu che si apre, fare clic su sposta o copia.
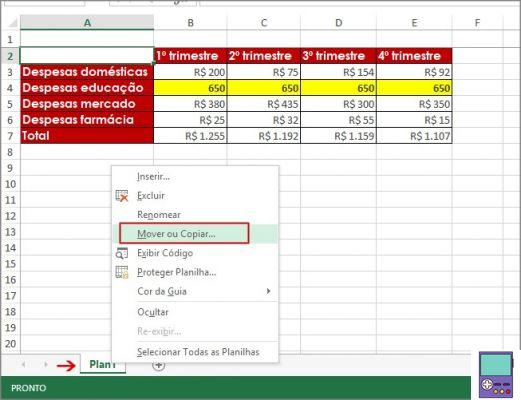
Quindi seleziona la casella accanto a crea una copia e controlla se la scheda selezionata è quella che desideri. Quindi conferma OK. Verrà realizzata una copia identica al primo foglio di lavoro che si troverà nella scheda a lato.
13. Proteggi il foglio di calcolo con una password
Hai un foglio di calcolo condiviso con dati importanti e non vuoi che nessuno lo cambi a tua insaputa? Sappi che è possibile proteggerli con una password. Basta fare clic con il pulsante destro del mouse sul nome della scheda nella parte inferiore dello schermo.
Nel menu visualizzato, vai a proteggere il foglio. Quindi imposta la password per sbloccare il foglio e, di seguito, scegli le azioni che terze parti potranno eseguire sul documento. conferma dentro OK. Quindi, ripeti la password definita e, ancora una volta, vai a OK.
Per rimuovere la protezione del foglio di lavoro, vai alla scheda Revisione e fare clic su foglio non protetto, che si trova nel menu in alto. Immettere la password precedentemente definita e confermare con OK.
14. Includi filtri
Coloro che hanno un foglio di calcolo molto ampio potrebbero avere difficoltà a trovare alcune informazioni inserite in esso. Ci sono filtri per questo. Per applicare, seleziona la cella corrispondente alla parte superiore della colonna che desideri filtrare. Se lo desideri, puoi scegliere più celle.
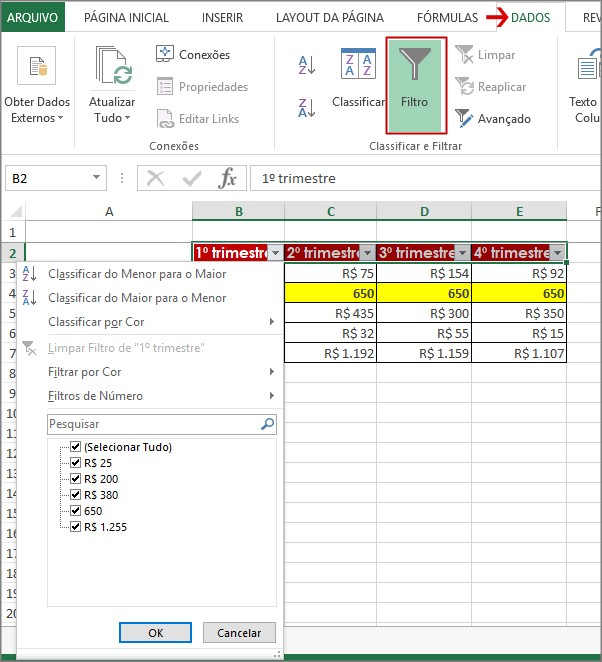
E aba Dati, seleziona l'opzione Filtro. Quindi le frecce appariranno nelle celle. Fare clic su di essi e selezionare solo gli elementi che si desidera visualizzare nella tabella. Puoi anche cercare per nome o valore.
15. Configurare i numeri decimali
È possibile che quando includi un numero decimale, appaia con più o meno posti dopo la virgola di quanto desideri.
Per risolvere il problema, seleziona le celle che contengono i numeri e fai clic Aumenta le cifre decimali, appena sopra Numeri. Questo per mostrare più numeri dopo la virgola.

Se vuoi ridurre il numero di numeri, vai a Diminuisci le cifre decimali. Clicca sulle icone tante volte quante sono le case che vuoi includere o escludere.
16. Trova contenuti duplicati
Hai bisogno di trovare contenuti duplicati del foglio di calcolo? Non preoccuparti. Innanzitutto, seleziona le celle che desideri controllare. nella scheda Página Inicial, clicca Formattazione condizionale.
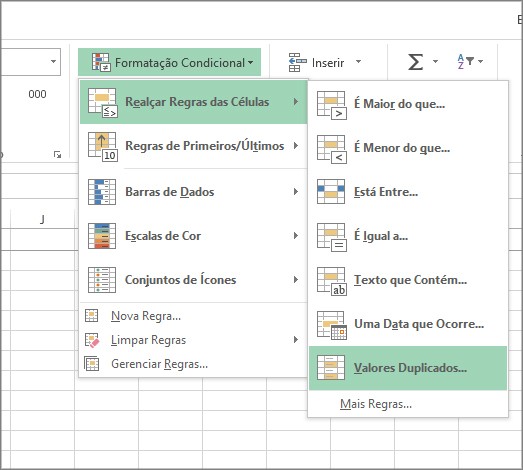
poi vai a Evidenzia le regole della cella e, nel menu che compare, scegli Valori duplicati. Nella casella che si apre, scegli la formattazione che vuoi dare ai valori che appaiono duplicati, in modo che si distinguano.
Può essere, ad esempio, riempimento rosso chiaro e caratteri rosso scuro. Dopo l'impostazione, confermare OK.
17. Regolazione di righe e colonne
È possibile impostare l'altezza delle righe e la larghezza delle colonne per impostazione predefinita. Per fare ciò, seleziona le celle che vuoi regolare e, nel Pagina iniziale, rappezzami Formato.
scegli l'articolo Altezza della linea ou larghezza della colonna. Quindi inserire il numero corrispondente all'altezza o alla larghezza e confermare OK. Per darti un'idea, la dimensione predefinita per una colonna è 8,43 e per una riga è 15.
18. Stampare solo l'area desiderata
La stampa di un file Excel potrebbe non essere così facile come sembra. Se la tabella o il grafico non sono selezionati, è possibile che vengano stampate tutte le celle, anche quelle non utilizzate, sprecando fogli e più fogli.
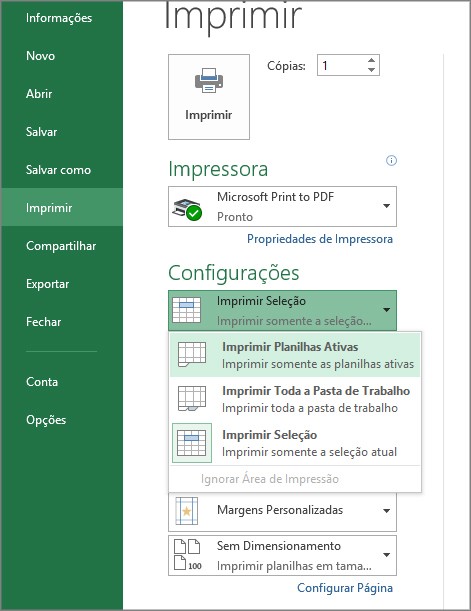
Per regolare l'area di stampa, selezionare le celle da stampare. poi vai a File e poi in stampa. In Definizioni, scegli selezioni di stampa e conferma stampa.
19. Realizzazione grafica
Excel semplifica la visualizzazione dei dati trasformando le tabelle in grafici. Il processo è abbastanza semplice e ti insegna come farlo nel tutorial Come tracciare grafici in Excel su PC e dispositivi mobili.
20. Tasti di scelta rapida
Diverse funzionalità di Excel possono essere eseguite rapidamente tramite le scorciatoie da tastiera. Dai un'occhiata ad alcuni che possono aiutare molti principianti al programma.
|
scorciatoia |
Azione |
|---|---|
|
Ctrl + Maiusc + & |
Aggiunge il contorno alle celle selezionate. |
|
Ctrl + 2 o Ctrl + N |
Applica o rimuove la formattazione in grassetto. |
|
Ctrl + 3 o Ctrl + i |
Applica o rimuove la formattazione in corsivo. |
|
Ctrl+4 o Ctrl+S |
Applica o rimuove la sottolineatura. |
|
Ctrl + 5 |
Applicare o rimuovere barrato. |
|
Ctrl + T |
Seleziona l'intero foglio di lavoro. |
|
Maiusc+Barra spaziatrice |
Seleziona l'intera riga. |
|
Ctrl+Barra spaziatrice |
Seleziona l'intera colonna. |
|
Maiusc+Frecce |
Seleziona le lettere all'interno delle celle. |
|
Alt + Invio |
Salta la riga all'interno della stessa cella. |
consiglia:
- Come creare una tabella pivot in Excel e Fogli Google
- Tasti di scelta rapida di Word: controlla le opzioni più utili del programma