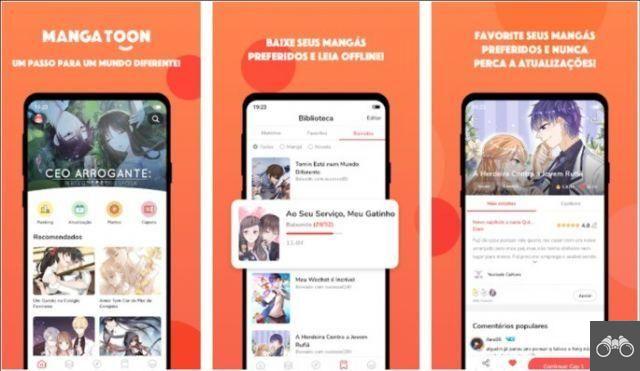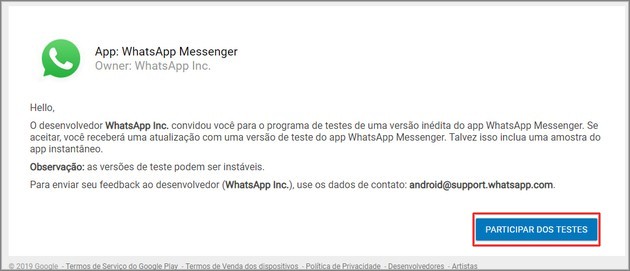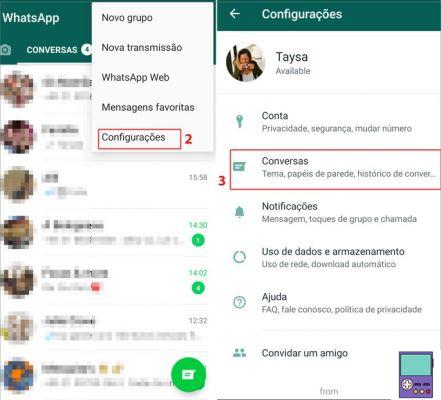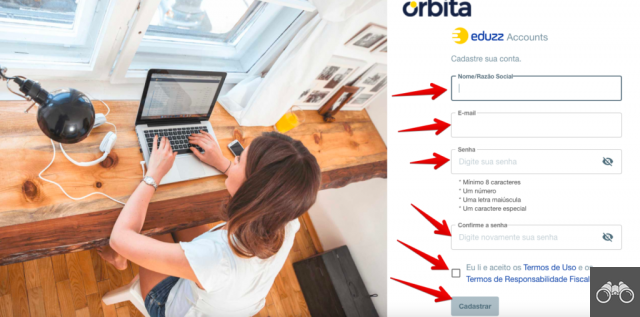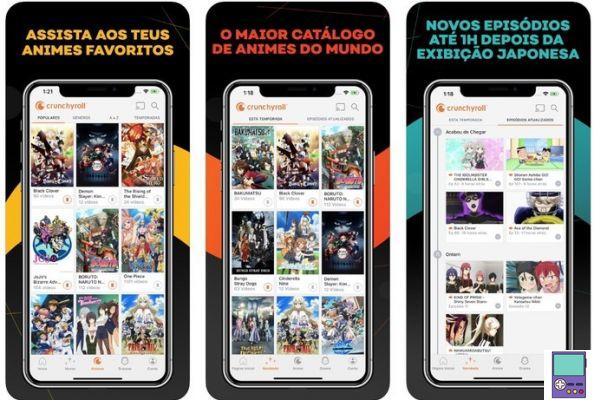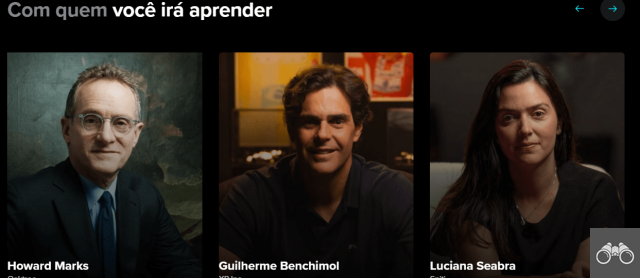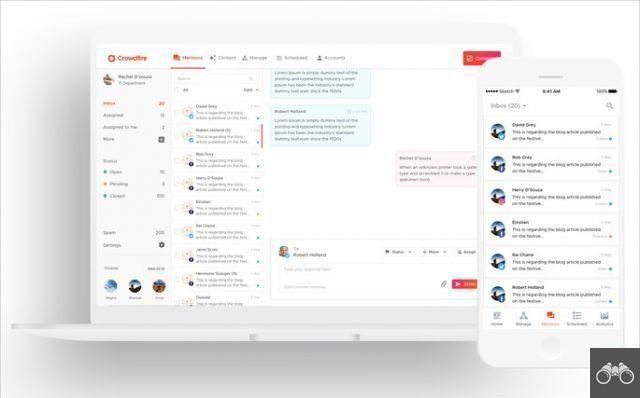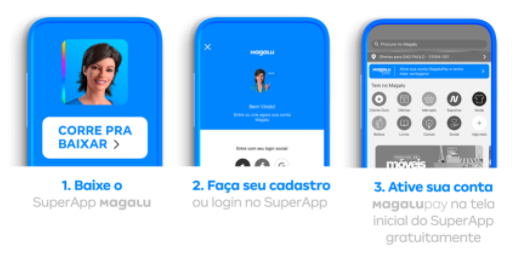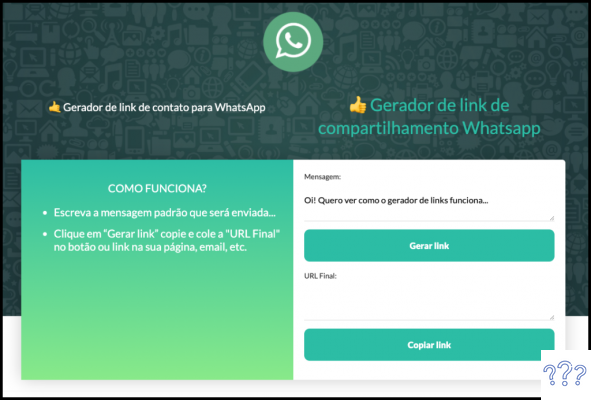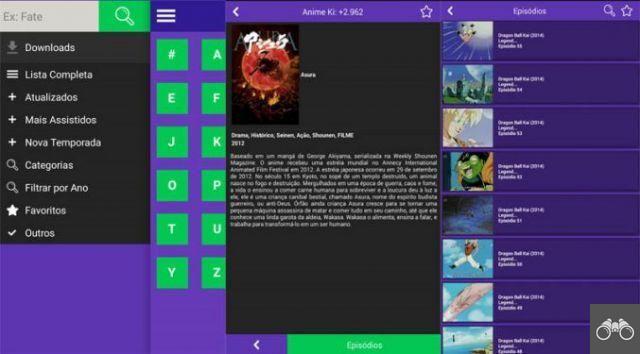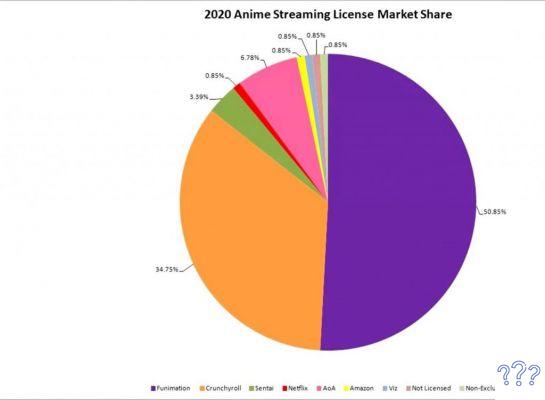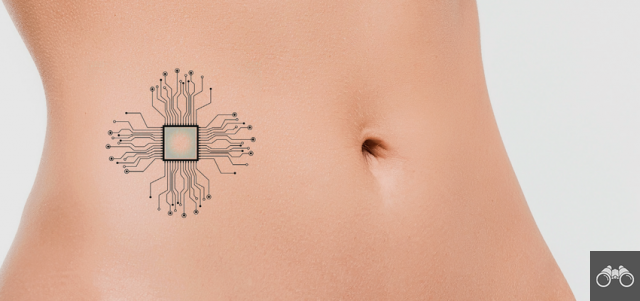El símbolo del sistema de Windows (CMD) es un programa que interpreta las líneas de comando. Estos comandos le permiten automatizar tareas, solucionar problemas y realizar funciones administrativas en el sistema.
Para acceder a la aplicación, simplemente escriba cmd en el cuadro de búsqueda de Windows. Cuando se abra, escriba o pegue el comando junto a la última línea que se muestra y presione la tecla Enviar.
A pesar de estar dirigida a programadores y profesionales de las tecnologías de la información, la herramienta puede ser utilizada por usuarios comunes. Para ayudar, hemos enumerado los 12 comandos más útiles a continuación con una explicación de cada una de las funciones. ¡Verificar!
1. Encuentra el programa adecuado para abrir un archivo
- Mando: Assoc
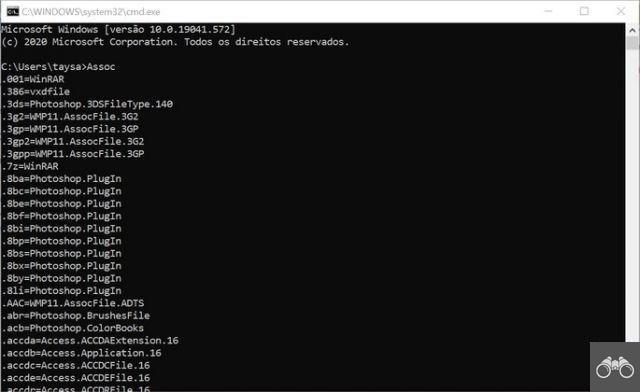
Los archivos en Windows se guardan en ciertos formatos, que generalmente se asignan a programas específicos. Por ejemplo, un archivo .doc se abrirá de forma predeterminada en Word, al igual que un archivo .txt se puede leer en el Bloc de notas.
El comando Assoc muestra una lista en la que asigna extensiones a los programas asociados por defecto.
2. Ocultar carpeta
- Mando: attrib + s + h "dirección de carpeta"
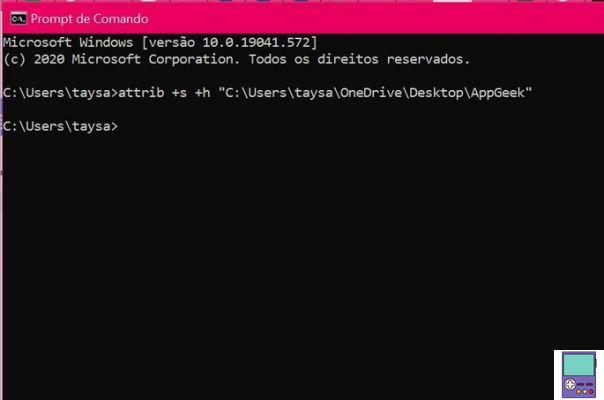
El comando anterior le permite ocultar una carpeta que no desea que nadie vea. En este caso, debe reemplazar el término dirección de carpeta con la dirección que se muestra en la barra, indicada en la imagen a continuación.
Si no aparece en este formato de dirección, haga doble clic en la barra. En nuestro ejemplo, el comando fue attrib +s +h "C:UserstaysaOneDriveDesktop". Si el comando se ejecuta correctamente, no se generará ningún mensaje en Promtp (lo que sucede en caso de errores).
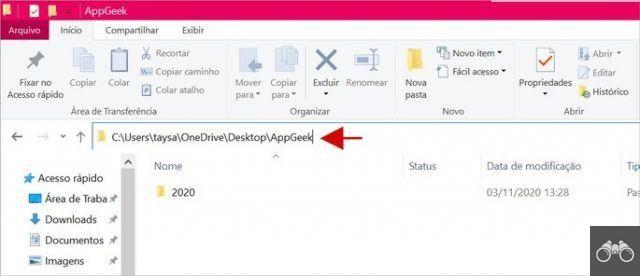
Para mostrar la carpeta nuevamente, debe ingresar el comando attrib -s -h "dirección de la carpeta”. Así que en nuestro caso sería attrib -s -h "C:UserstaysaOneDriveDesktop".
3. Eliminar archivos de una unidad para siempre
- Mando: Cifra

Cuando elimina un documento o archivo de la computadora, incluso si lo elimina de la papelera de reciclaje, permanecerá en el disco duro. Aunque el sistema impide el acceso e informa que el espacio ha sido liberado, el elemento solo se eliminará de vez en cuando cuando se reemplaza por nuevos datos. Lo que puede tardar un tiempo en suceder.
El comando Cifra borra los elementos eliminados de las carpetas escribiendo datos aleatorios en ellos. Esto evita que se recuperen incluso cuando se utiliza una aplicación especializada.
Si desea aplicar el comando a un directorio específico, simplemente complételo con / w: seguido del nombre de la carpeta (sin espacios). En el caso de la unidad C, por ejemplo, sería cipher /w:c.
4. Busque errores (y corríjalos)
- Mando: CHKDSK / f

El comando CHKDSK / f comprueba un directorio en particular en busca de errores y los corrige automáticamente cuando es posible. La acción comprueba la fragmentación de archivos, problemas de disco y defectos de partición. Para comprobar el disco C, por ejemplo, utilizaremos el comando: CHKDSK /f C.
Para que se realice el escaneo, el archivo no debe estar en uso. En tales casos, es posible programar el análisis para cuando se reinicie la PC. Si recibe el mensaje que se muestra en la imagen de arriba, simplemente escriba S y presiona la tecla Enviar para confirmar.
Si, por casualidad, recibe el mensaje de que no tiene los privilegios para realizar la operación, debe abrir el símbolo del sistema como administrador. Para ello, busque cmd en la barra de búsqueda y haga clic derecho en el resultado. En el menú que aparece, vaya a Ejecutar como administrador.
5. Enumere todos los controladores instalados en su máquina
- Mando: driverquery
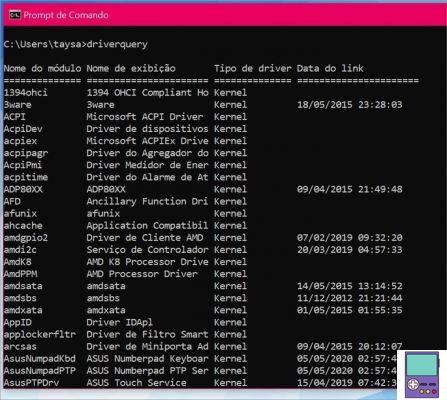
Al usar el comando driverquery, el símbolo del sistema mostrará una lista de todos los controladores instalados en su PC. Los controladores son programas que permiten que un hardware específico se comunique con el sistema operativo y deben mantenerse siempre actualizados.
6. Descubrir y actualizar IP
- Mando: ipconfig
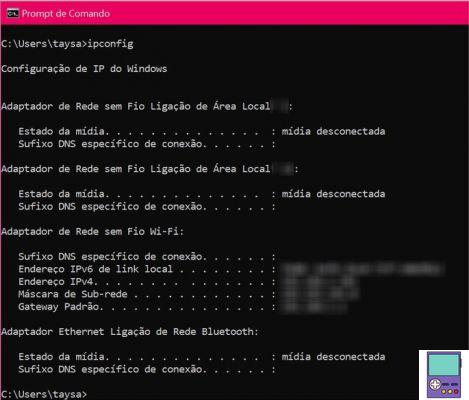
El comando ipconfig muestra la dirección IP, entre otros datos de la red. Un despliegue del comando también permite cambiar la dirección IP. Para ello, debe ingresar al ipconfig/lanzamiento y presione Enter, para liberar el actual, y luego ingrese ipconfig / renovar.
También es posible borrar el caché de DNS usando el comando ipconfig/flushdns. Estas características combinadas a menudo pueden resolver problemas de lentitud o dificultades de conexión a Internet.
7. Descubre una IP asociada a un dominio
- Mando: nslookup
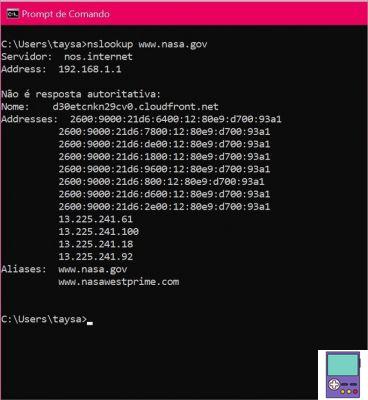
El comando nslookup le permite descubrir la IP asociada con la dirección de un sitio web. Si ingresa a nslookup www.nasa.gov, verá la dirección IP asignada al servidor del sitio web de la NASA, por ejemplo. También es posible lo contrario. Al escribir una dirección IP, puede averiguar a qué sitio se refiere.
8. Ping de prueba
- Mando: de ping
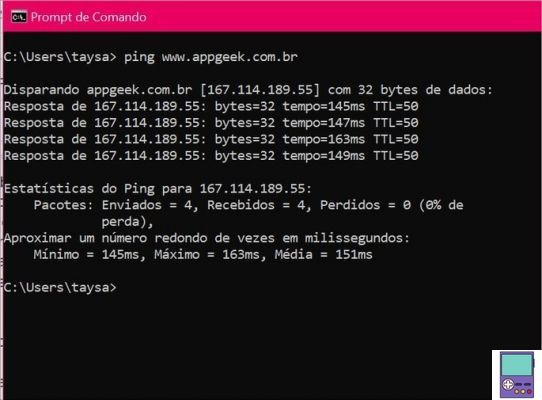
Ping, también conocido como latencia bidireccional, es el tiempo de reacción de Internet. Corresponde a la medida del tiempo, en milisegundos, que tarda un paquete de datos en salir del dispositivo, llegar al destino y volver al dispositivo de origen.
9. Administre la energía de la PC
- Mando: Powercfg
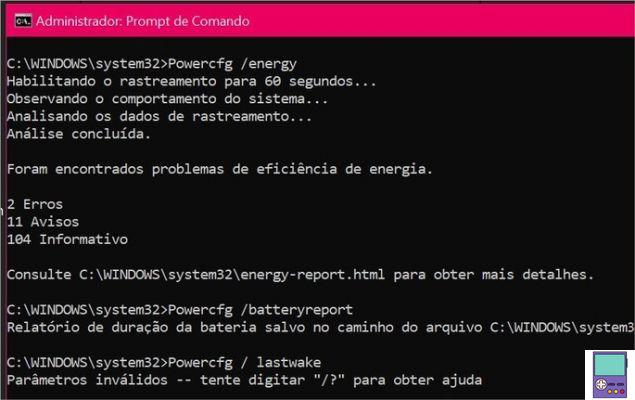
El comando Powercfg, asociado a otra instrucción, puede ofrecer una serie de opciones relacionadas con la gestión de energía. En este caso, también debe ejecutar el símbolo del sistema como administrador.
- Powercfg /energía: busca durante 60 segundos problemas de eficiencia energética y consumo de batería. El resultado se guarda en la computadora en un archivo .html, indicado al final de la verificación.
- Powercfg /informe de la batería: genera un informe sobre el uso de la batería, con información sobre el tiempo y la duración de los ciclos de carga y descarga y la vida útil promedio de la batería. El resultado también se guarda como un archivo .html.
- Powercfg /último despertar: indica qué despertó el sistema la última vez que se puso en hibernación. Puede ser útil para casos en los que la PC se activa sola, desperdiciando energía innecesaria.
- hibernación de powercfg en/ powercfg hibernar apagado: activa y desactiva la opción de hibernación en los portátiles. “Hibernate usa menos energía que Sleep, y cuando reinicias tu computadora, vuelve a donde estaba (pero no tan rápido como Sleep)”, explica Microsoft.
10. Apague o reinicie la PC
- Mando: cierre
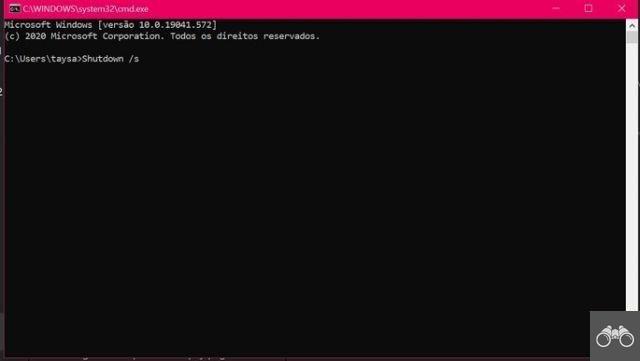
El comando cierre Le permite apagar su computadora a través del símbolo del sistema. Al igual que el anterior, combinado con algunas pautas, puede apagar e incluso reiniciar el sistema de diferentes maneras. También se puede usar para programar una hora para que la PC se apague sola.
- Apagar / s: Apaga el ordenador.
- Apagado / r: reinicia la computadora.
- Apagar /l: Cierra la sesión del usuario actual.
- Apagado /h: Pone la PC en estado de suspensión.
- Apagar /r /o: reinicia la computadora en Opciones de arranque avanzadas, donde encuentra funciones de recuperación del sistema.
11. Revisa la configuración de tu computadora
- Mando: systeminfo
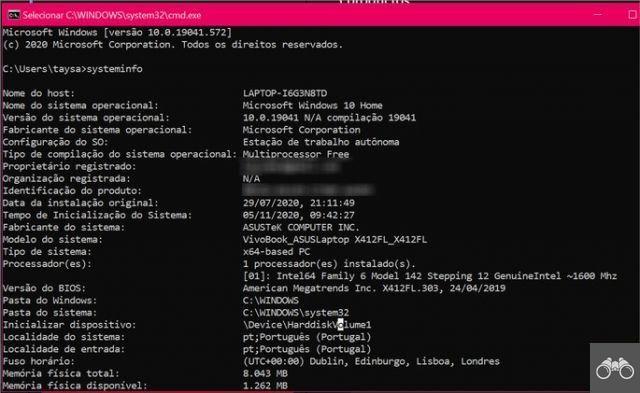
Cómo ver la configuración de la PC y obtener especificaciones completas
¿Quieres saber la información de la versión del sistema operativo? ¿Qué tarjeta de red y procesador hay en su máquina? ¿O cuánta memoria todavía tienes disponible? El comando systeminfo reúne esta y mucha otra información sobre su computadora en un solo lugar.
12. Escanea en busca de archivos dañados
- Mando: sfc / scannow

El comando sfc / scannow escanea para descubrir y reparar automáticamente archivos corruptos o con errores. Estos problemas pueden ser causados por un virus o un error de software. Para ello, el sistema reemplaza la versión problemática de los archivos por una en caché.
En promedio, el proceso tarda entre 15 y 30 minutos en completarse. Para usar el comando, debe acceder al símbolo del sistema como administrador.
Sugerencias para usar el símbolo del sistema
La interfaz del símbolo del sistema, así como el idioma utilizado, pueden no ser los más amigables para los usuarios menos técnicos. Sin embargo, algunos consejos pueden ayudar en el proceso de uso y familiarización con la aplicación. Enumeramos algunos a continuación.
Abra el símbolo del sistema en una carpeta específica
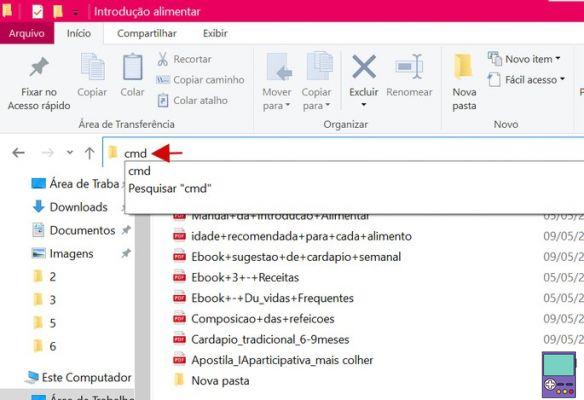
El truco lo hace más fácil, ya que los comandos ejecutados estarán dirigidos a la carpeta en la que se abrió el Prompt. Abra la carpeta deseada y haga doble clic en la barra de direcciones. Borra la ruta, escribe cmd y presiona la tecla Enviar. Inmediatamente, se abrirá el indicador con comandos específicos para esa carpeta.
Detener un comando en ejecución
¿Ejecutó un comando y se arrepintió? Si eres rápido, tal vez puedas detenerlo. Solo presiona las teclas Ctrl + C al mismo tiempo.
Ver historial de comandos
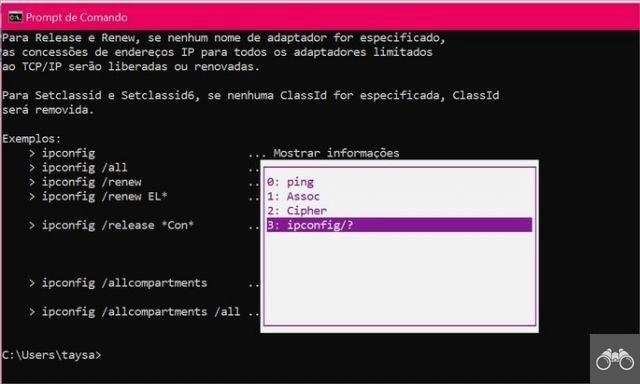
¿Utilizaste tantos comandos que ya ni siquiera recuerdas lo que hiciste? Es posible consultar el historial de acciones de forma sencilla. Simplemente presione la tecla F7 teclado (en algunos casos, debe presionar la tecla fn para activar F7).
La ventana separada le permite no solo moverse entre los comandos sino también ejecutarlos presionando Enter cuando está seleccionado.
Descubre la función de un mando
Si tiene dudas sobre la función de un determinado comando, simplemente ingrese /? despues de el. Además de la explicación, se muestran ejemplos de aplicaciones del comando cuando se combinan con otros términos.
recomienda:
- Los mejores servidores DNS para usar en nuestro país
- Los mejores emuladores de Android para PC ahora mismo