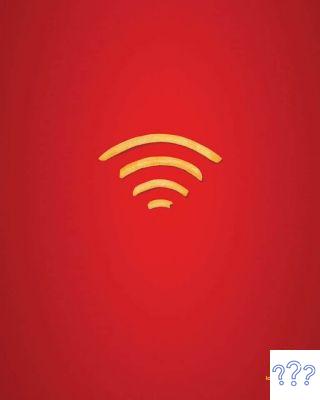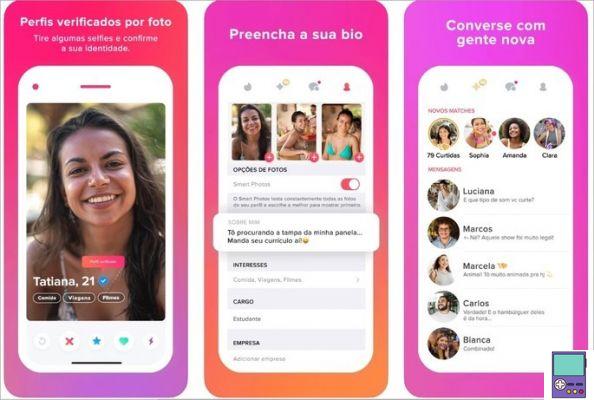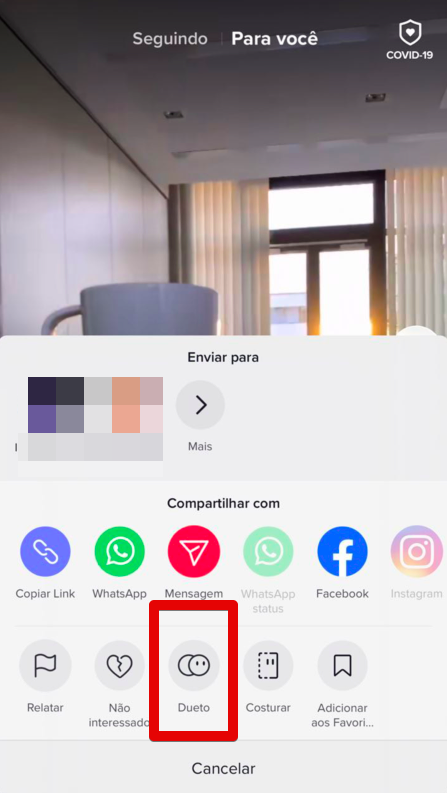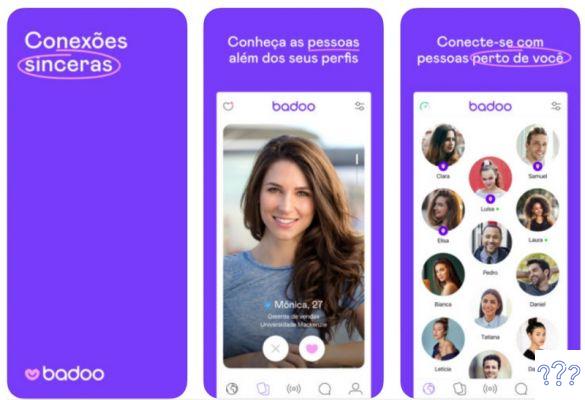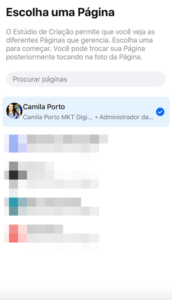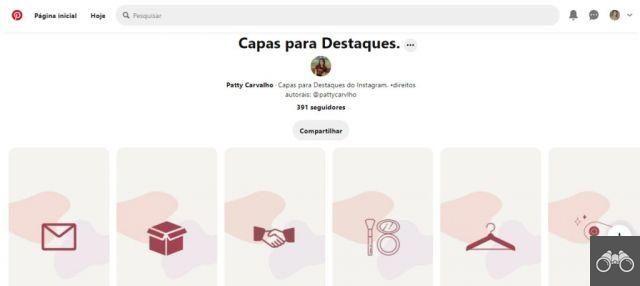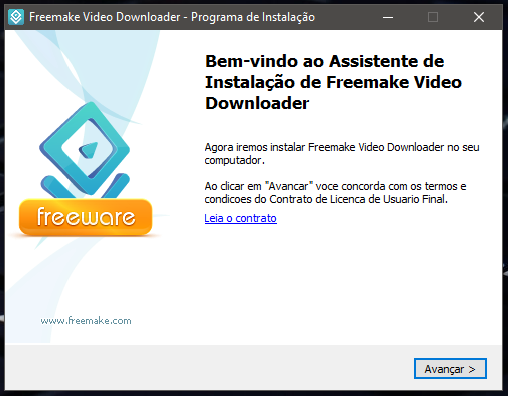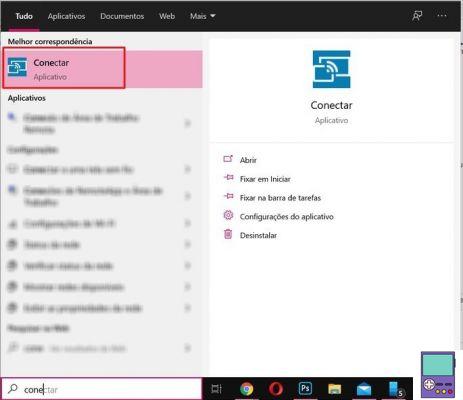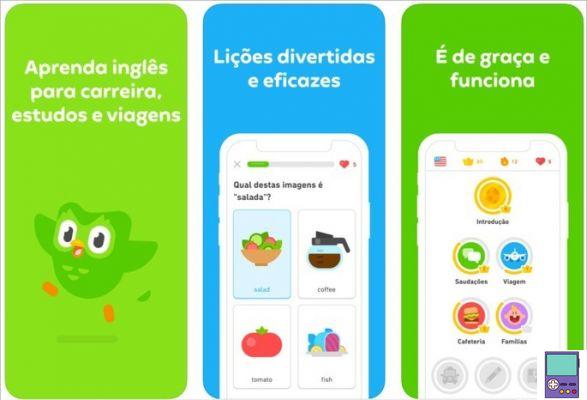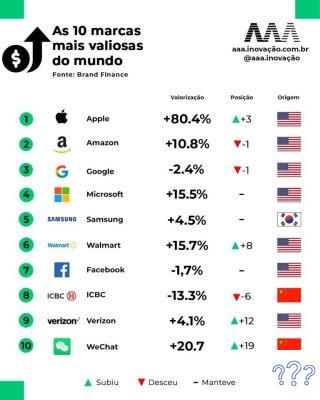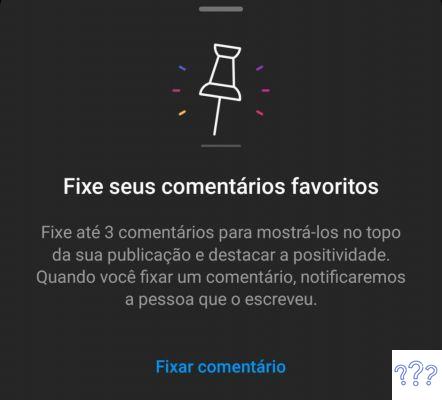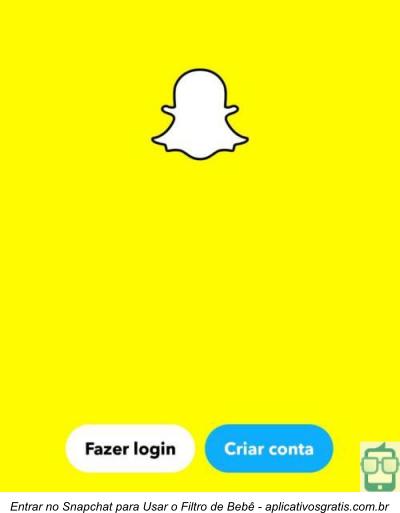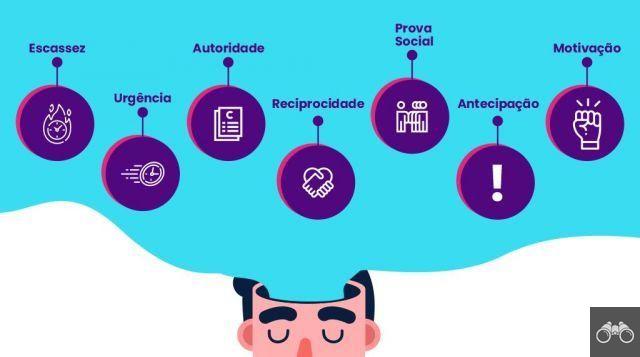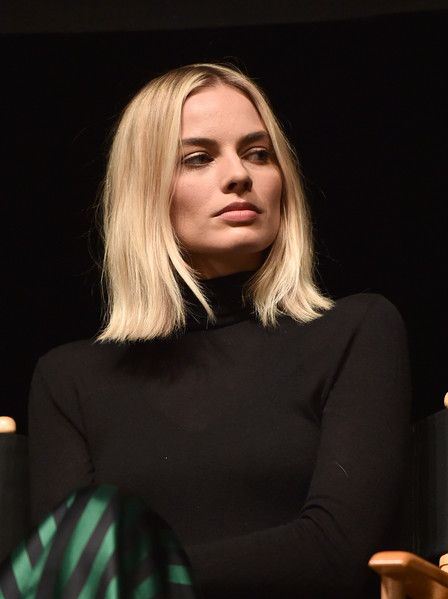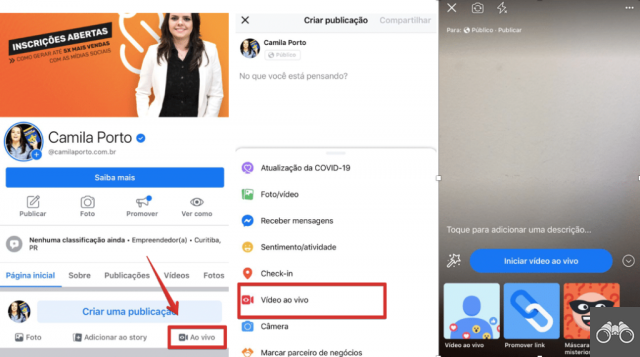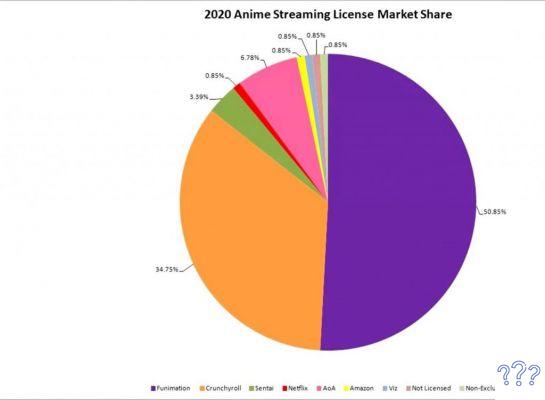L'invite de commande Windows (CMD) est un programme qui interprète les lignes de commande. Ces commandes vous permettent d'automatiser les tâches, de dépanner et d'effectuer des fonctions administratives sur le système.
Pour accéder à l'application, il suffit de taper cmd dans la zone de recherche de Windows. Lorsqu'il s'ouvre, écrivez ou collez la commande à côté de la dernière ligne affichée et appuyez sur la touche Entrer.
Bien qu'il soit destiné aux programmeurs et aux professionnels des technologies de l'information, l'outil peut être utilisé par les utilisateurs ordinaires. Pour vous aider, nous avons répertorié ci-dessous les 12 commandes les plus utiles avec une explication de chacune des fonctionnalités. Vérifier!
1. Trouvez le bon programme pour ouvrir un fichier
- Commande: Assoc
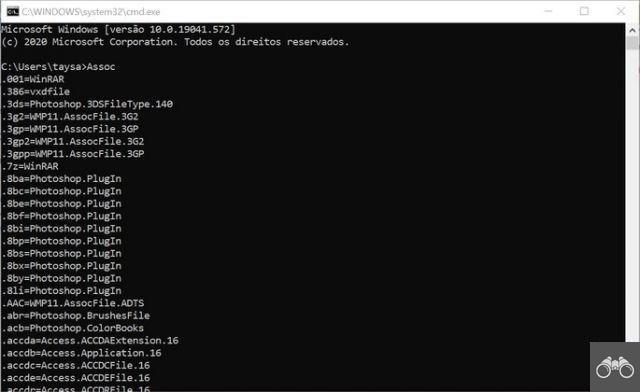
Les fichiers dans Windows sont enregistrés dans certains formats, qui sont généralement attribués à des programmes spécifiques. Par exemple, un fichier .doc s'ouvrira par défaut dans Word, tout comme un fichier .txt peut être lu dans le Bloc-notes.
La commande Assoc affiche une liste dans laquelle il attribue par défaut des extensions aux programmes associés.
2. Cacher le dossier
- Commande: attribut +s +h "adresse du dossier"
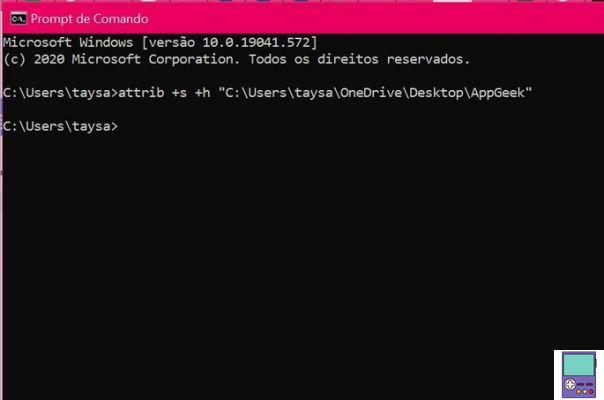
La commande ci-dessus vous permet de masquer un dossier que vous ne voulez pas que quiconque voie. Dans ce cas, vous devez remplacer le terme adresse de dossier par l'adresse affichée dans la barre, indiquée dans l'image ci-dessous.
S'il n'apparaît pas dans ce format d'adresse, double-cliquez sur la barre. Dans notre exemple, la commande était attrib +s +h "C:UserstaysaOneDriveDesktop". Si la commande est exécutée correctement, aucun message ne sera généré dans le Promtp (ce qui arrive en cas d'erreur).
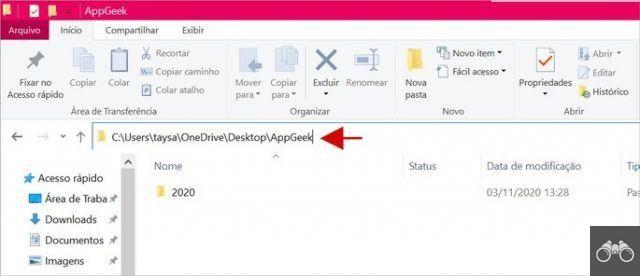
Pour afficher à nouveau le dossier, vous devez entrer la commande attrib -s -h "adresse du dossier”. Donc, dans notre cas, ce serait, attrib -s -h "C:UserstaysaOneDriveDesktop".
3. Supprimer définitivement des fichiers d'un lecteur
- Commande: Chiffrer

Lorsque vous supprimez un document ou un fichier de votre ordinateur, même si vous le supprimez de la corbeille, il restera sur le disque dur. Bien que le système empêche l'accès et informe que l'espace a été libéré, l'élément ne sera supprimé que de temps en temps lorsqu'il sera remplacé par de nouvelles données. Ce qui peut prendre du temps à arriver.
La commande Chiffrer efface les éléments supprimés des dossiers en y écrivant des données aléatoires. Cela les empêche d'être récupérés même lors de l'utilisation d'une application spécialisée.
Si vous souhaitez appliquer la commande à un répertoire spécifique, complétez-la simplement avec / dans: suivi du nom du dossier (sans espace). Dans le cas du lecteur C, par exemple, il s'agirait du chiffrement /w:c.
4. Rechercher les bogues (et les corriger)
- Commande: CHKDSK / f

La commande CHKDSK / f vérifie un répertoire particulier pour les erreurs et les corrige automatiquement lorsque cela est possible. L'action vérifie la fragmentation des fichiers, les problèmes de disque et les défauts de partition. Pour vérifier le disque C, par exemple, nous utiliserons la commande : CHKDSK /f C.
Pour que l'analyse soit effectuée, le fichier ne doit pas être en cours d'utilisation. Dans de tels cas, il est possible de programmer l'analyse au redémarrage du PC. Si vous obtenez le message affiché dans l'image ci-dessus, tapez simplement S et appuyez sur la touche Entrer pour confirmer.
Si, par hasard, vous recevez le message indiquant que vous n'avez pas les privilèges pour effectuer l'opération, vous devez ouvrir l'invite de commande en tant qu'administrateur. Pour ce faire, recherchez cmd dans la barre de recherche et faites un clic droit sur le résultat. Dans le menu qui s'affiche, accédez à Exécuter en tant qu'administrateur.
5. Listez tous les pilotes installés sur votre machine
- Commande: driverquery
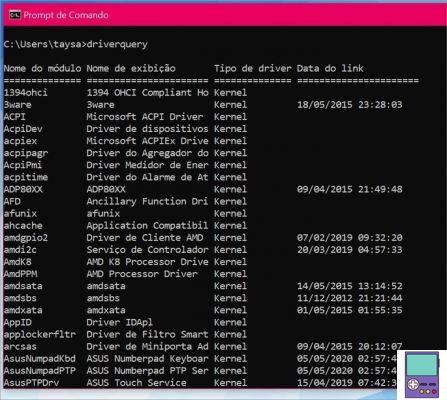
Lors de l'utilisation de la commande driverquery, l'invite de commande listera tous les pilotes installés sur votre PC. Les pilotes sont des programmes qui permettent à un matériel spécifique de communiquer avec le système d'exploitation et doivent toujours être mis à jour.
6. Découvrir et mettre à jour l'IP
- Commande: ipconfig
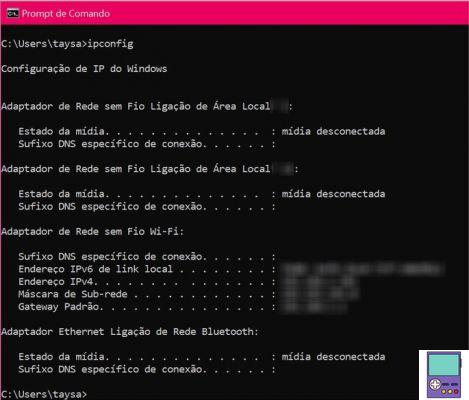
La commande ipconfig affiche l'adresse IP, entre autres données réseau. Un déroulement de la commande permet également de changer l'adresse IP. Pour cela, vous devez entrer le ipconfig / release et appuyez sur Entrée pour libérer l'actuel, puis entrez ipconfig / renouvellement.
Il est également possible de vider le cache DNS à l'aide de la commande ipconfig / flushdns. Ces fonctionnalités combinées peuvent souvent résoudre des problèmes de lenteur ou des difficultés de connexion à Internet.
7. Découvrir une IP associée à un domaine
- Commande: nslookup
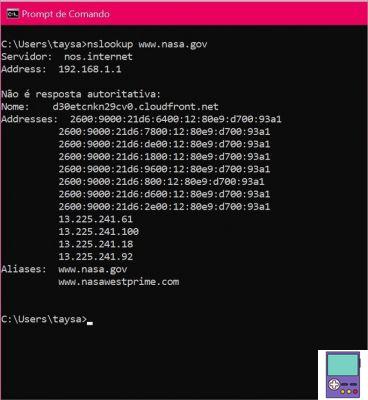
La commande nslookup vous permet de découvrir l'adresse IP associée à une adresse de site Web. Si vous entrez nslookup www.nasa.gov, vous verrez l'adresse IP attribuée au serveur du site Web de la NASA, par exemple. L'inverse est également possible. En tapant une adresse IP, vous pouvez savoir à quel site il se réfère.
8. Tester le ping
- Commande: ping
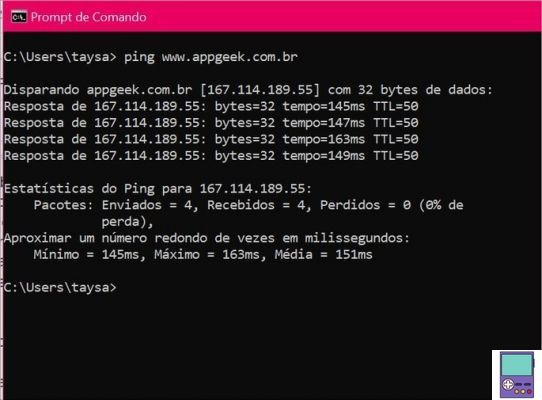
Le ping, également connu sous le nom de latence bidirectionnelle, est le temps de réaction d'Internet. Correspond à la mesure du temps, en millisecondes, nécessaire à un paquet de données pour quitter l'appareil, atteindre la destination et revenir à l'appareil source.
La commande ping, suivi d'une URL ou d'une adresse IP, vous indique combien de temps il faut au paquet de données pour quitter votre PC pour accéder au site Web souhaité et revenir. N'oubliez pas que plus cette plage est petite, mieux c'est. Exemple d'application : ping
9. Gérer l'alimentation du PC
- Commande: Powercfg
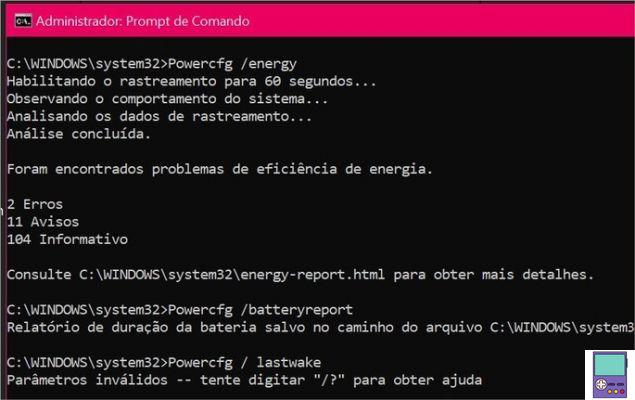
La commande Powercfg, associée à une autre instruction, peut offrir un certain nombre d'options liées à la gestion de l'alimentation. Dans ce cas, vous devez également exécuter l'invite de commande en tant qu'administrateur.
- Puissancecfg /énergie: analyse pendant 60 secondes les problèmes d'efficacité énergétique et de consommation de la batterie. Le résultat est enregistré sur l'ordinateur dans un fichier .html, indiqué à la fin de la vérification.
- Powercfg/rapportbatterie: génère un rapport sur l'utilisation de la batterie, avec des informations sur le temps et la durée des cycles de charge et de décharge et la durée de vie moyenne de la batterie. Le résultat est également enregistré dans un fichier .html.
- Powercfg / Lastwake: Indique ce qui a réveillé le système la dernière fois qu'il a été mis en hibernation. Cela peut être utile dans les cas où le PC se réveille tout seul, gaspillant de l'énergie inutilement.
- mise en veille prolongée de powercfg/ powercfg veille prolongée: active et désactive l'option d'hibernation sur les ordinateurs portables. "Hibernate utilise moins d'énergie que Sleep, et lorsque vous redémarrez votre ordinateur, il revient là où il était (mais pas aussi rapidement que Sleep)", explique Microsoft.
10. Arrêtez ou redémarrez le PC
- Commande: fermeture
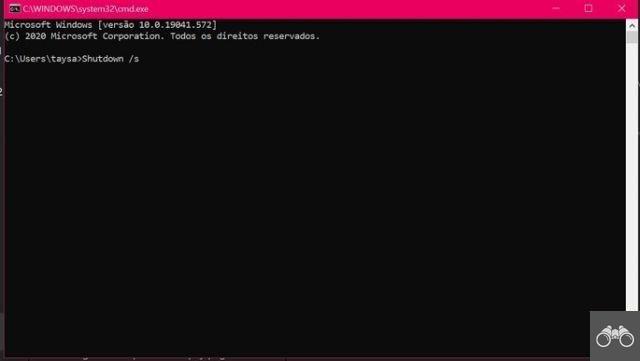
La commande fermeture Vous permet d'éteindre votre ordinateur via l'invite de commande. Tout comme le précédent, combiné à quelques directives, vous pouvez arrêter et même redémarrer le système de différentes manières. Il peut également être utilisé pour programmer une heure pour que le PC s'éteigne.
- Arrêt/s: Éteindre l'ordinateur.
- Arrêt / r: redémarre l'ordinateur.
- Arrêt /l: Déconnecte l'utilisateur actuel.
- Arrêt /h: Met le PC en état de veille.
- Arrêt /r /o : redémarre l'ordinateur dans Options de démarrage avancées, où il trouve les fonctionnalités de récupération du système.
11. Vérifiez la configuration de votre ordinateur
- Commande: systeminfo
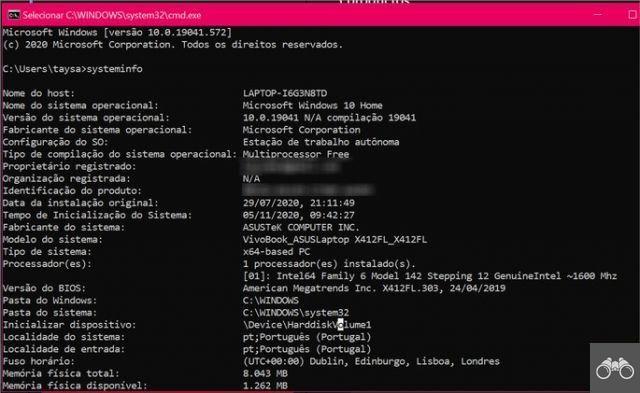
Comment voir les paramètres du PC et obtenir les spécifications complètes
Vous voulez connaître les informations sur la version du système d'exploitation ? Quelle carte réseau et quel processeur sont sur votre machine ? Ou combien de mémoire avez-vous encore disponible? La commande systeminfo rassemble ces informations et bien d'autres sur votre ordinateur en un seul endroit.
12. Rechercher les fichiers corrompus
- Commande: sfc / scannow

La commande sfc / scannow analyse pour découvrir et réparer automatiquement les fichiers corrompus ou erronés. Ces problèmes peuvent être causés par un virus ou un bogue logiciel. Pour ce faire, le système remplace la version problématique des fichiers par une version en cache.
En moyenne, le processus prend 15 à 30 minutes. Pour utiliser la commande, vous devez accéder à l'invite de commande en tant qu'administrateur.
Conseils d'utilisation de l'invite de commande
L'interface d'invite de commande, ainsi que le langage utilisé peuvent ne pas être les plus conviviaux pour les utilisateurs moins techniques. Quelques conseils, cependant, peuvent aider dans le processus d'utilisation et de familiarisation avec l'application. Nous en énumérons quelques-uns ci-dessous.
Ouvrir l'invite de commande dans un dossier spécifique
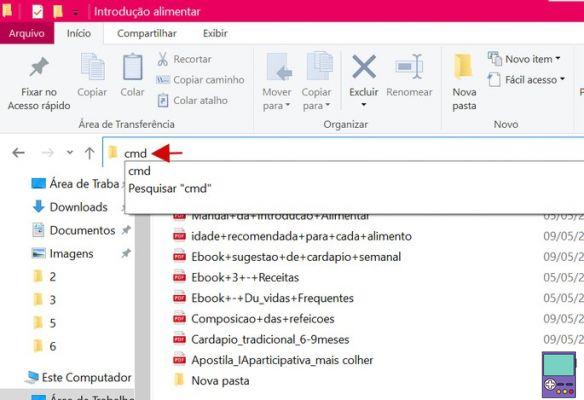
L'astuce facilite les choses, car les commandes exécutées seront destinées au dossier dans lequel l'invite a été ouverte. Ouvrez le dossier souhaité et double-cliquez sur la barre d'adresse. Effacez le chemin, tapez cmd et appuyez sur la touche Entrer. Immédiatement, l'invite s'ouvrira avec des commandes spécifiques à ce dossier.
Arrêter une commande en cours d'exécution
Vous avez exécuté une commande et l'avez regretté ? Si vous êtes rapide, vous pourrez peut-être l'arrêter. Appuyez simplement sur les touches Ctrl + C en même temps.
Afficher l'historique des commandes
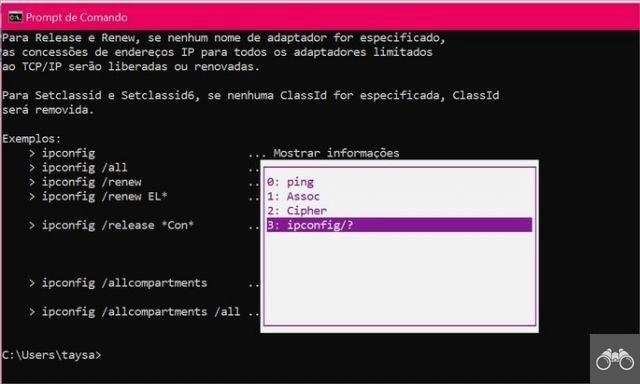
Vous avez utilisé tellement de commandes que vous ne vous souvenez même plus de ce que vous avez fait ? Il est possible de vérifier l'historique des actions de manière simple. Appuyez simplement sur la touche F7 clavier (dans certains cas, vous devez appuyer sur la touche fn pour activer F7).
La fenêtre séparée vous permet non seulement de vous déplacer entre les commandes, mais également de les exécuter en appuyant sur Entrée lorsqu'elle est sélectionnée.
Découvrir la fonction d'une commande
Si vous avez des doutes sur la fonction d'une certaine commande, entrez simplement /? après lui. En plus de l'explication, des exemples d'applications de la commande sont présentés lorsqu'ils sont combinés avec d'autres termes.
recommande :
- Meilleurs serveurs DNS à utiliser dans notre pays
- Les meilleurs émulateurs Android pour PC du moment