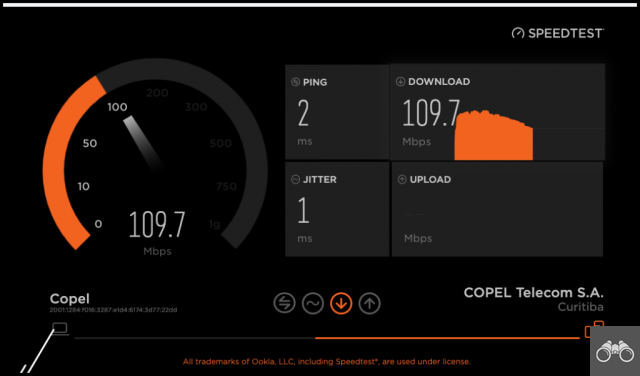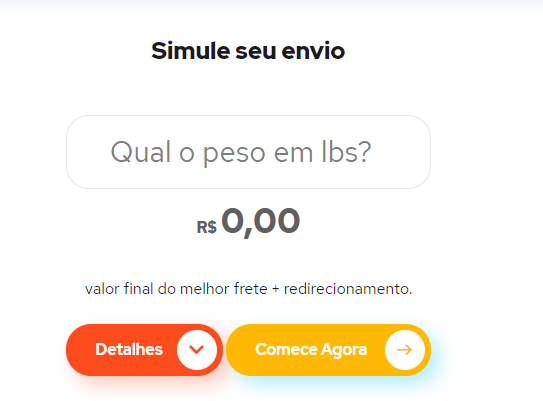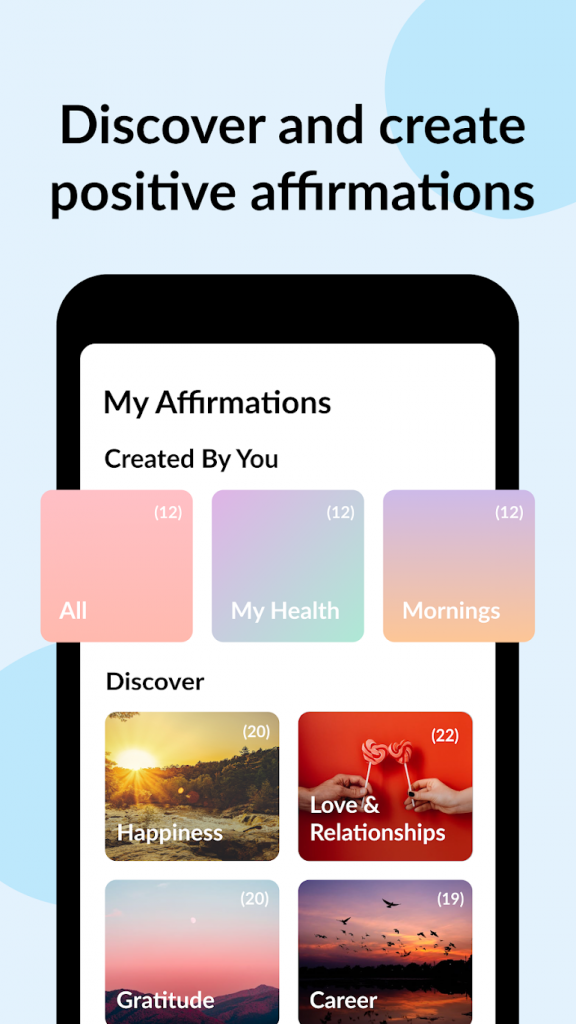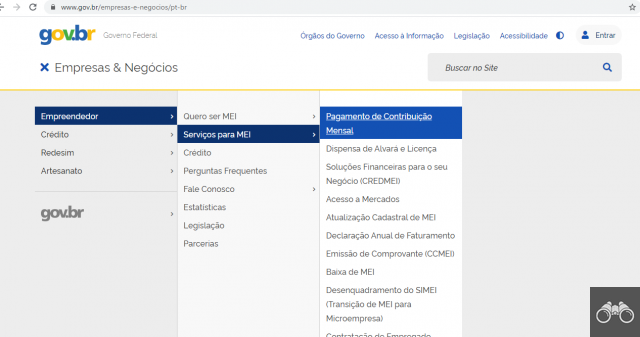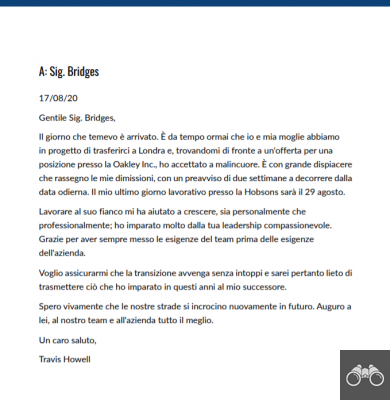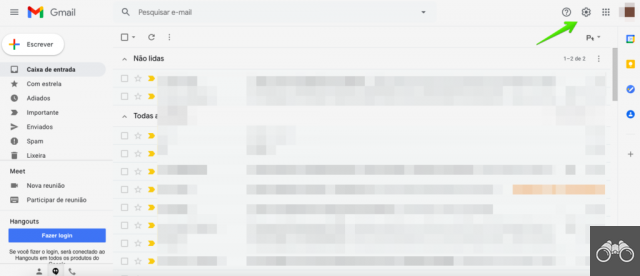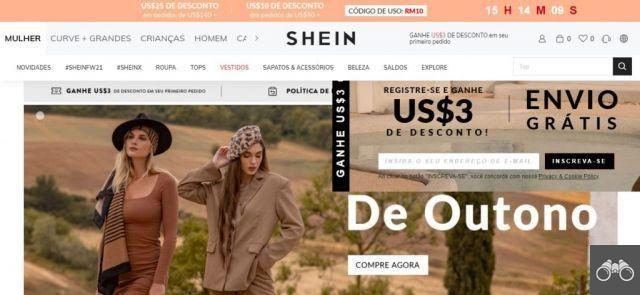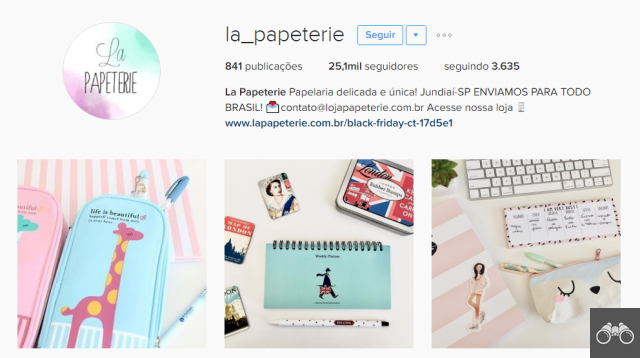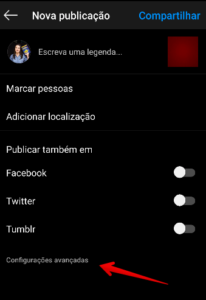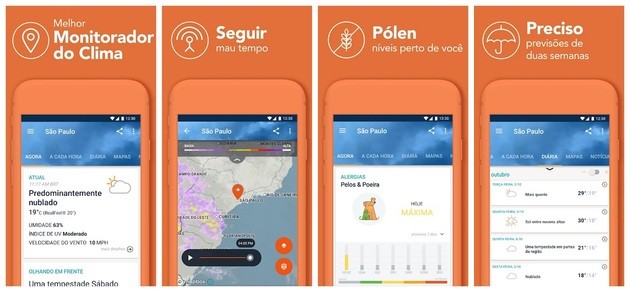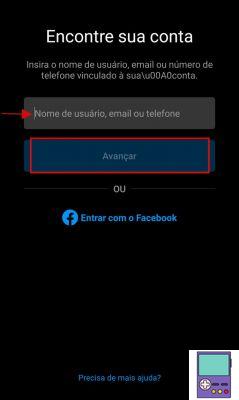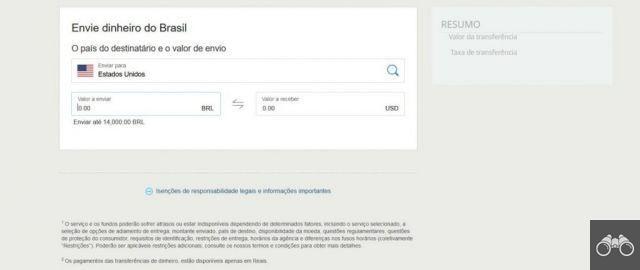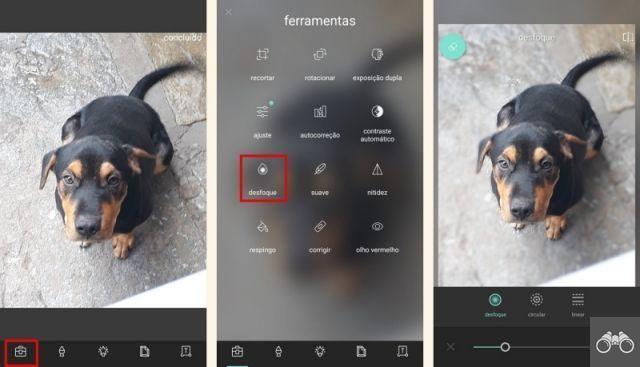Il prompt dei comandi di Windows (CMD) è un programma che interpreta le righe di comando. Questi comandi consentono di automatizzare le attività, risolvere i problemi ed eseguire funzioni amministrative sul sistema.
Per accedere all'applicazione è sufficiente digitare cmd nella casella di ricerca di Windows. Quando si apre, scrivi o incolla il comando accanto all'ultima riga visualizzata e premi il tasto Entra.
Nonostante sia rivolto a programmatori e professionisti delle tecnologie dell'informazione, lo strumento può essere utilizzato da utenti comuni. Per aiutare, abbiamo elencato i 12 comandi più utili di seguito con una spiegazione di ciascuna delle funzionalità. Guardare!
1. Trova il programma giusto per aprire un file
- comando: Assoc
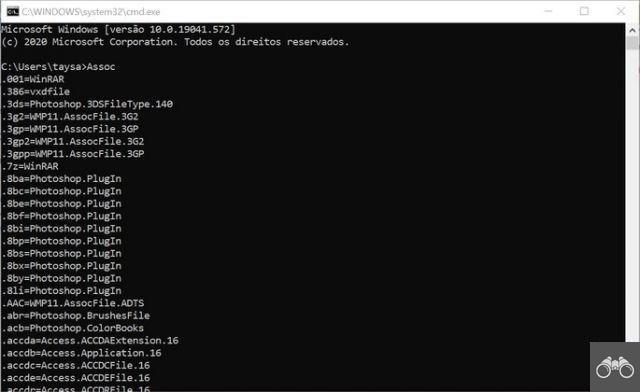
I file in Windows vengono salvati in determinati formati, che di solito sono assegnati a programmi specifici. Ad esempio, un file .doc si aprirà per impostazione predefinita in Word, proprio come un file .txt può essere letto in Blocco note.
Il comando Assoc visualizza un elenco in cui assegna gli interni ai programmi associati per impostazione predefinita.
2. Nascondi la pasta
- comando: attributo +s +h “indirizzo cartella”
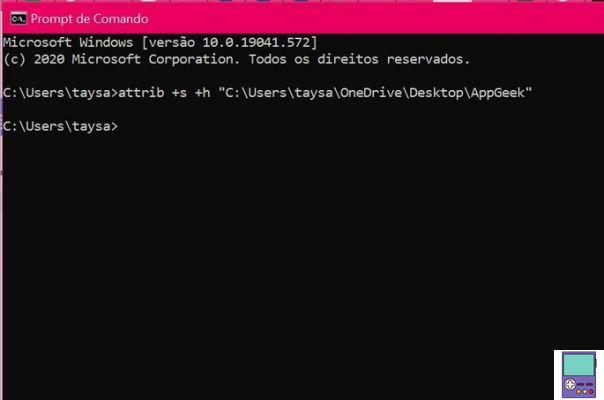
Il comando sopra ti consente di nascondere una cartella che non vuoi che nessuno veda. In questo caso è necessario sostituire il termine indirizzo cartella con l'indirizzo visualizzato nella barra, indicato nell'immagine sottostante.
Se non viene visualizzato in questo formato di indirizzo, fare doppio clic sulla barra. Nel nostro esempio, il comando era attrib +s +h "C:UserstaysaOneDriveDesktop". Se il comando viene eseguito correttamente, non verrà generato alcun messaggio nel Promtp (cosa che accade in caso di errori).
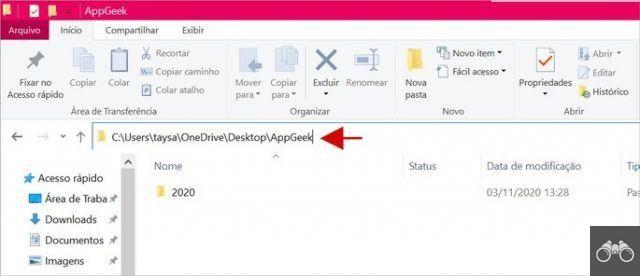
Per visualizzare nuovamente la cartella, è necessario immettere il comando attrib -s -h "indirizzo della cartella”. Quindi nel nostro caso sarebbe, attrib -s -h "C:UserstaysaOneDriveDesktop".
3. Elimina definitivamente i file da un'unità
- comando: Cifra

Quando elimini un documento o un file dal computer, anche se lo elimini dal cestino, rimarrà sull'HD. Sebbene il sistema impedisca l'accesso e informi che lo spazio è stato liberato, l'elemento verrà eliminato solo di tanto in tanto quando verrà sostituito da nuovi dati. Che può richiedere del tempo per accadere.
Il comando Cifra cancella gli elementi eliminati dalle cartelle scrivendovi dati casuali. Ciò impedisce loro di essere recuperati anche quando si utilizza un'app specializzata.
Se vuoi applicare il comando a una directory specifica, completalo semplicemente con / in: seguito dal nome della cartella (senza spazio). Nel caso dell'unità C, ad esempio, sarebbe la cifra /w:c.
4. Cerca i bug (e correggili)
- comando: CHKDSK / f

Il comando CHKDSK / f controlla una directory particolare per errori e li corregge automaticamente quando possibile. L'azione verifica la frammentazione dei file, i problemi del disco e i difetti della partizione. Per controllare il disco C, ad esempio, utilizzeremo il comando: CHKDSK /f C.
Affinché la scansione possa essere eseguita, il file non deve essere in uso. In questi casi, è possibile programmare la scansione al riavvio del PC. Se ricevi il messaggio mostrato nell'immagine sopra, digita semplicemente S e premere il tasto Entra per confermare.
Se, per caso, ricevi il messaggio che non hai i privilegi per eseguire l'operazione, devi aprire il prompt dei comandi come amministratore. Per fare ciò, cerca cmd nella barra di ricerca e fare clic con il tasto destro del mouse sul risultato. Nel menu visualizzato, vai a Esegui come amministratore.
5. Elenca tutti i driver installati sulla tua macchina
- comando: DRIVERQUERY
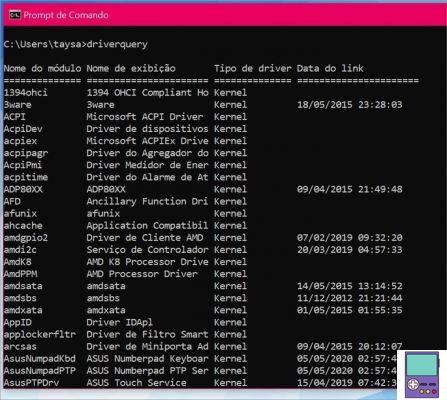
Quando si usa il comando DRIVERQUERY, il prompt dei comandi elencherà tutti i driver installati sul tuo PC. I driver sono programmi che consentono a hardware specifico di comunicare con il sistema operativo e devono essere sempre aggiornati.
6. Scopri e aggiorna l'IP
- comando: ipconfig
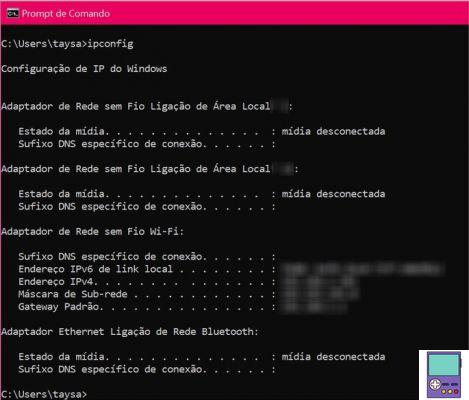
Il comando ipconfig visualizza l'indirizzo IP, tra gli altri dati di rete. Un dispiegamento del comando consente anche di modificare l'indirizzo IP. Per questo, è necessario inserire il ipconfig/release e premere Invio, per rilasciare quello corrente, quindi entrare ipconfig / rinnova.
È anche possibile svuotare la cache DNS utilizzando il comando ipconfig /flushdns. Queste funzionalità combinate possono spesso risolvere problemi di lentezza o difficoltà di connessione a Internet.
7. Scopri un IP associato a un dominio
- comando: nslookup
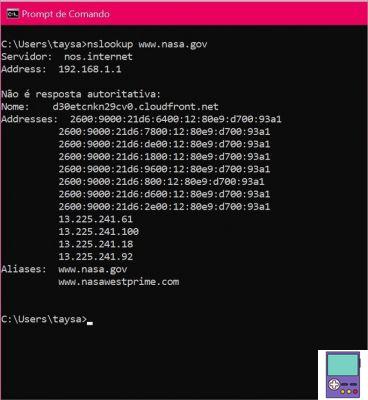
Il comando nslookup ti consente di scoprire l'IP associato a un indirizzo di un sito web. Se inserisci nslookup www.nasa.gov, vedrai ad esempio l'indirizzo IP assegnato al server del sito web della NASA. È possibile anche il contrario. Digitando un indirizzo IP, puoi scoprire a quale sito si riferisce.
8. Prova ping
- comando: ping
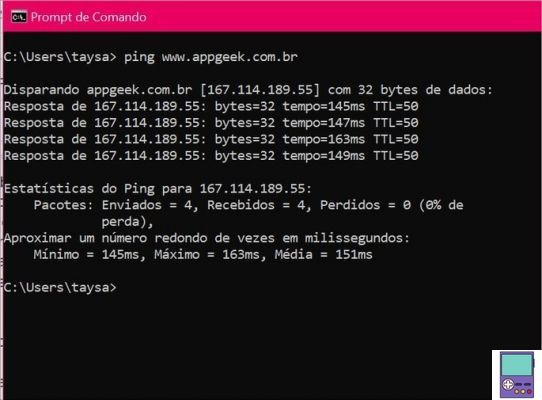
Il ping, noto anche come latenza bidirezionale, è il tempo di reazione di Internet. Corrisponde alla misura del tempo, in millisecondi, in cui un pacchetto di dati lascia il dispositivo, raggiunge la destinazione e ritorna al dispositivo di origine.
Il comando ping, seguito da un URL o un indirizzo IP, indica quanto tempo impiega il pacchetto di dati a lasciare il PC per raggiungere il sito Web desiderato e tornare indietro. Ricorda che più piccolo è questo intervallo, meglio è. Esempio di applicazione: ping
9. Gestisci l'alimentazione del PC
- comando: Powercfg
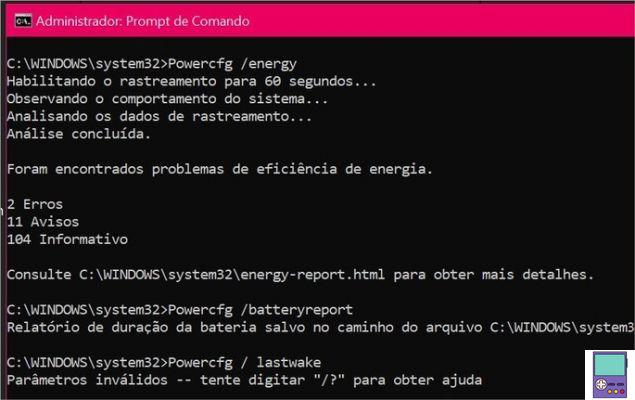
Il comando Powercfg, associato a un'altra istruzione, può offrire una serie di opzioni relative alla gestione dell'alimentazione. In questo caso, devi anche eseguire il prompt dei comandi come amministratore.
- Powercfg /energia: esegue la scansione per 60 secondi per problemi di efficienza energetica e consumo della batteria. Il risultato viene salvato sul computer in un file .html, indicato al termine della verifica.
- Powercfg/rapporto batteria: genera un report sull'utilizzo della batteria, con informazioni sul tempo e la durata dei cicli di carica e scarica e sulla durata media della batteria. Il risultato viene anche salvato come file .html.
- Powercfg/lastwake: indica cosa ha riattivato il sistema l'ultima volta che è stato messo in ibernazione. Può essere utile nei casi in cui il PC si sveglia da solo, sprecando energia inutile.
- powercfg ibernazione attiva/ powercfg andare in letargo: Abilita e disabilita l'opzione di ibernazione sui notebook. "L'ibernazione consuma meno energia rispetto alla modalità di sospensione e, quando si riavvia il computer, torna al punto in cui si trovava (ma non così rapidamente come la modalità di sospensione)", spiega Microsoft.
10. Spegnere o riavviare il PC
- comando: chiusura
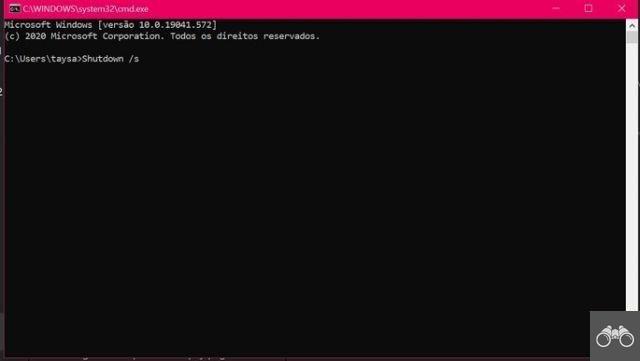
Il comando chiusura Consente di spegnere il computer tramite il prompt dei comandi. Proprio come il precedente, combinato con alcune linee guida, puoi spegnere e persino riavviare il sistema in diversi modi. Può anche essere utilizzato per programmare un orario per lo spegnimento del PC.
- Spegnimento /s: Spegni il computer.
- Arresto / r: riavvia il computer.
- Spegnimento /l: Disconnette l'utente corrente.
- Spegnimento /h: Mette il PC in stato di sospensione.
- Spegnimento /r /o: riavvia il computer in Opzioni di avvio avanzate, dove trova le funzionalità di ripristino del sistema.
11. Verifica la configurazione del tuo computer
- comando: systeminfo
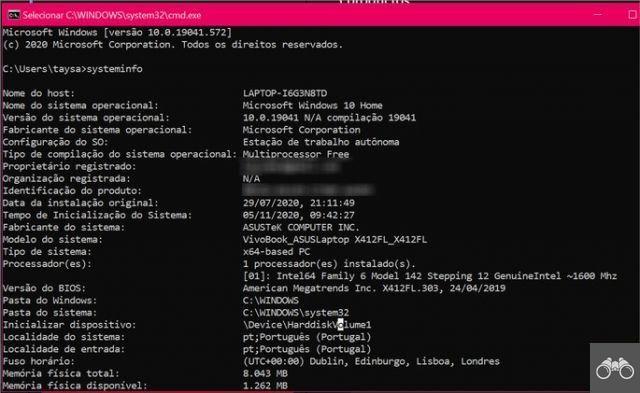
Come vedere le impostazioni del PC e ottenere le specifiche complete
Vuoi conoscere le informazioni sulla versione del sistema operativo? Quale scheda di rete e processore sono presenti sulla tua macchina? O quanta memoria hai ancora a disposizione? Il comando systeminfo raccoglie questa e molte altre informazioni sul tuo computer in un unico posto.
12. Verifica la presenza di file danneggiati
- comando: sfc / scannow

Il comando sfc / scannow scansioni per rilevare e correggere automaticamente file corrotti o di errore. Questi problemi possono essere causati da un virus o da un bug del software. Per fare ciò, il sistema sostituisce la versione problematica dei file con una memorizzata nella cache.
In media, il processo richiede 15-30 minuti per essere completato. Per utilizzare il comando, è necessario accedere al prompt dei comandi come amministratore.
Suggerimenti per l'utilizzo del prompt dei comandi
L'interfaccia del prompt dei comandi, così come il linguaggio utilizzato, potrebbero non essere i più amichevoli per gli utenti meno tecnici. Alcuni suggerimenti, tuttavia, possono aiutare nel processo di utilizzo e familiarizzazione con l'app. Ne elenchiamo alcuni di seguito.
Apri il prompt dei comandi in una cartella specifica
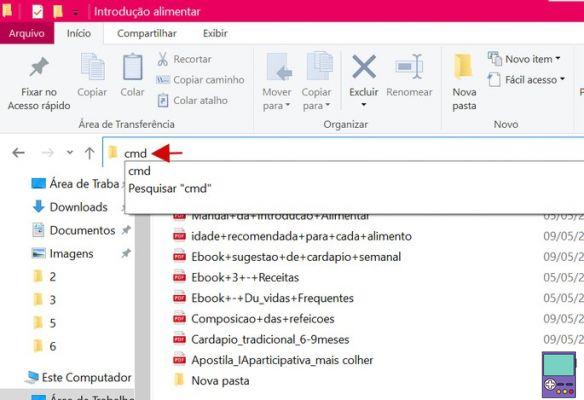
Il trucco rende tutto più semplice, poiché i comandi eseguiti saranno diretti alla cartella in cui è stato aperto il Prompt. Aprire la cartella desiderata e fare doppio clic sulla barra degli indirizzi. Cancella il percorso, digita cmd e apri la chiave Entra. Immediatamente, il prompt si aprirà con i comandi specifici per quella cartella.
Arresta un comando in esecuzione
Hai eseguito un comando e te ne sei pentito? Se sei veloce, forse puoi fermarlo. Basta premere i tasti Ctrl + C allo stesso tempo.
Visualizza la cronologia dei comandi
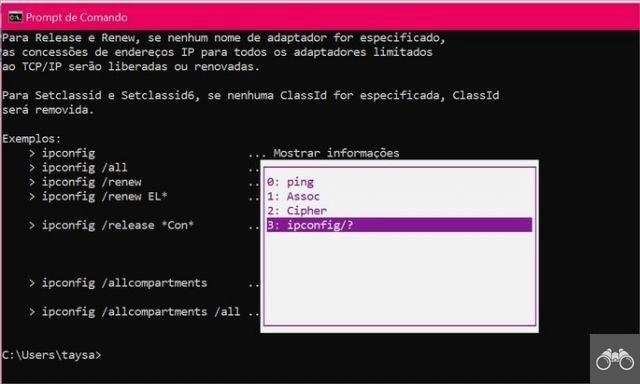
Hai usato così tanti comandi che non ricordi nemmeno più cosa hai fatto? È possibile controllare la cronologia delle azioni in modo semplice. Basta premere il tasto F7 tastiera (in alcuni casi è necessario premere il tasto fn per attivare F7).
La finestra separata consente non solo di spostarsi tra i comandi ma anche di eseguirli premendo Invio quando è selezionato.
Scopri la funzione di un comando
Se hai dei dubbi sulla funzione di un determinato comando, entra /? dopo di lui. Oltre alla spiegazione, vengono mostrati esempi di applicazioni del comando combinati con altri termini.
consiglia:
- I migliori server DNS da utilizzare nel nostro paese
- I migliori emulatori Android per PC in questo momento