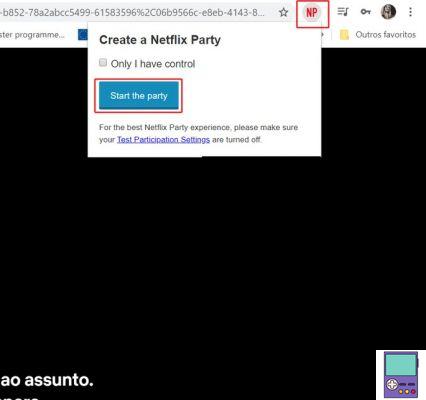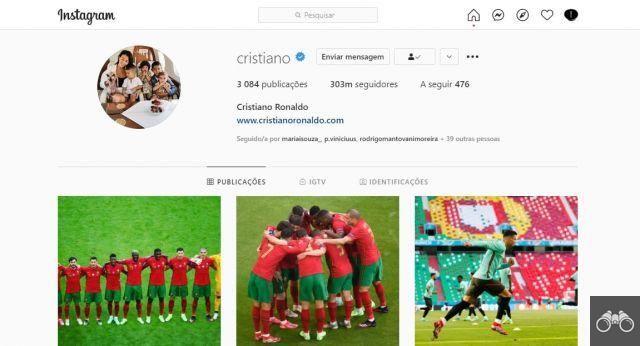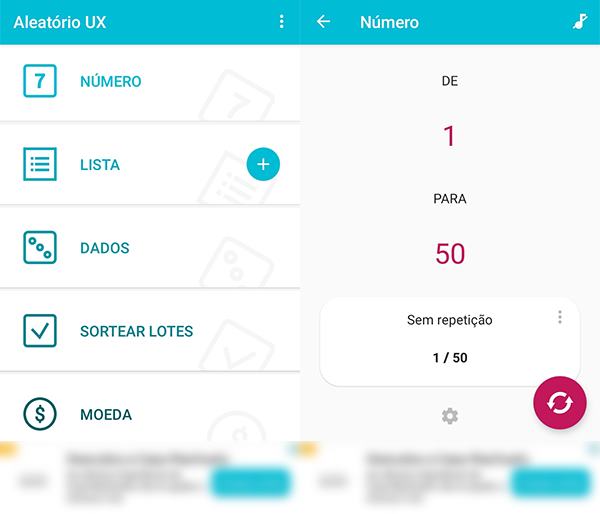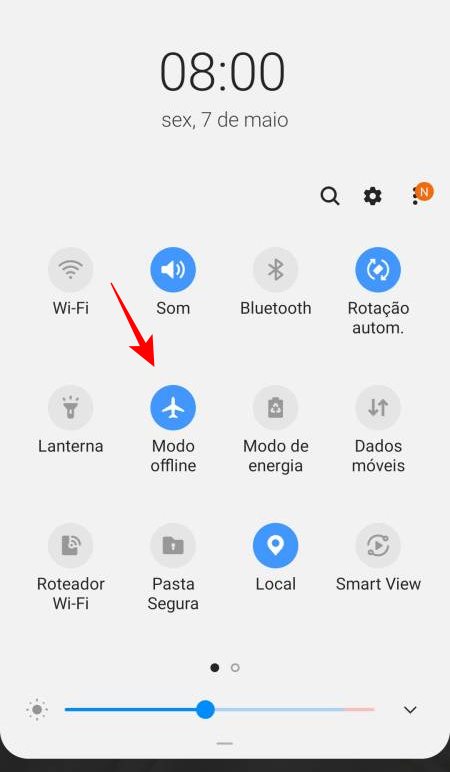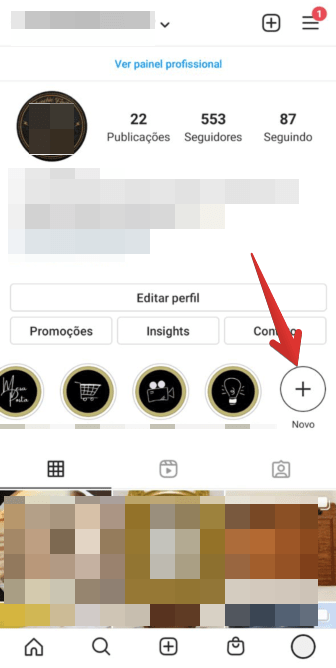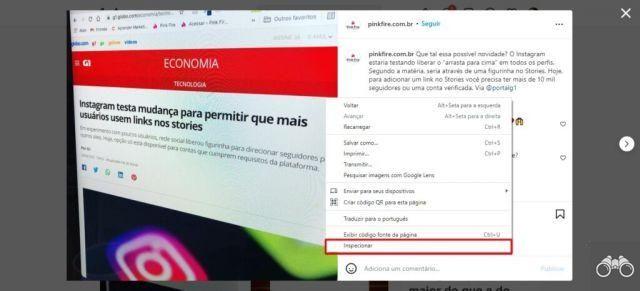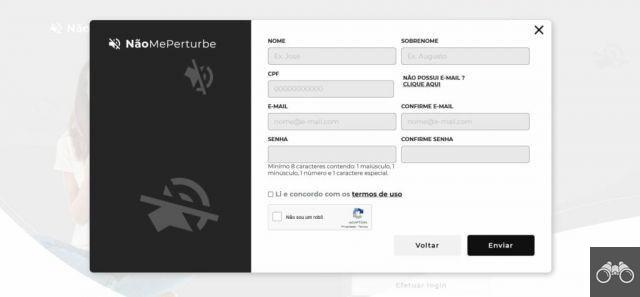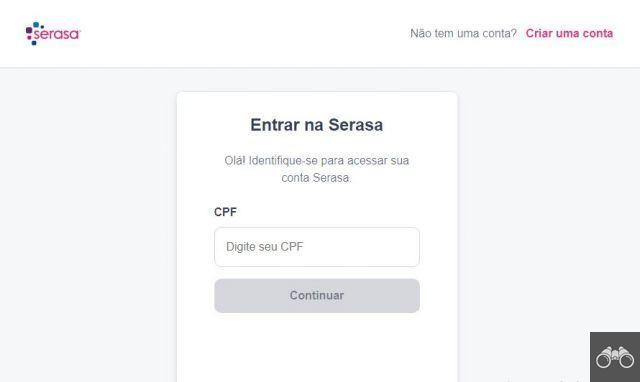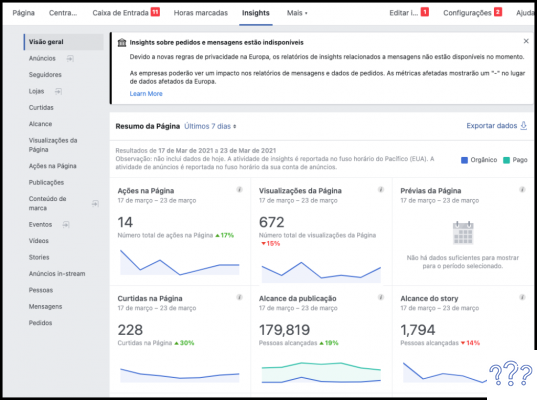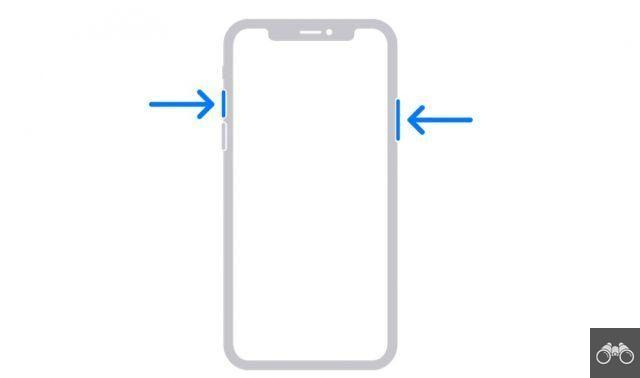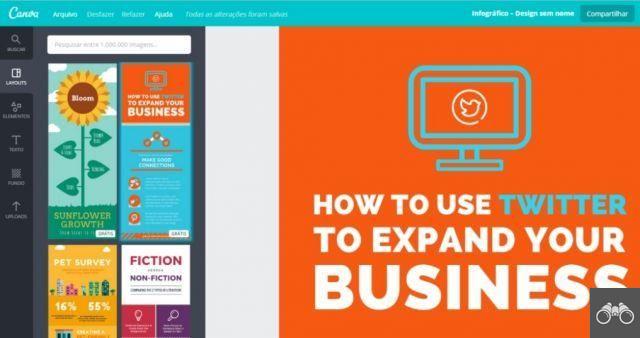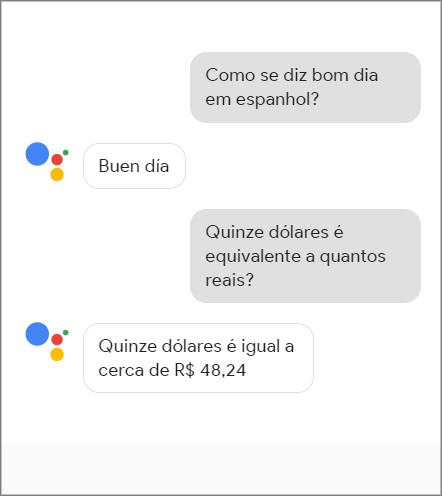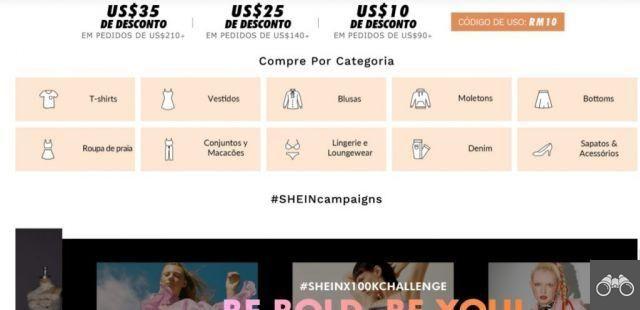Cuando un sitio web, aplicación o extensión quiere enviar información, Chrome suele enviar alertas a los usuarios. Habilitar y deshabilitar estas notificaciones es bastante sencillo, ya sea desde tu computadora o celular.
Si bien son útiles, estas advertencias o avisos pueden convertirse en un inconveniente si son demasiado frecuentes. Vale la pena señalar que los iPhones y iPads no tienen una función de notificación del navegador.
Consulte nuestra guía paso a paso a continuación para dejar de recibir notificaciones del navegador de Google.
Cómo habilitar y deshabilitar las notificaciones de Chrome en Android
En Android, hay una opción para desactivar las notificaciones para todos los sitios web o solo para uno específico. También puede elegir detener las alertas del navegador, las descargas, el modo de incógnito y los medios.
1. Abra Google Chrome como de costumbre,
2. Toca el icono de los tres puntos en la esquina superior derecha del navegador;
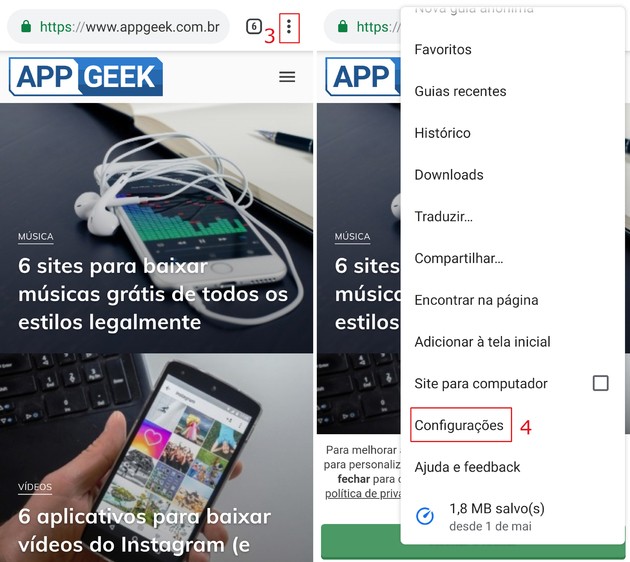
3. Luego ve a ajustes;
4. En el menú que aparece, elija Notificaciones;
5. Tenga en cuenta que se enumeran varias opciones que envían alertas, como navegador, incógnito, descargas y medios. Si desea deshabilitar solo uno o algunos de estos elementos, desmarque la casilla junto a ellos;
6. Si desea cancelar las notificaciones de todos estos elementos, apague el interruptor junto a Mostrar notificaciones;
7. A continuación se muestran los sitios que pueden enviar notificaciones a su teléfono celular. Nuevamente, es posible autorizar a cada uno individualmente, marcando y desmarcando las casillas al costado;
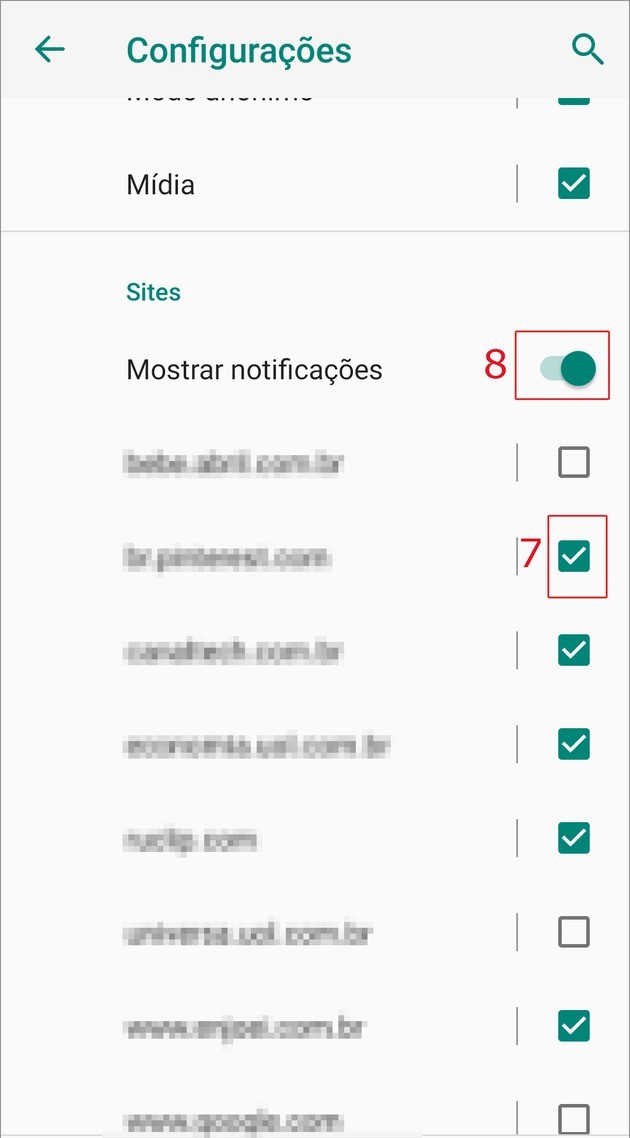
8. Si prefiere optar por no recibir alertas para todos los sitios, simplemente deshabilite el interruptor junto a la opción Mostrar notificaciones, dentro de la sección Sitios;
9. Si no desea recibir notificaciones de sitios web, navegadores, descargas, modo de incógnito o medios, deshabilítelos todos a la vez apagando el interruptor en la parte superior de la página junto a Mostrar notificaciones.
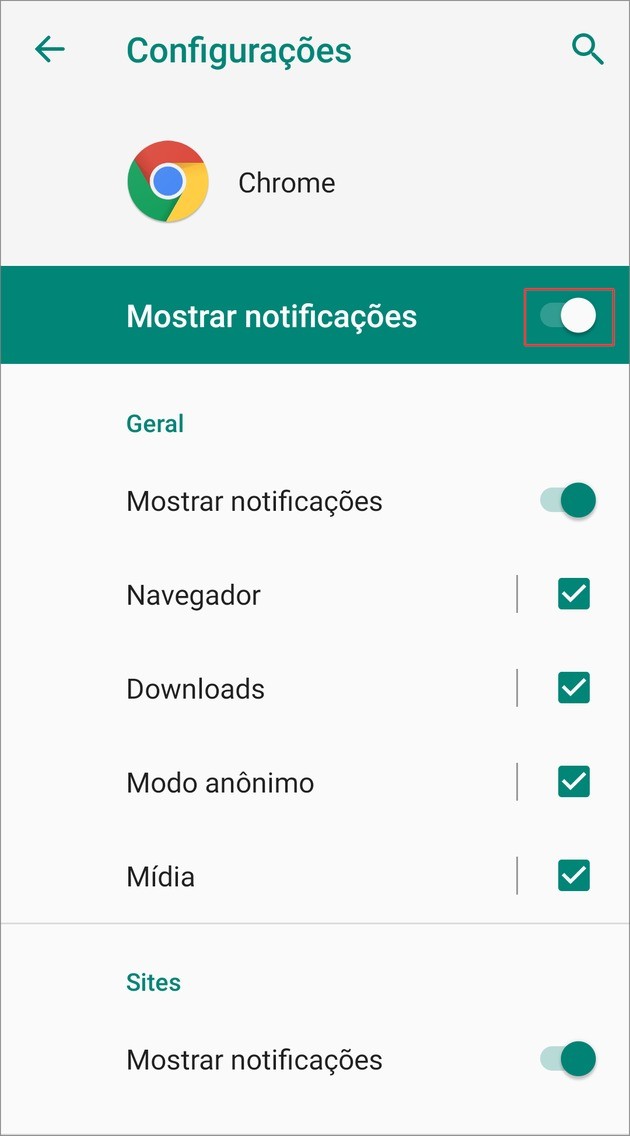
Cómo habilitar y deshabilitar las notificaciones de Chrome en la PC
En el caso de Chrome para PC, solo es posible activar y desactivar las notificaciones del sitio web, como se muestra a continuación.
1. Abra Google Chrome como de costumbre;
2. Haga clic en el icono de tres puntos en la esquina superior derecha de la pantalla. En el menú que se abre, vaya a ajustes;
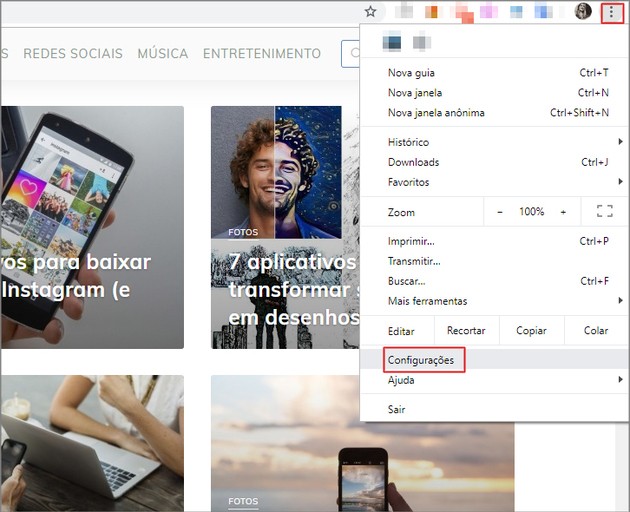
3. Desplácese hasta la parte inferior de la página de configuración y haga clic en avanzado;
4. Luego ve a Configuración del sitio;
5. Ahora, haga clic en Notificaciones;
6. Se mostrará una lista de sitios autorizados y bloqueados. Si desea incluir una página en una de las dos categorías, simplemente haga clic en el botón Añadir ;
7. En el cuadro que se abre, ingrese la dirección del sitio web que desea bloquear o permitir el envío de notificaciones;
8. Si desea deshabilitar las notificaciones enviadas por todos los sitios web a la vez, desactive el interruptor en la parte superior de la página, junto a la opción Preguntar antes de enviar (Recomendado).
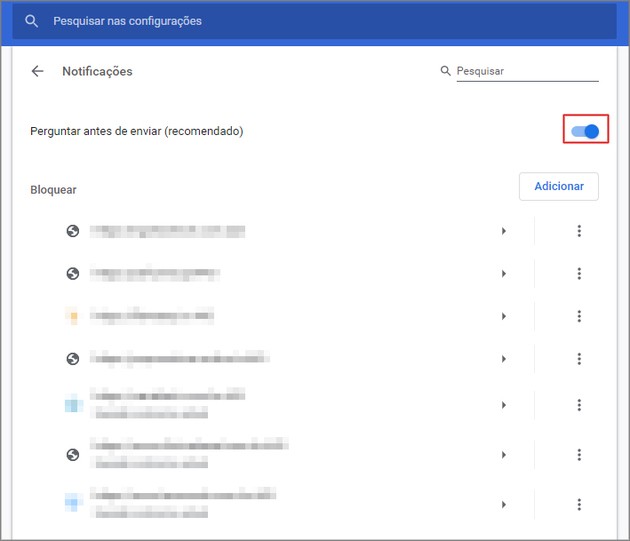
Cómo bloquear o permitir ventanas emergentes en Chrome
Según Google, Chrome desactiva automáticamente las ventanas emergentes de forma predeterminada. Además, según la compañía, si continúas visualizándolos, es posible que tu dispositivo esté infectado por algún malware.
Sin embargo, algunos sitios web abren páginas de servicio o formularios como ventanas emergentes. Si desea ver el contenido, simplemente haga clic en el ícono de una ventana con una X al frente, ubicada en el lado derecho de la barra de navegación.
Cómo saber si un sitio web es seguro
Chrome cuenta con símbolos que buscan ayudar a los usuarios a identificar un sitio seguro o no. Los dibujos se muestran en el lado izquierdo de la barra de direcciones.
Si hay candado, la página es segura, es decir, los datos enviados y recibidos son privados. Aún así, la empresa recomienda precaución a la hora de compartir información privada y que el usuario compruebe siempre que la dirección corresponde a la web a la que quiere acceder.
La letra i en un círculo significa Información o Inseguro. La imagen advierte que la página no está usando una conexión particular y por lo tanto los datos intercambiados pueden ser vistos por terceros.
Un consejo es cambiar el comienzo de la dirección de http:// para https:// y así utilizar una conexión segura. Sin embargo, la función no está disponible en todos los sitios.
Finalmente, el signo de exclamación rojo en un triángulo indica que el sitio no es seguro o es peligroso. En el primer caso, la sugerencia de Google es que el usuario proceda con cautela. En la segunda, lo recomendable es no acceder a ella, ya que tu información puede estar en riesgo.
Si utilizas varios de los servicios de la empresa, disfrutarás averiguando todo lo que Google sabe sobre ti.