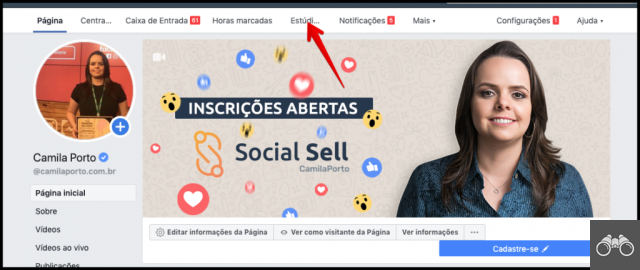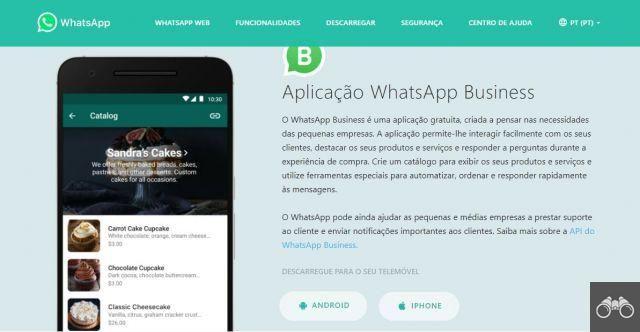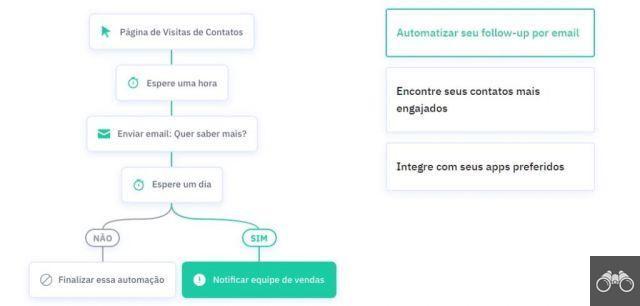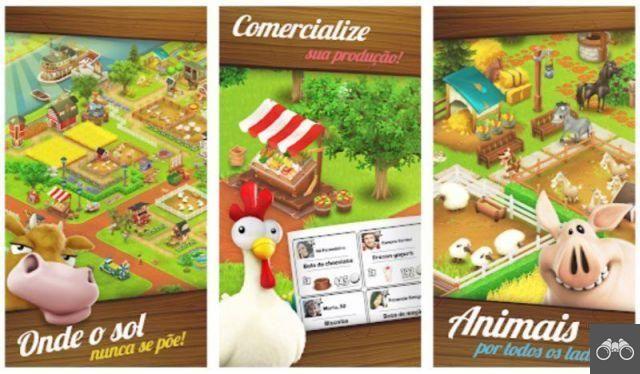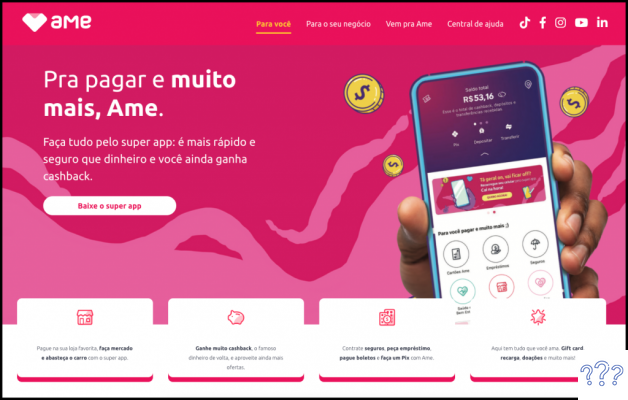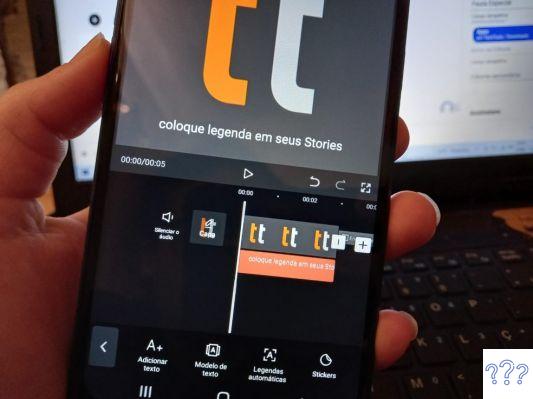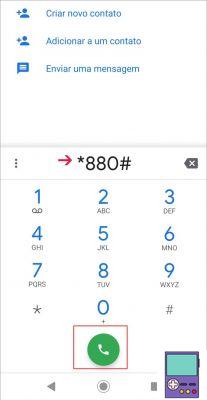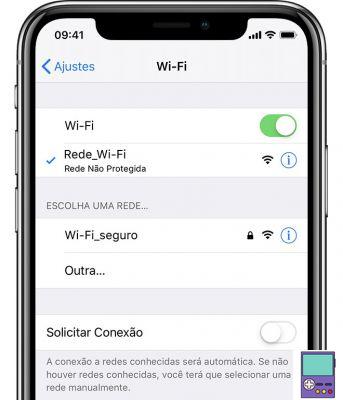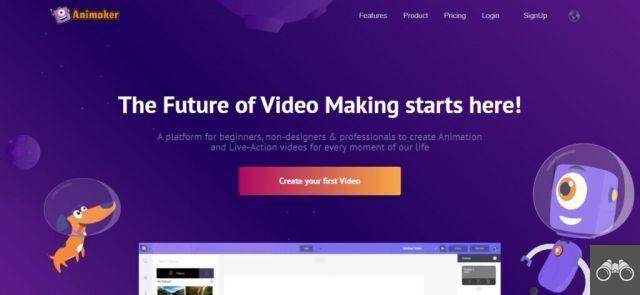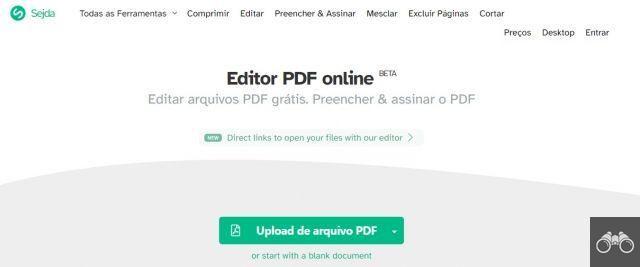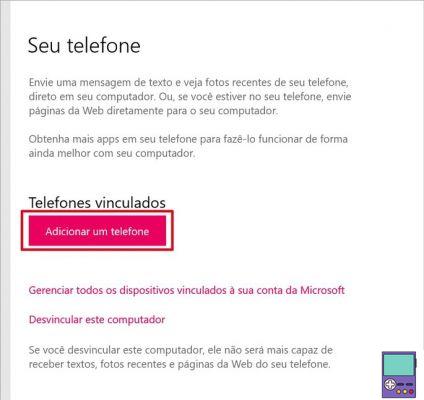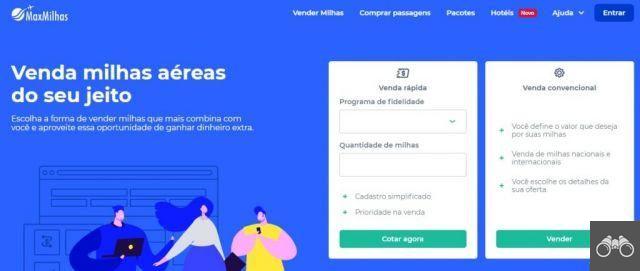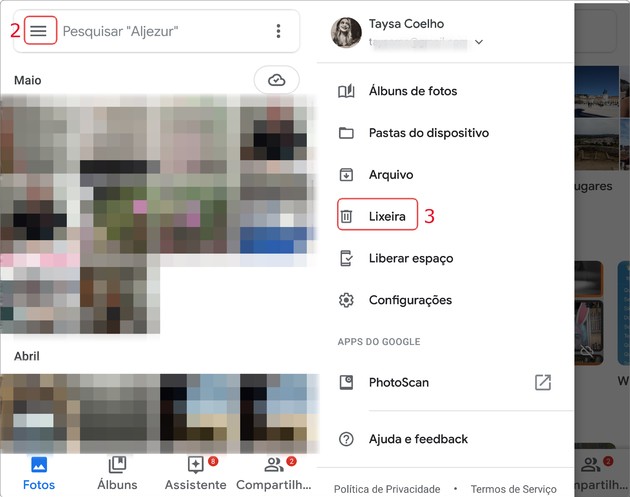When a website, application or extension wants to send information, Chrome usually sends alerts to users. Enabling and disabling these notifications is quite simple, whether from your computer or cell phone.
While helpful, these warnings or prompts can become an inconvenience if they are too frequent. It is worth noting that iPhones and iPads do not have a browser notification feature.
Check out our step-by-step guide below to stop receiving Google browser notifications.
How to Enable and Disable Chrome Notifications on Android
On Android, there is an option to disable notifications for all websites or just for a specific one. You can also choose whether to stop browser alerts, downloads, incognito mode and media.
1. Open Google Chrome as usual,
2. Tap on the three dots icon in the upper right corner of the browser;
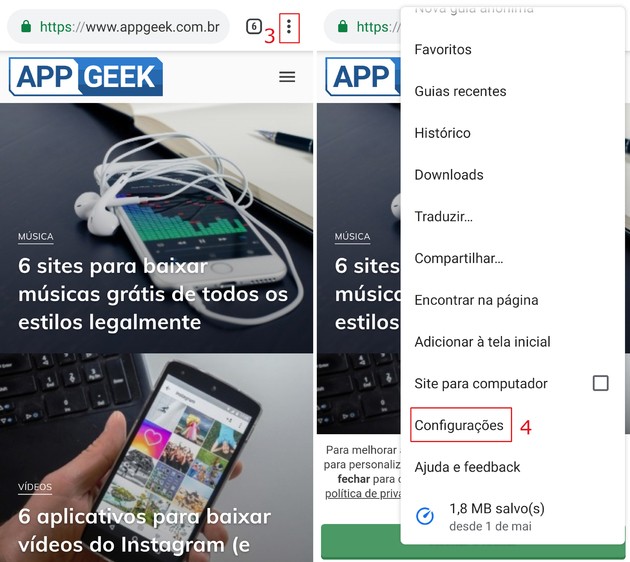
3. Then go to settings;
4. In the menu that appears, choose Notifications;
5. Note that several options are listed that send alerts, such as browser, incognito, downloads and media. If you want to disable only one or some of these items, uncheck the box next to it;
6. If you want to cancel notifications for all these items, turn off the switch next to Show notifications;
7. Below are the sites that are allowed to send notifications to your cell phone. Once again, it is possible to authorize each one individually, by checking and unchecking the boxes on the side;
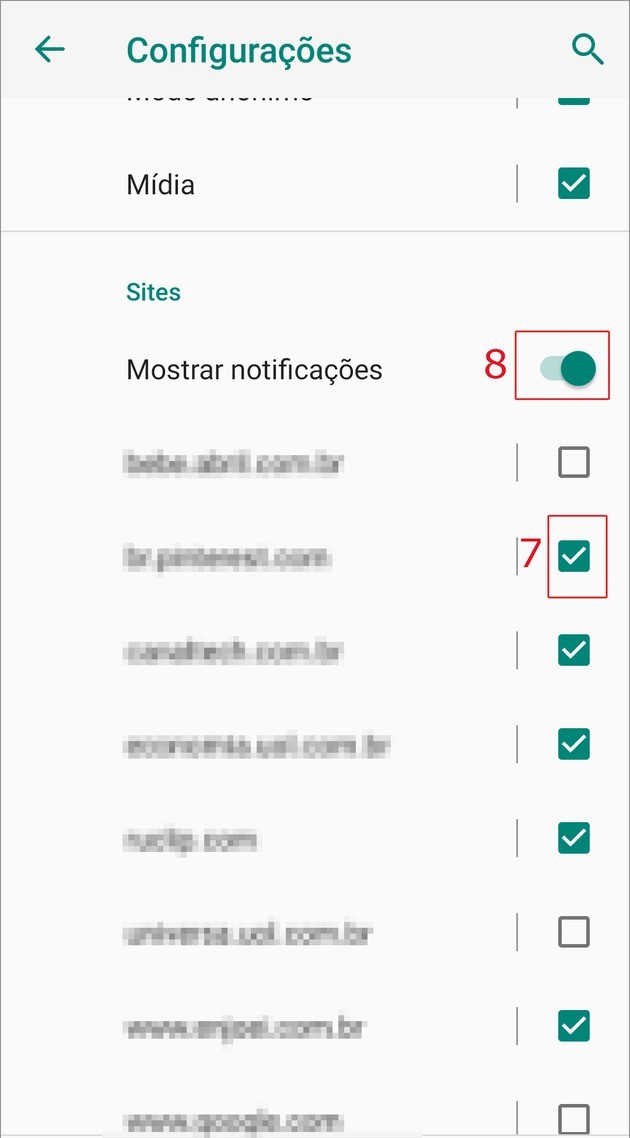
8. If you prefer to opt out of receiving alerts for all sites, simply disable the switch next to the option Show notifications, inside the section Sites;
9. If you do not want to receive notifications from websites, browsers, downloads, incognito mode or media, please disable them all at once by turning off the switch at the top of the page next to Show notifications.
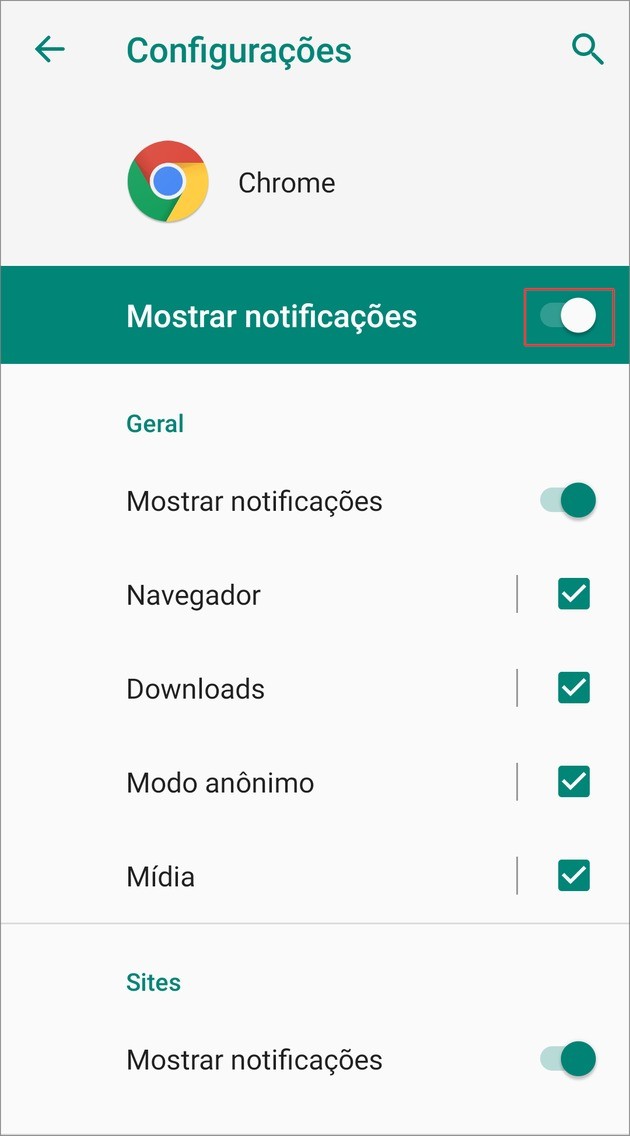
How to Enable and Disable Chrome Notifications on PC
In the case of Chrome on PC, it is only possible to turn website notifications on and off, as shown below.
1. Open Google Chrome as usual;
2. Click on the three dots icon in the upper right corner of the screen. In the menu that opens, go to settings;
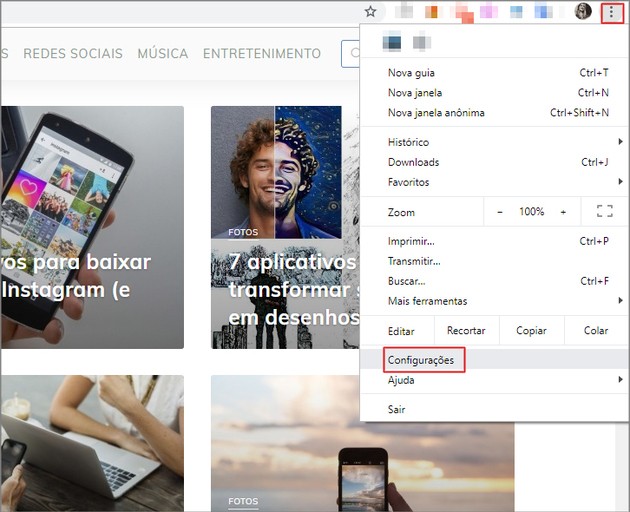
3. Scroll the settings page to the bottom and click Advanced;
4. Then go to Site settings;
5. Now, click Notifications;
6. A list of authorized and blocked sites will be displayed. If you want to include a page in one of the two categories, just click on the button Add to Cart;
7. In the box that opens, enter the address of the website you want to block or allow notifications to be sent;
8. If you want to disable notifications sent by all websites at once, disable the switch at the top of the page, next to the option Ask before sending (Recommended).
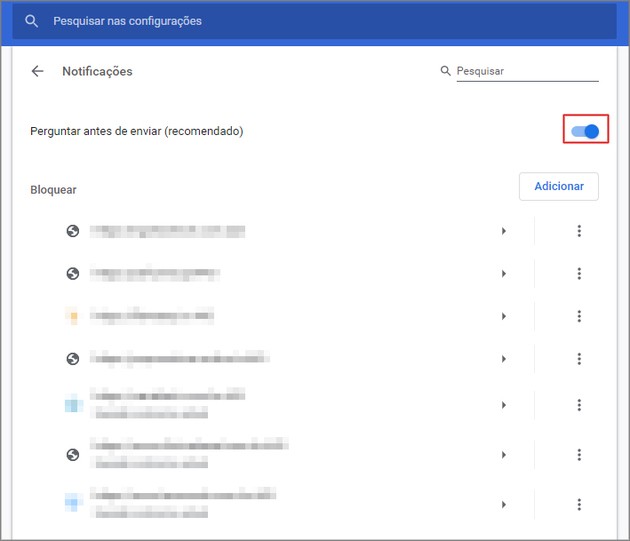
How to Block or Allow Popups in Chrome
According to Google, Chrome automatically disables pop-ups by default. Also according to the company, if you continue to view them, it is possible that your device is infected by some malware.
Some websites, however, open service pages or forms as a pop-up. If you want to view the content, just click on the icon of a window with an X in front, located on the right side of the navigation bar.
How to know if a website is safe
Chrome counts symbols that seek to assist users in identifying a safe site or not. Drawings are displayed on the left side of the address bar.
If there is a padlock, the page is secure, that is, data sent and received are private. Still, the company recommends caution when sharing private information and that the user always checks that the address corresponds to the website they want to access.
The letter i in a circle means Information or Unsafe. The image warns that the page is not using a particular connection and therefore the data exchanged can be viewed by third parties.
A tip is to change the beginning of the address of http:// to https:// and thus use a secure connection. The feature, however, is not available on all sites.
Finally, the red exclamation point in a triangle indicates that the site is unsafe or dangerous. In the first case, Google's suggestion is that the user proceed with caution. In the second, the recommended thing is not to access it, since your information may be at risk.
If you use several of the company's services, you'll enjoy finding out everything Google knows about you.