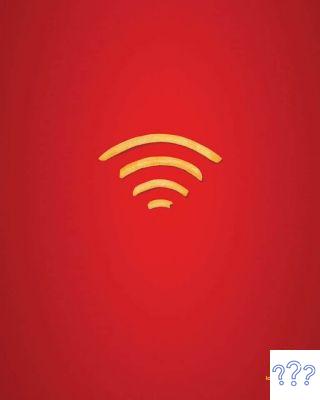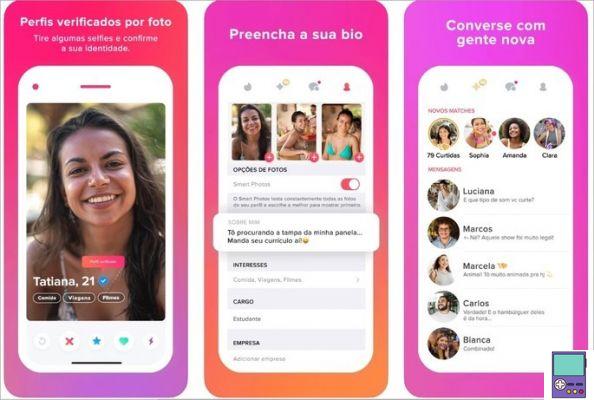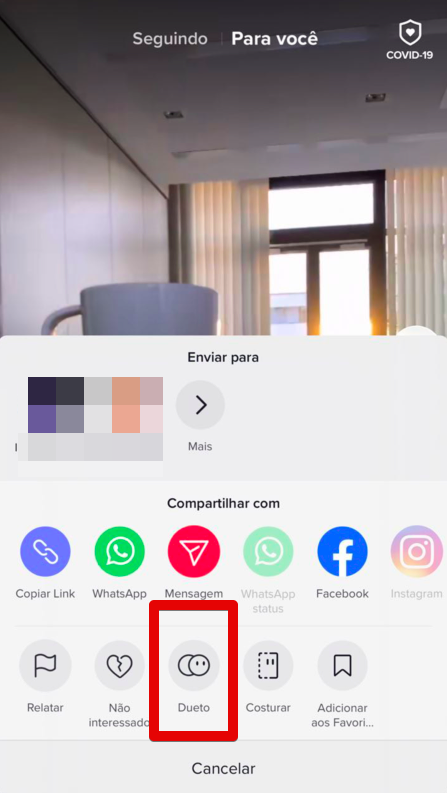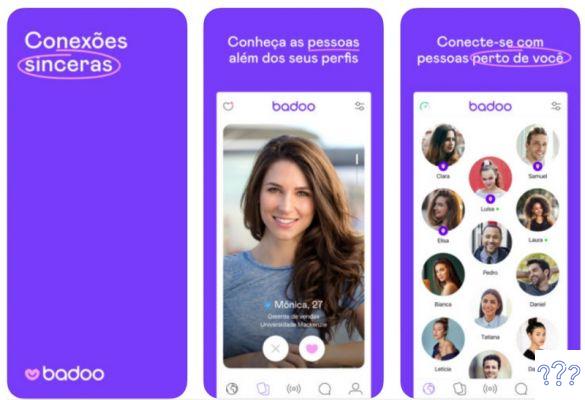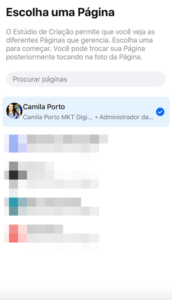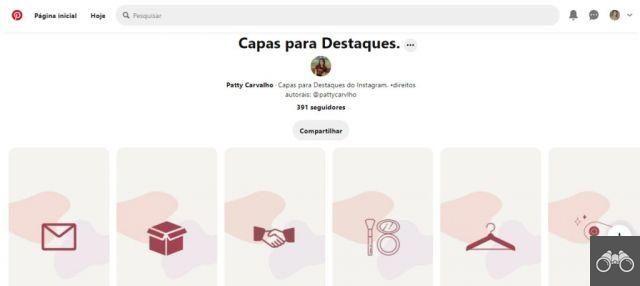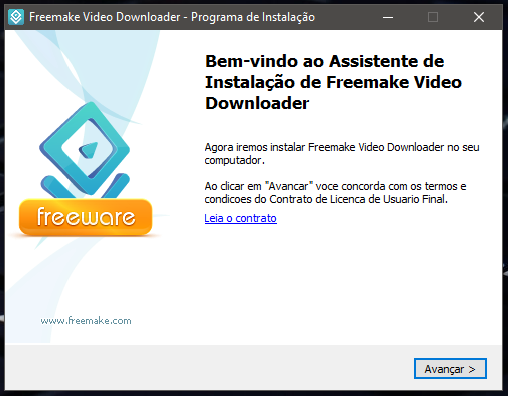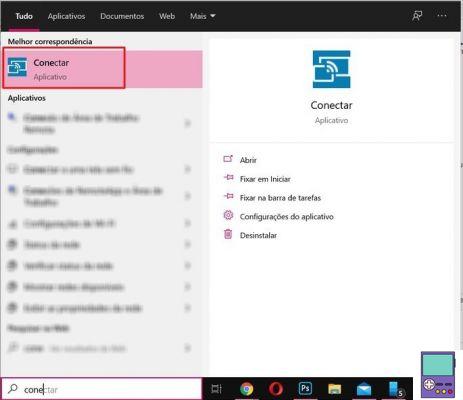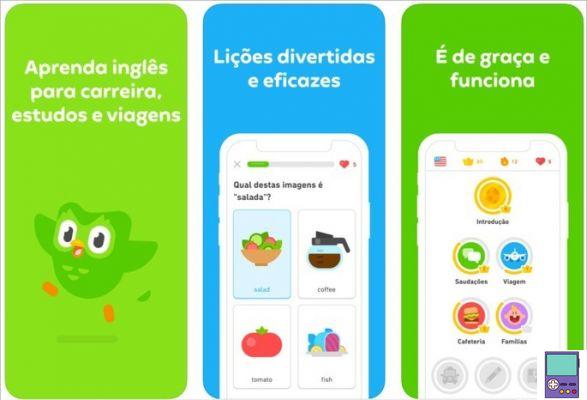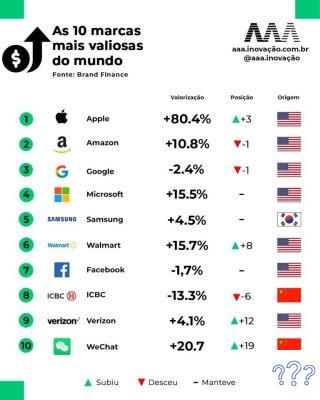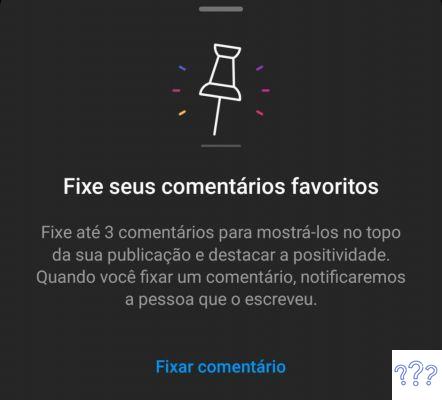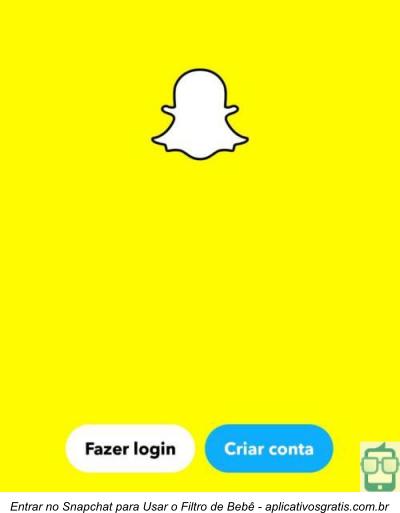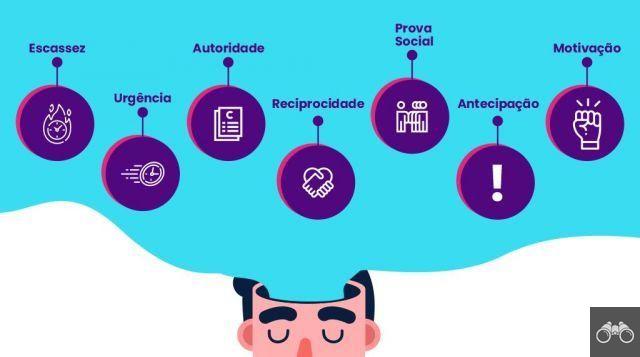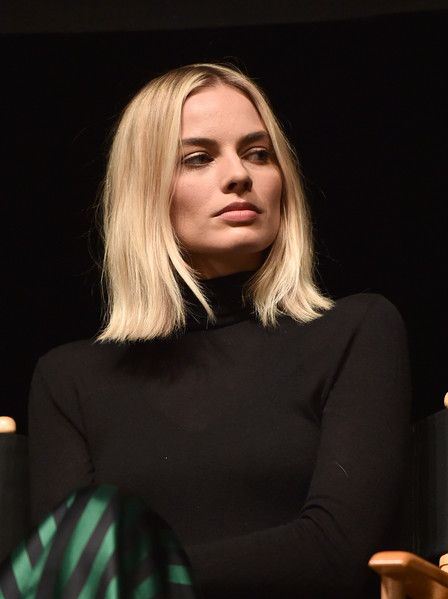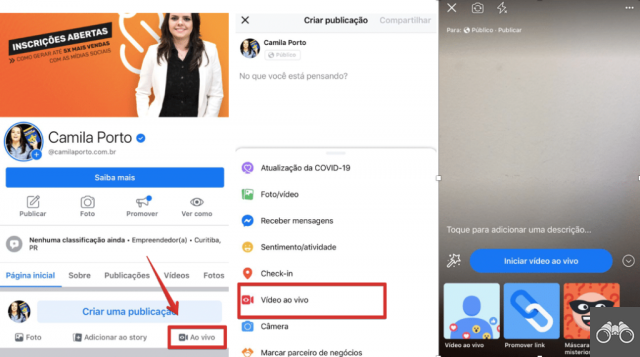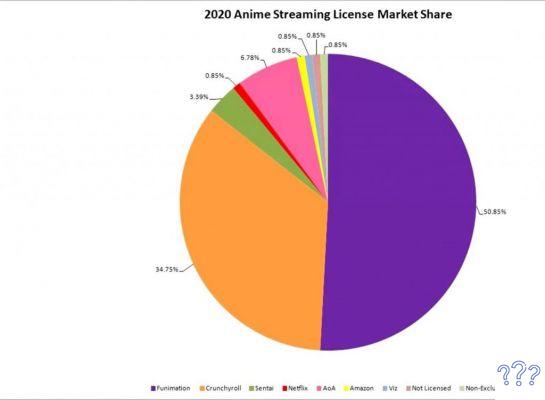Vous avez besoin de numériser un document mais vous n'avez pas de scanner ou d'imprimante tout-en-un ? Ne vous inquiétez pas. Vous pouvez numériser des documents et des photos à l'aide de votre téléphone portable, sans avoir à télécharger quoi que ce soit. Les utilisateurs d'Android peuvent utiliser l'application Google Drive, tandis que sur iPhone, la fonctionnalité est disponible dans l'application Notes.
Découvrez ci-dessous comment numériser, enregistrer au format PDF et envoyer le fichier par e-mail depuis votre smartphone.
Sur Android
L'application Google Drive est installée par défaut sur les appareils Android par défaut. Mais si par hasard vous ne trouvez pas le programme sur votre téléphone, vous pouvez le télécharger gratuitement sur le Play Store.
1. ouvrir l'application Google Drive et appuyez sur l'icône +, dans le coin inférieur droit de l'écran ;
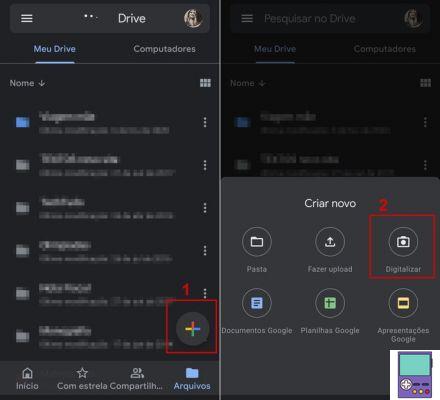
2. Dans le menu qui s'ouvre, allez à l'option Numérisation;
3. Positionnez le document pour que la caméra arrière le capture. Lorsqu'il est bien cadré, tapotez sur le déclencheur (cercle blanc) ;
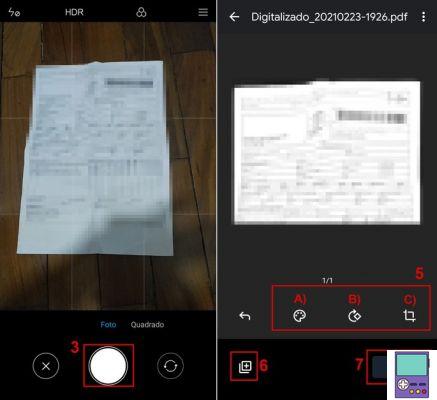
4. Si par hasard le scan n'est pas comme vous le souhaitez, appuyez sur le x et répétez la étape 3. Si tout est ok, allez sur l'icône de vérification (✔) ;
5. Maintenant, il est temps d'ajuster le document. Les options sont :
- A) changer de couleur: Par défaut, l'image sera enregistrée en noir et blanc. Si vous souhaitez le modifier, appuyez simplement sur l'icône de la palette de peinture.
- B) Faire pivoter le document: appuyez sur l'icône de flèche avec un diamant pour faire pivoter l'image de 45 degrés ;
-
C) Coupe : s'il vous arrive d'avoir laissé une très grande marge dans l'image ou si vous ne souhaitez pas enregistrer tout le contenu numérisé, vous pouvez le recadrer. Allez sur l'icône carrée et, sur l'image qui s'ouvre, faites glisser appuyez sur les cercles et faites glisser jusqu'à la position que vous préférez.
Une fois le réglage terminé, passez à Conclu.
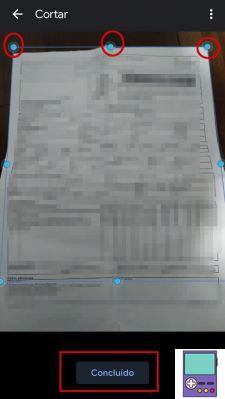
6. Si le document comporte plusieurs pages, appuyez sur l'icône +, dans le coin inférieur gauche de l'écran. Ensuite, vous devez répéter les étapes précédentes pour chaque nouvelle page numérisée ;
7. Pour terminer le processus, allez à Enregistrer;
8. Donnez un nom au fichier, choisissez le dossier dans Google Drive et terminez dans Enregistrer.
Le document est automatiquement enregistré au format PDF. Si vous souhaitez télécharger le fichier dans la galerie de votre téléphone portable, ouvrez simplement Google Drive, recherchez le document et appuyez sur l'icône des trois points à côté du nom. Dans le menu qui s'ouvre, allez sur Télécharger. Le fichier sera disponible dans le dossier des téléchargements Android.
Sur l'iPhone
La procédure suivante sera effectuée via l'application Notes. Par défaut, le programme est déjà installé sur l'iPhone. Mais si vous ne l'avez pas, téléchargez-le simplement depuis l'App Store si vous avez iOS 10.0 ou une version ultérieure.
1. Ouvrir ou app notes et appuyez sur l'icône crayon sur papier pour créer une nouvelle note ;
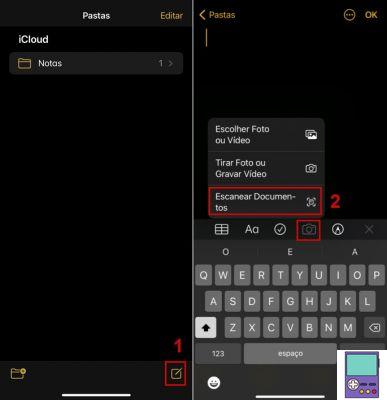
2. Maintenant, allez sur l'icône de l'appareil photo en bas de l'écran. Dans le menu qui s'ouvre, choisissez Numériser des documents;
3. Cadrez le document avec la caméra arrière de l'iPhone et appuyez sur l'obturateur (cercle blanc) pour capturer l'image ;
- Si vous préférez, vous pouvez simplement pointer l'appareil photo vers le document et attendre que l'application identifie automatiquement la feuille de papier.
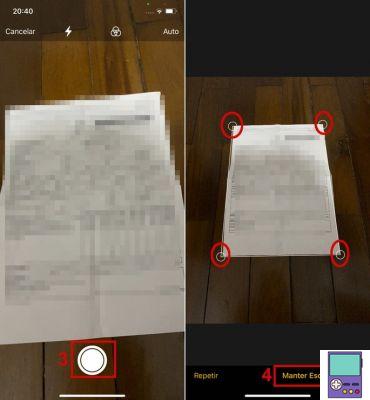
4. Sur l'écran suivant, ajustez l'image, en coupant les bords ou les parties inutiles du document, en touchant les cercles aux extrémités et en les faisant glisser où vous voulez. Si vous aimez le résultat, rendez-vous sur Continuez à numériser. Si vous n'aimez pas, allez sur Répéter;
5. L'application ouvre automatiquement l'appareil photo pour numériser la page suivante ou un autre document. S'il y en a plus, répétez simplement les étapes précédentes. Si vous avez terminé, allez à Enregistrer et prêt.
Si vous souhaitez enregistrer le document dans vos fichiers iPhone, ouvrez simplement l'application Notes, puis la note contenant l'image. Ensuite, appuyez sur l'image puis sur l'icône d'une flèche sortant d'un carré, en haut de l'écran à droite.
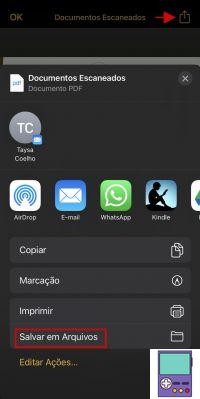
Faites défiler le menu des options et suivez le chemin Enregistrer dans Fichiers → Sur mon iPhone. Et prêt. Comme avec Android, par défaut, le fichier est enregistré au format PDF.
Comment envoyer le document par email
Si vous deviez numériser un document, il y a de fortes chances que vous deviez l'envoyer à quelqu'un ou quelque part, n'est-ce pas ? Partager le fichier par e-mail est simple, comme indiqué ci-dessous.
Sur Android
1. Ouvrir ou app Gestionnaire de fichiers d'Android ;
2. ensuite aller à Télécharger;
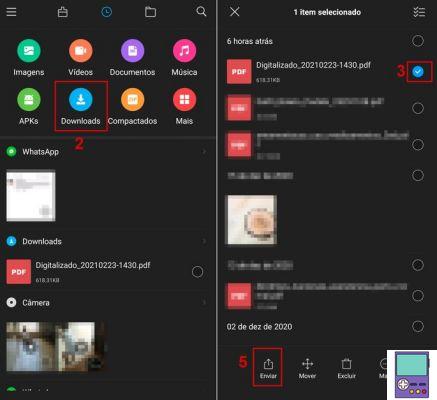
3. Recherchez le document numérisé. Appuyez sur le cercle à côté du nom du fichier pour le marquer ;
4. En bas de l'écran, accédez à Envoyer;
5. Sélectionnez l'application à partir de Gmail. Ensuite, écrivez simplement le message que vous souhaitez, entrez le sujet et l'adresse e-mail d'envoi et envoyez. Le document sera déjà joint.
Sur iOS
1. Ouvrir ou app Archives;
2. Appuyez sur le document numérisé ;
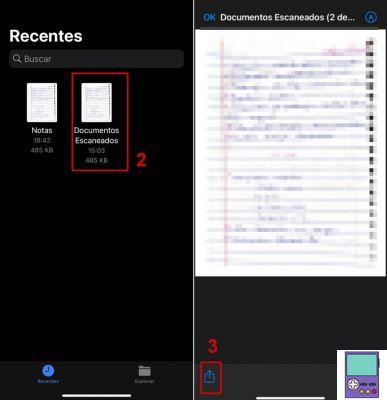
3. A l'ouverture, allez sur l'icône d'une flèche sortant d'un carré ;
4. Dans le menu qui s'affiche, choisissez Email;
5. Maintenant, vous devez composer le message et entrer l'adresse e-mail d'envoi. Par défaut, iOS place le nom du fichier dans le sujet, mais vous pouvez le modifier. Ensuite, envoyez simplement. Le document sera déjà joint.
recommande :
- Excellentes applications pour numériser des photos et des documents à partir de votre téléphone portable
- Comment prendre une photo 3x4 pour des documents non cellulaires
- Comment créer un code QR en ligne et partager des données rapidement