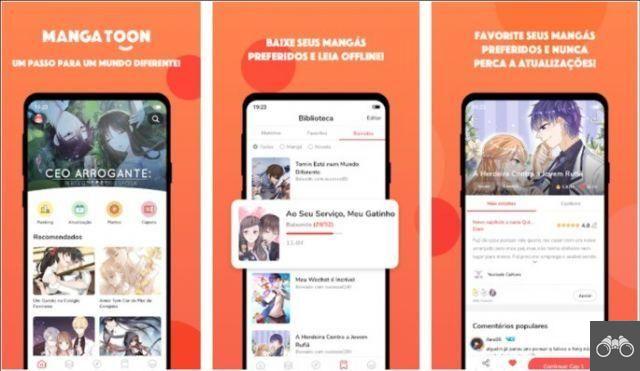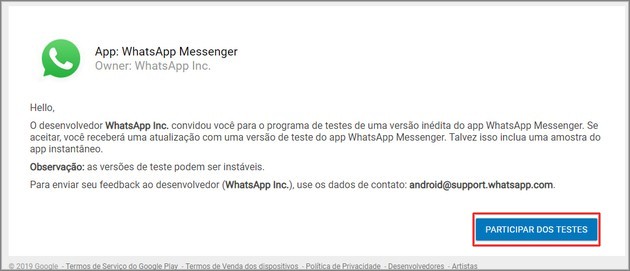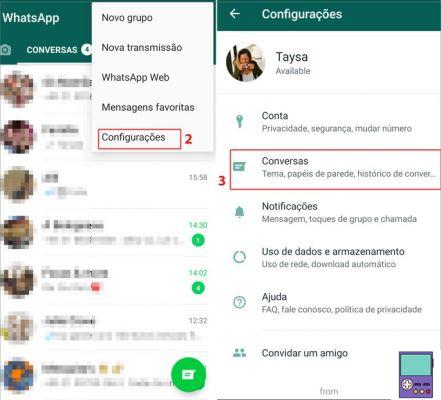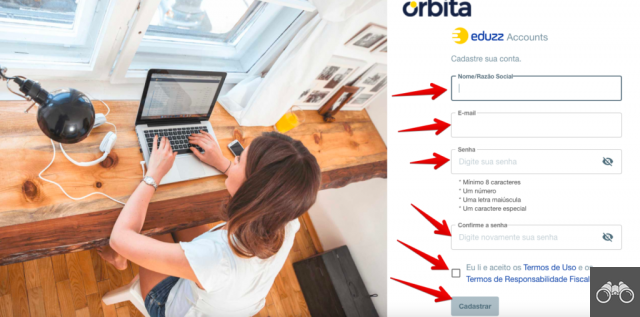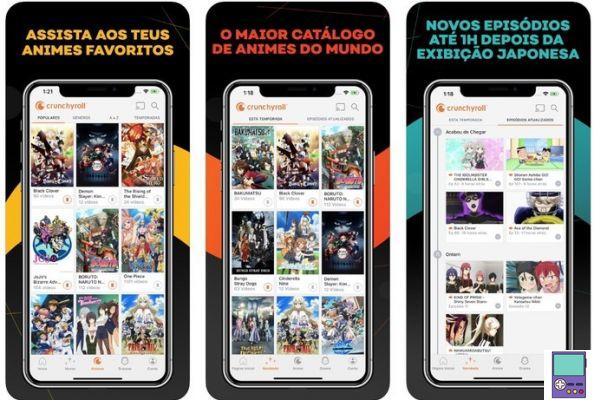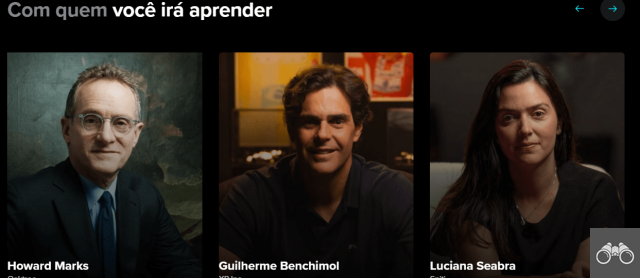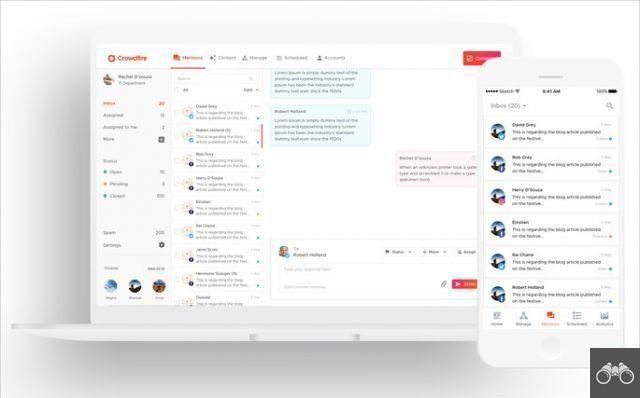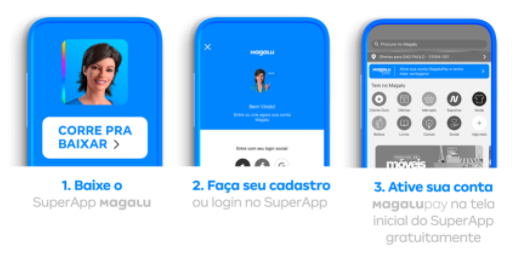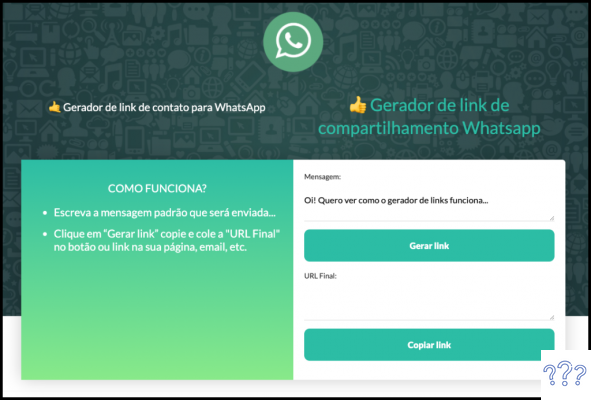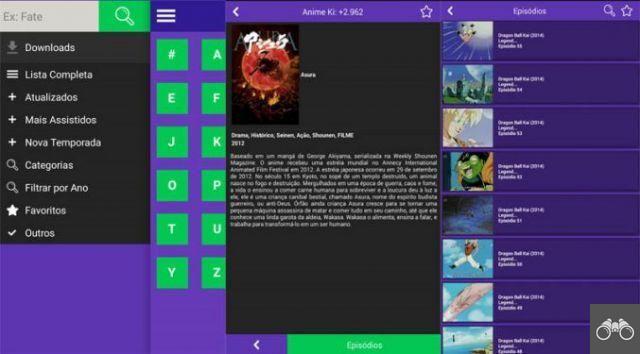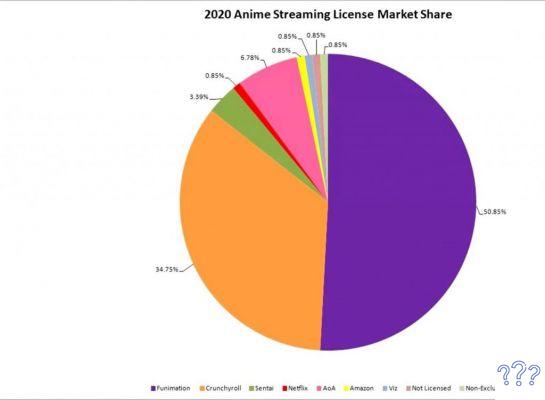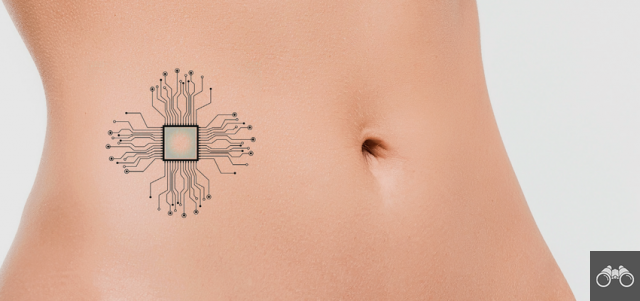Usar tu celular desde tu PC puede ser más práctico y cómodo, ya que te permite acceder a tus apps, fotos y videos en una pantalla más grande. El programa Conectar, nativo de Windows 10, le permite duplicar y controlar su teléfono inteligente desde su computadora.
Esto significa abrir enlaces y archivos con el mouse y escribir mensajes en WhatsApp e Instagram a través del teclado de su PC. Para usar la función, la PC debe estar equipada con la tecnología Miracast y el teléfono con el sistema Android.
1. Para comenzar, confirme que su teléfono y computadora estén conectados a la misma red Wi-Fi;
2. En la barra de búsqueda de Windows, escriba Conectar. Luego haga clic en el nombre de la aplicación cuando aparezca en los resultados de búsqueda. Después de que se inicie el programa, mantenga la ventana abierta;
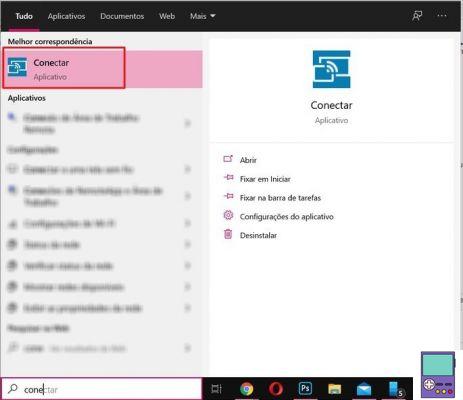
3. Ahora, toma tu teléfono y accede a la aplicación. ajustes;
4. Vaya en Dispositivos conectados y luego en Preferencias de conexión;
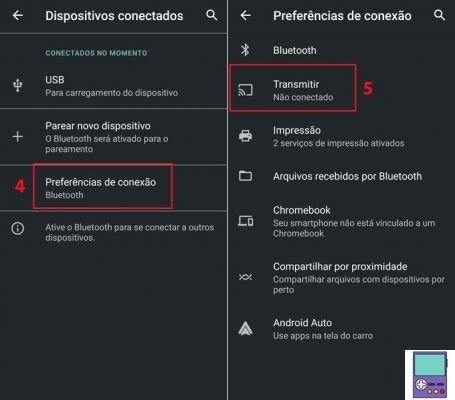
5. Luego elige la opción Transmitir;
6. En la lista de dispositivos que abrir, toque sobre o sólo su computador.
Espera unos segundos y verás la imagen de tu móvil en la pantalla de tu PC. Tenga en cuenta que no solo podrá abrir, sino también controlar programas directamente desde la computadora.
Si por casualidad los pasos anteriores no funcionan, es probable que tu PC no cuente con la tecnología Miracast.
En ese caso, el programa Conectar debería mostrar el mensaje El dispositivo no es compatible con Miracast; no es posible proyectar una red inalámbrica en él.
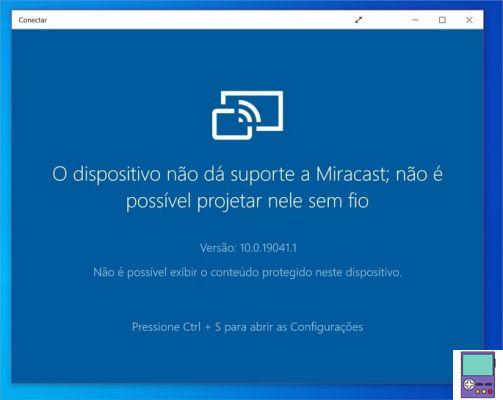
Si esta es tu situación, puedes optar por el programa Su teléfono, como se explica a continuación. La aplicación garantiza la integración con dispositivos Android y da acceso a una serie de funciones móviles desde la PC, incluso sin duplicar la pantalla.
No puedo encontrar la aplicación Connect
Si no puede encontrar el programa Connect, es posible que deba instalarlo en su computadora. El proceso es simple. En la barra de búsqueda de Windows, busque Aplicaciones y haga clic en la opción Aplicaciones y funcionalidades, que aparecer no resultado.
En la pantalla que se abre, vaya a Funciones opcionales → Agregar funciones → Video inalámbrico → Instalar. Una vez instalada, busque la aplicación nuevamente Conectar.
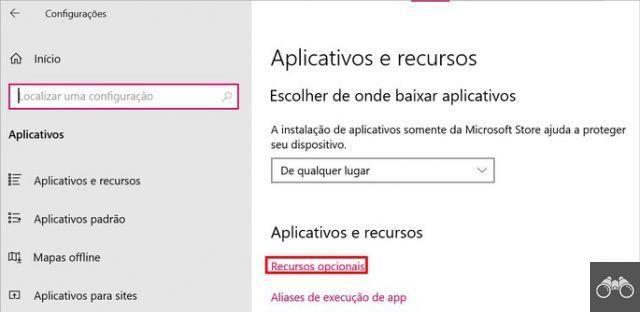
Con la aplicación Tu Teléfono
El programa Tu Teléfono te permite ver las fotos, mensajes SMS y notificaciones recibidas en tu celular desde tu computadora. También es posible realizar llamadas desde la PC, ver el nivel de batería e incluso la imagen de fondo del dispositivo.
Los usuarios de Windows 10 solo necesitan descargar una aplicación en Android. La ventaja de la función es la integración automática, por lo que no tiene que emparejar los dos dispositivos cada vez que los usa.
Para seguir los pasos a continuación, debe tener su computadora y teléfono inteligente en la mano, encendidos y conectados a la misma red Wi-Fi.
1. Descarga la aplicación Complemento para tu teléfono en su teléfono Android;
2. Haga clic en el icono de Windows para abrir el menú Inicio. Luego ve al icono de engranaje (⚙) para acceder a la ajustes;
3. En la pantalla de configuración, haga clic en Teléfono y luego en agregar un teléfono;
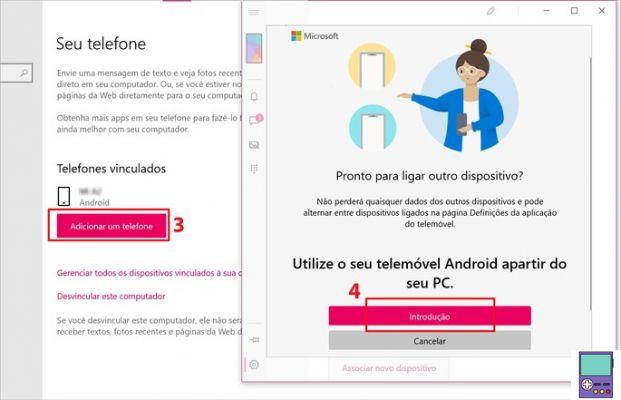
4. En la ventana que se abre, haga clic en Introducción;
5. Ahora, marque la casilla junto a la opción Tengo listo el complemento Tu teléfono - Conexión a la aplicación Windows. luego ve a Emparejar con código QR;
6. Toma tu celular y abre la aplicación Tu teléfono. toque en Conecta tu teléfono y tu computadora;
7. Compruebe si el código QR ya está disponible en el programa en la computadora. Si es así, vaya a Continuar, en la aplicación móvil;
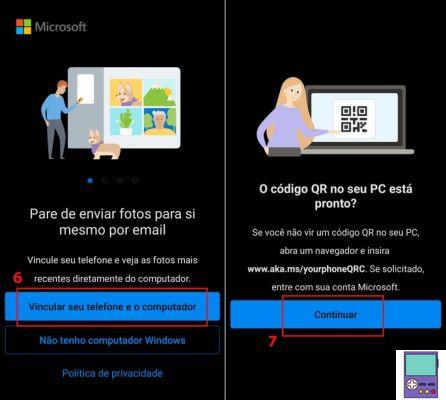
8. Ahora apunte la cámara del teléfono inteligente a la pantalla de la PC para escanear el código QR y espere;
9. Todavía en el móvil, ve a Continuar y otorgar los permisos solicitados;
10. De nuevo, toca Continuar;
11. En la siguiente ventana, permita que el programa se ejecute en segundo plano bajo Permitir;
12. Ahora volver a la computadora, en el programa Your Phone, haga clic en ¡Vamos a empezar!;
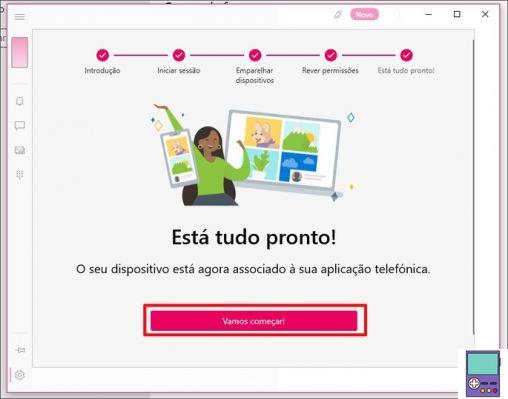
13. A continuación, haga clic en Introducción. Si quieres, consulta las instrucciones de uso del programa o salta a Pasar por alto;
14. En el menú lateral, puede acceder a los recursos disponibles. Puede consultar notificaciones, mensajes SMS, fotos de la galería y realizar y recibir llamadas.
- En algunos celulares de la marca Samsung también es posible acceder a las aplicaciones instaladas en el dispositivo.
Cómo activar funciones
Las funciones de Mensajería y Fotos se habilitan una vez que se realiza la integración. Sin embargo, las funciones de Notificaciones y Llamadas deben configurarse como se muestra a continuación.
Notificaciones
Clique em Notificaciones y continuar Abrir configuración en el teléfono. Tome su teléfono inteligente y verá un mensaje de la aplicación que le informa que necesita su permiso para sincronizar las notificaciones. toque en Abrir.
Activar la clave relacionada con la aplicación Complemento para su teléfono y confirme en Permitir. Ao voltear ao programa no PC, clique me Notificaciones, ahora podrá ver los mensajes.
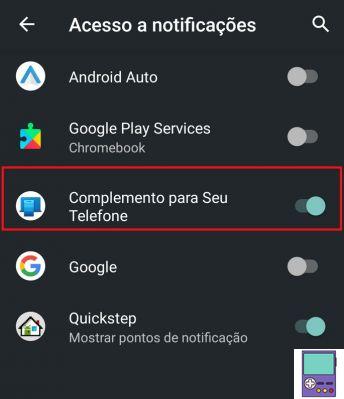
Llamadas
Primero, encienda el Bluetooth de su teléfono celular. Luego, en la PC, vaya a llamadas → Começar. Espera un momento y cuando aparezca la opción Configure.
Recibirá un mensaje en su teléfono inteligente. toque en Permitir y mantén la pantalla de tu móvil encendida y desbloqueada. Cuando los dispositivos estén emparejados, aparecerá un código en ambos dispositivos, que debe ser el mismo en ambos.
En el móvil, ve a Par y en la computadora Sí. Cuando regrese a la aplicación Your Phone en su PC, verá que la opción Llamadas ahora tendrás un teclado virtual para realizar llamadas directamente desde el dispositivo.
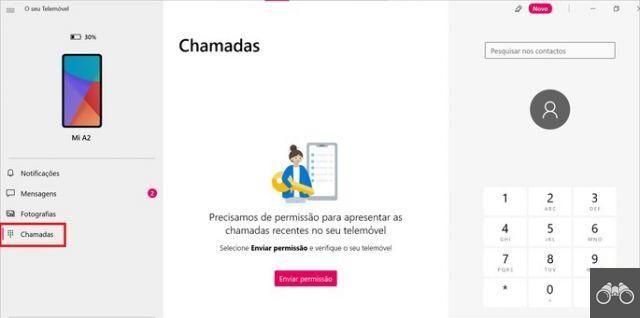
Cómo desvincular el móvil de Windows
¿Ya no quieres tener tu dispositivo emparejado con Windows? No hay problema. Para desvincular el teléfono inteligente, siga los pasos a continuación.
1. abre la aplicación su teléfono en la computadora e ir a Configuración → Mis dispositivos. Luego, haz clic en un ícono formado por tres puntos ubicado junto a la imagen de tu celular. ir a la opción Remover, que aparecerá en la pantalla;
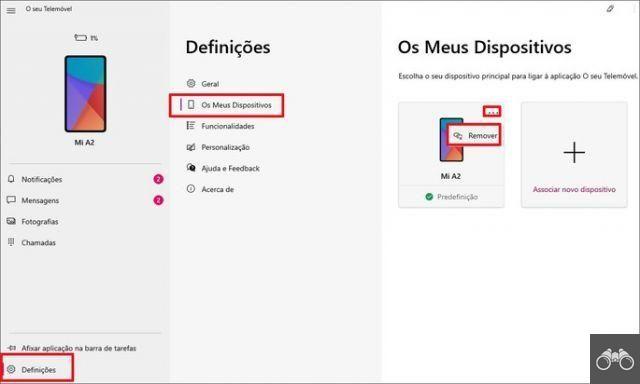
2. En la ventana que se abre, confirme su elección en si, eliminar;
3. haga clic en la opción Desvincular de la cuenta de Microsoft, que aparecerá justo debajo;
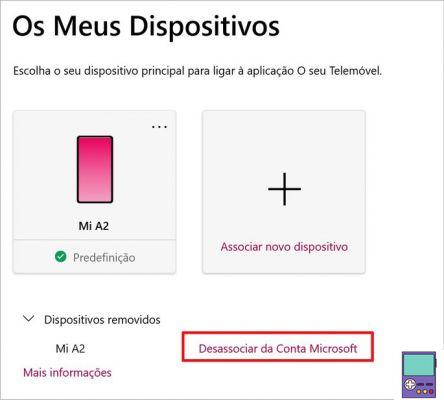
4. Inicie sesión en su cuenta de Microsoft si aún no lo ha hecho. En Dispositivos vinculados a su cuenta de Microsoft, vaya a desvincular, junto al nombre del teléfono inteligente;
5. Confirmar en desvincular.
¡Listo! Su dispositivo ya no estará integrado con su computadora o su cuenta de Microsoft.
recomienda:
- Teléfonos con la mejor relación calidad-precio por hasta R$ 1.500
- Cómo Duplicar la Pantalla del Teléfono a la PC Fácilmente
- Cómo conectar el celular a la TV que no es inteligente de 5 maneras diferentes
- ¿Olvidaste la contraseña de tu celular? Aprende a desbloquear la pantalla
- Cómo usar el teléfono celular como cámara web de PC a través de Wi-Fi o cable USB