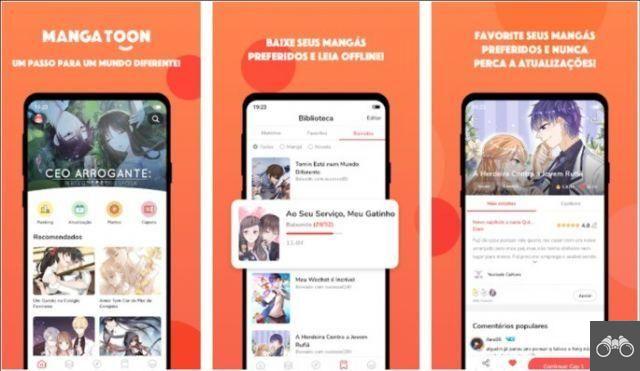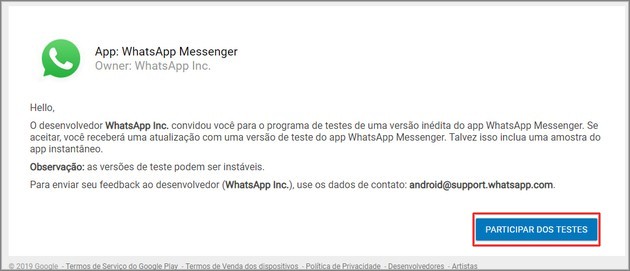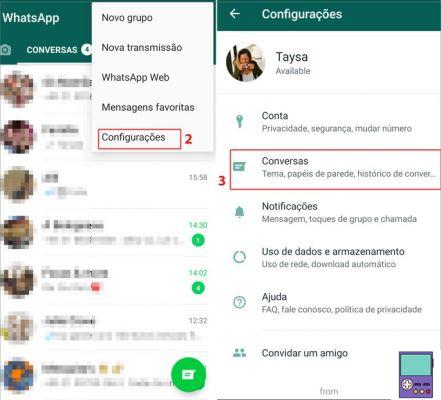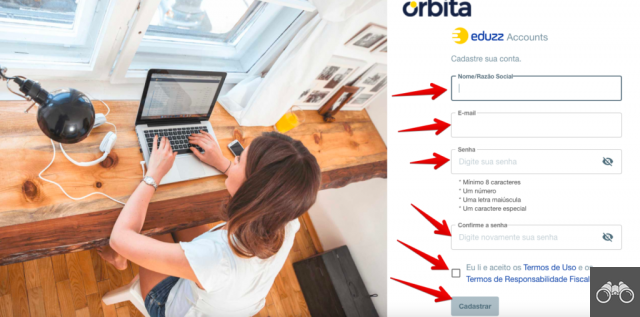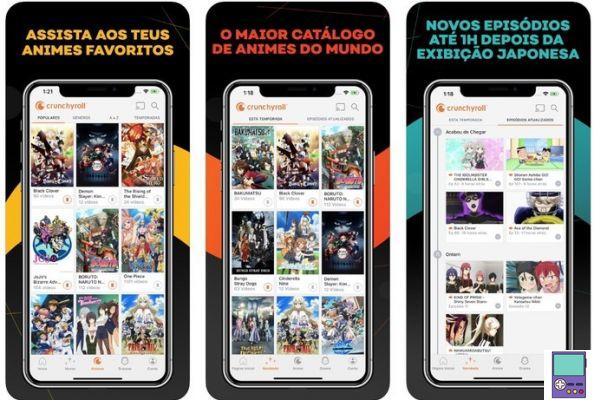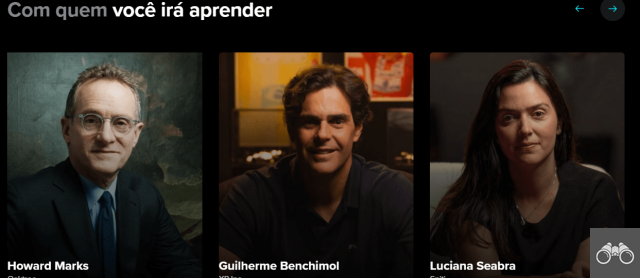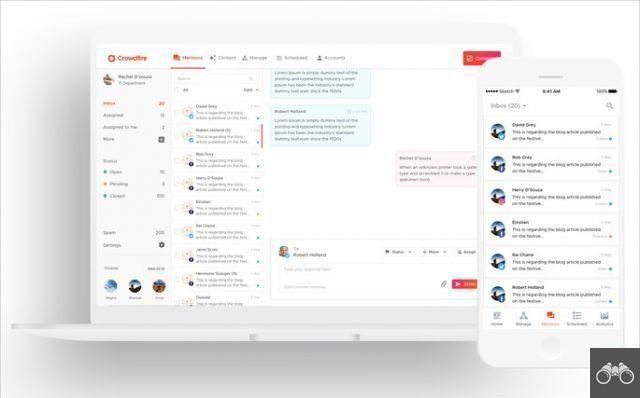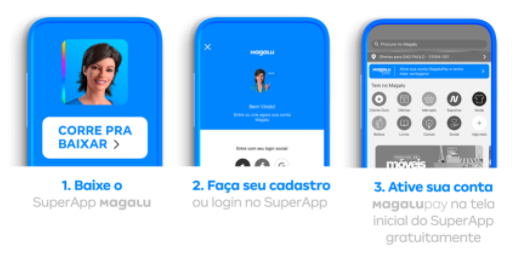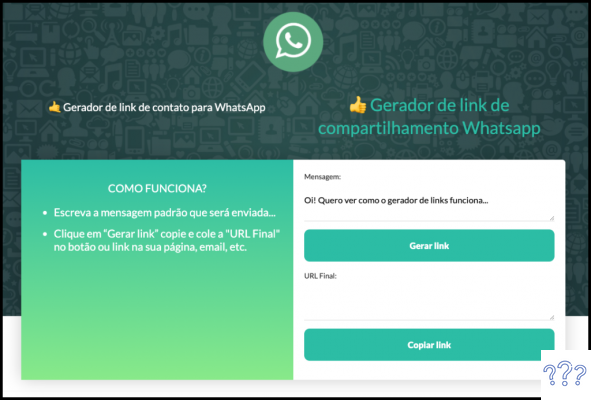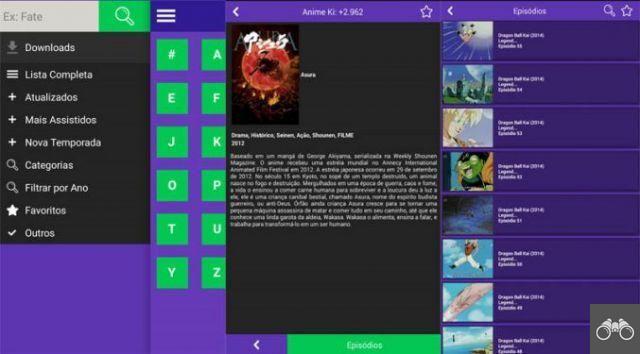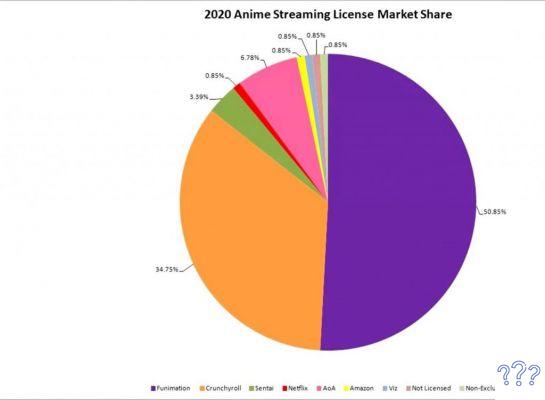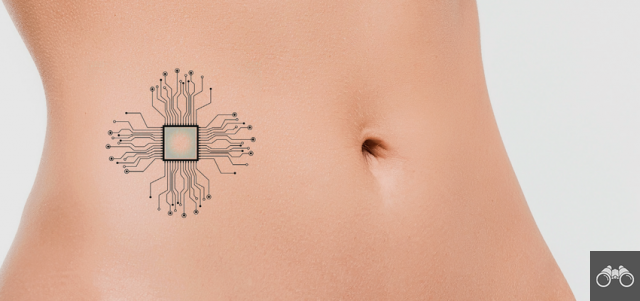Es posible guardar direcciones de Google Maps gracias a la función de descarga de mapas nativos. La función le permite ver rutas, usar la navegación GPS e incluso buscar ubicaciones incluso sin conexión a Internet.
La opción está disponible para dispositivos Android e iOS. Según Google, en algunos lugares no es posible descargar mapas debido a limitaciones contractuales, soporte de idiomas, entre otras razones.
Vea a continuación cómo guardar rutas y usar Google Maps sin conexión.
Cómo guardar rutas en Google Maps y acceder a mapas sin conexión en el móvil
Para realizar el siguiente procedimiento, debe tener una conexión a Internet, preferiblemente una red de banda ancha.
1. Abra Google Maps en su teléfono Android o iPhone;
2. Si no ha iniciado sesión, inicie sesión en su cuenta de servicio;
3. Escriba en el campo de búsqueda la ubicación a la que desea ir y selecciónela cuando aparezca en la lista;
4. Ahora, toque la barra blanca en la parte inferior de la pantalla;
5. Entre las opciones que aparecen, vaya a Descargar;
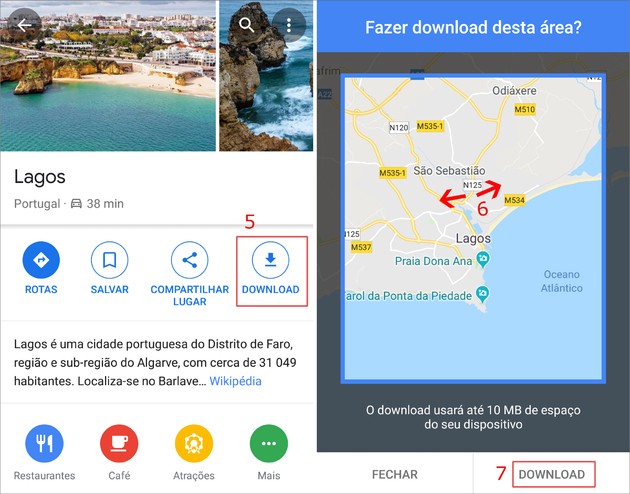
6. Luego, defina el área del mapa que desea guardar acercando o alejando la imagen pellizcando los dedos;
7. Confirma tu selección en Descargar. La descarga se realizará en segundo plano;
8. Para encontrar tu mapa, ve a la pantalla de inicio de Maps y toca el ícono formado por tres líneas, ubicado en la esquina superior izquierda de la pantalla;
9. Seleccionar opción mapas sin conexión;
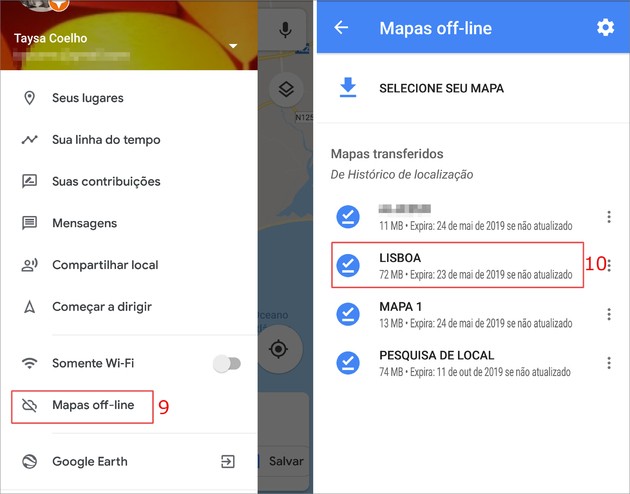
10. Elija el mapa guardado al que desea acceder.
- Al ingresar al mapa, es posible ver rutas y recorridos, usar la navegación GPS y buscar ubicaciones, incluso sin acceso a Internet.
Cómo guardar mapas de Google Maps en la tarjeta SD
De forma predeterminada, los mapas descargados de Mapas se guardan en la memoria del teléfono. Sin embargo, para aquellos que tienen espacio limitado en el dispositivo y prefieren almacenar en una tarjeta SD, Google ofrece esta opción.
Según la empresa, si el dispositivo está equipado con Android 6.0 o inferior, la tarjeta SD debe configurarse para almacenamiento portátil.
1. Asegúrese de que la tarjeta SD esté insertada en su teléfono inteligente;
2. Abra Google Maps;
3. Toca el ícono formado por tres líneas, en la esquina superior izquierda;
4. Vaya en mapas sin conexión;
5. Accede al ícono de ajustes, ubicado en la esquina superior derecha de la pantalla;
6. Em preferencia de almacenamiento, parcheame Disposiciones.;
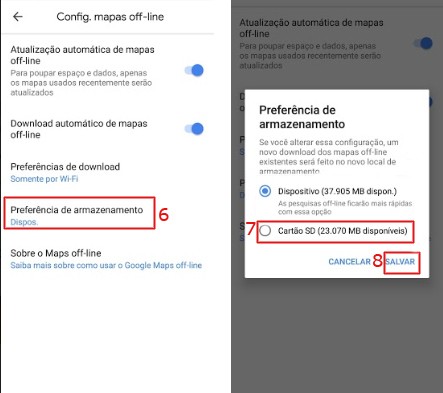
7. En la ventana que se abre, elija tarjeta SD;
8. Terminar el proceso en Ahorrar.
Cómo guardar rutas en Google Maps y acceder a mapas sin conexión en PC
A través de la computadora, puede guardar las rutas en PDF para ver incluso cuando no tenga conexión a Internet.
1. Vaya al sitio web de Google Maps;
2. En el campo de búsqueda, escribe el lugar al que quieres ir y confirma con el icono de la lupa;
3. Toca el ícono Rutas;
4. Ahora, ingrese la ubicación de inicio;
5. entonces vete Detalles;
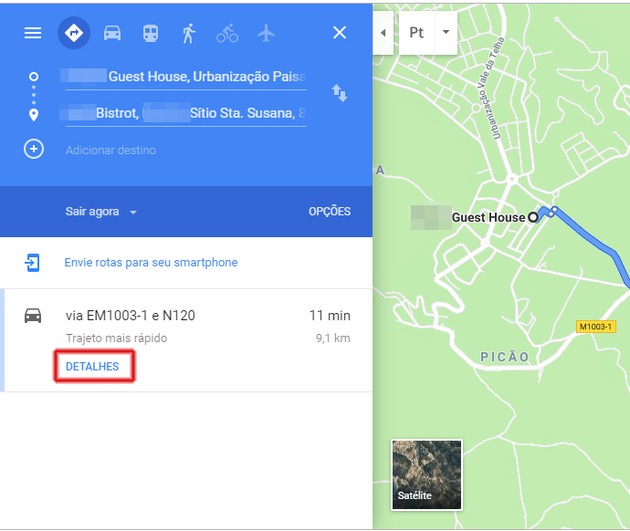
6. Haga clic en el icono de la impresora que aparecerá en la pantalla;
7. Luego elige la opción Imprimir incluyendo mapas;
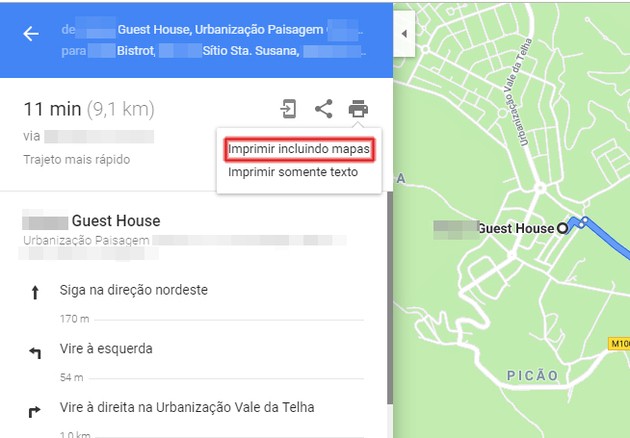
8. Haga clic en el botón imprimir, en la parte superior de la pantalla;
9. Em Destino, Seleccione Guardar como pdf;
10. Terminar el proceso en Ahorrar.
Funciones de Google Maps para mapas sin conexión
Además de las opciones tradicionales para ver rutas y tracks, usar la navegación GPS y buscar ubicaciones, la aplicación ofrece otras funciones. Aquí se explica cómo actualizar y eliminar mapas sin conexión, así como también cómo cambiar el nombre de las ubicaciones.
Cómo actualizar mapas sin conexión en Google Maps
Según Google, el servicio busca actualizar los mapas 15 días antes de la fecha de vencimiento, cuando el usuario está conectado a una red Wi-Fi. Sin embargo, también es posible actualizar manualmente.
Para hacer esto, solo acceda a los archivos en el elemento mapas sin conexión, en el menú principal (icono de tres líneas horizontales). Luego seleccione el área que desea actualizar y luego toque el botón Actualizar.
Cómo cambiar el nombre de mapas sin conexión en Google Maps
Si desea personalizar sus mapas sin conexión, el procedimiento es bastante simple. Una vez más, es necesario acceder a la opción mapas sin conexión, disponible en el menú principal de Mapas (icono de tres líneas horizontales).
Luego seleccione el mapa que desea cambiar de nombre y vaya al ícono de lápiz en la parte superior de la pantalla. Luego asigna la nomenclatura que quieras y termina en Ahorrar.
Cómo eliminar mapas sin conexión en Google Maps
¿Alguna vez has usado un mapa y ya no quieres tener el archivo ocupando la memoria de tu celular o tarjeta de memoria? Luego elimínelo en unos pocos pasos.
Accede al elemento mapas sin conexión en el menú principal y pulsa sobre el icono de los tres puntos, situado junto a cada mapa. En el menú que se abre, elija Borrar y confirme en Sí.
recomienda:
- Secretos y trucos de Google que debes saber
- Las mejores aplicaciones de GPS sin conexión para Android y iPhone