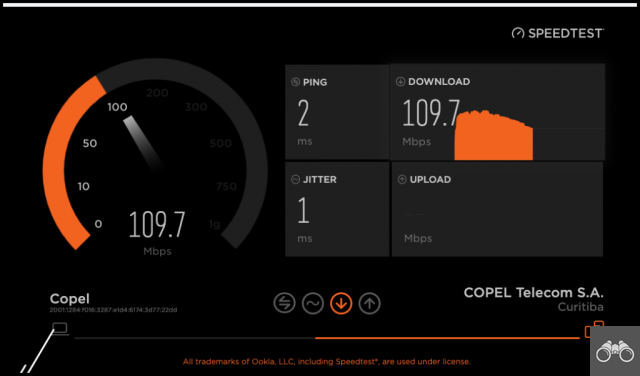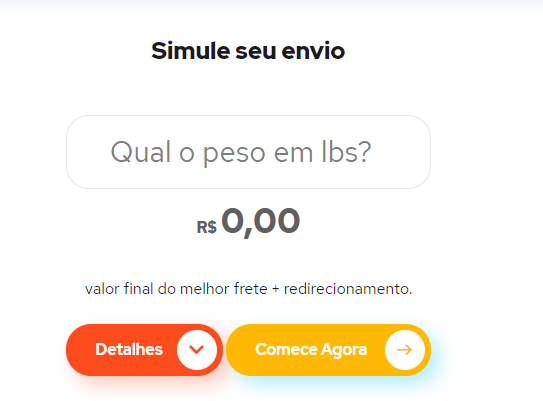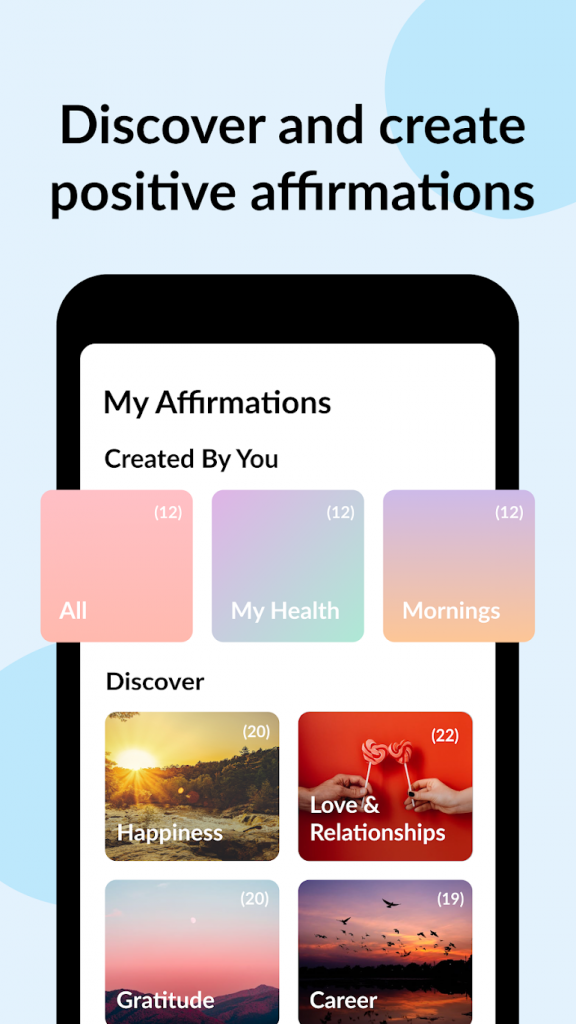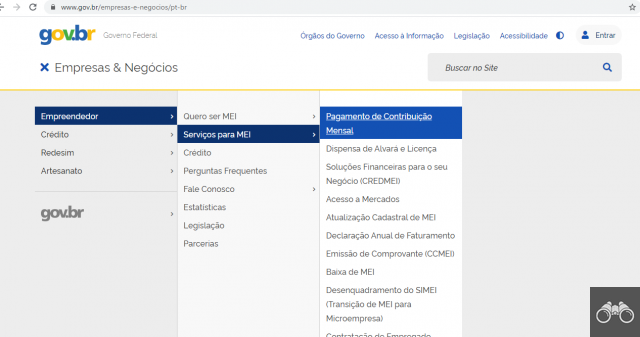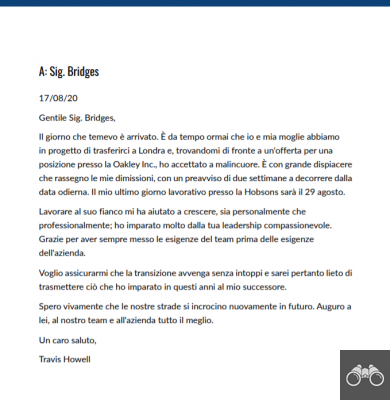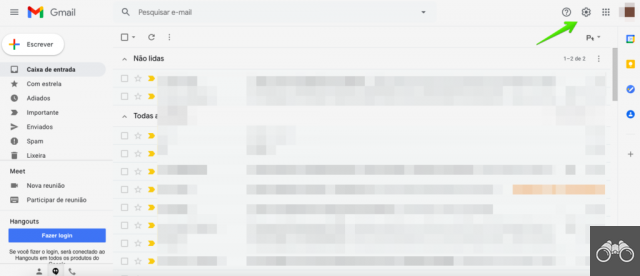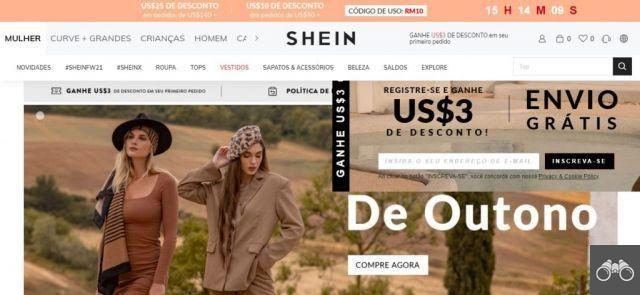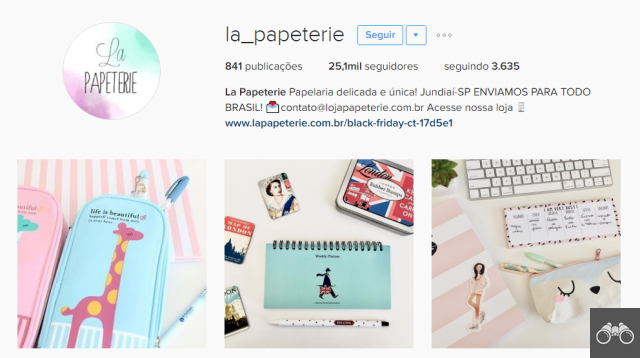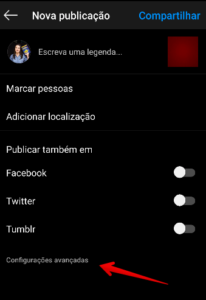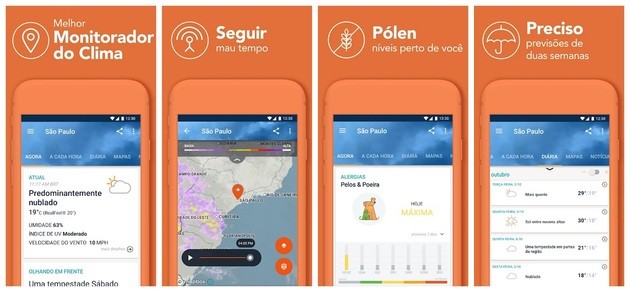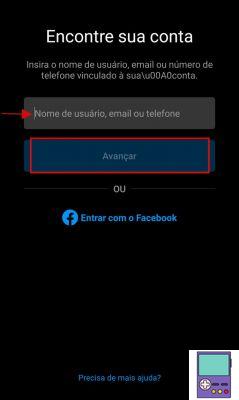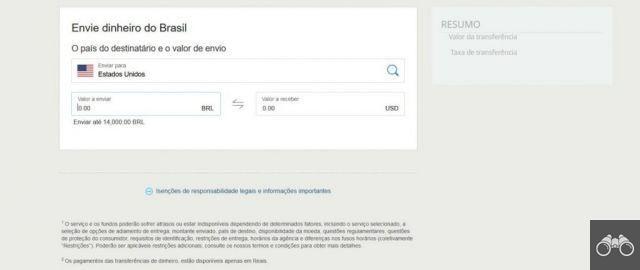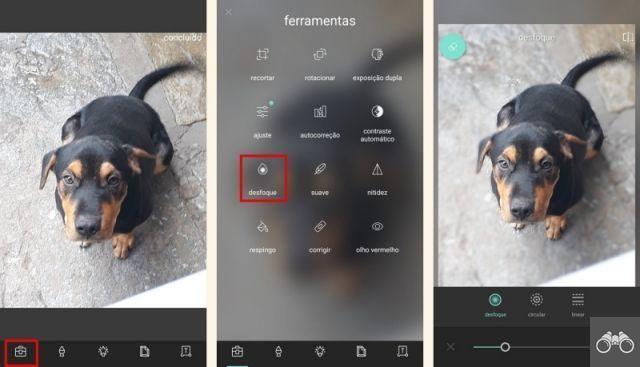Salvare un'immagine da Word o Google Docs su PC o dispositivo mobile potrebbe non essere così semplice come sembra. Esistono però alcuni accorgimenti che permettono di eseguire la procedura velocemente, estraendo tutte le foto in una volta.
La punta è l'ideale per chi ha la necessità di utilizzare le figure separatamente, al di fuori della cartella. Se questo è il tuo caso, controlla di seguito come salvare un'immagine da Microsoft Word o Google Docs e usarli come preferisci.
Come salvare un'immagine da Word su PC
La versione desktop dell'editor di testo di Microsoft offre il modo più semplice per salvare le immagini, come puoi vedere di seguito.
1. Apri il documento Word da cui vuoi estrarre le immagini;
2. Clicca con il tasto destro sulla foto che vuoi salvare e, nel menu che si apre, vai su salva come immagine;
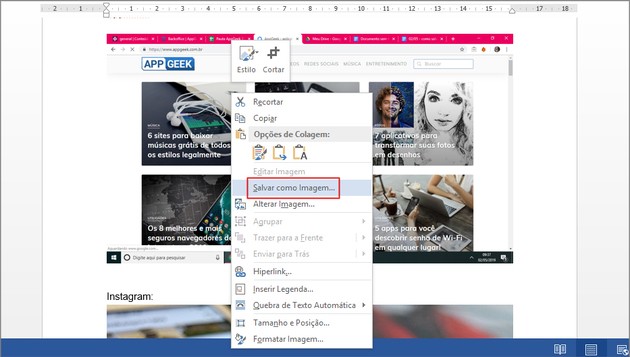
3. Nella casella che compare, scegli la cartella in cui vuoi salvarla, dai un nome all'immagine e seleziona il formato: JPEG è il più diffuso quando si parla di immagini;
4. Completa il processo in Salvar.
Come salvare più immagini contemporaneamente da Word su PC
La procedura seguente è ideale per file in cui sono inserite molte immagini e salvarle una per una richiederebbe molto tempo.
1. Apri il documento Word da cui vuoi estrarre le immagini;
2. fare clic sulla scheda File, che si trova nell'angolo in alto a sinistra dello schermo;
3. Nel menu che appare, vai all'opzione Salvar como;
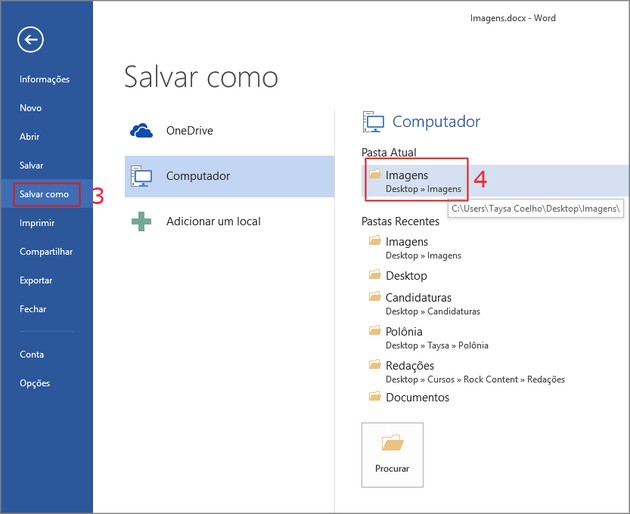
4. Scegli la posizione in cui preferisci archiviare la cartella che contiene le figure nel documento;
5. Quindi nominare il file e poi Modello, scelta Pagina Web (*.htm, *.html);
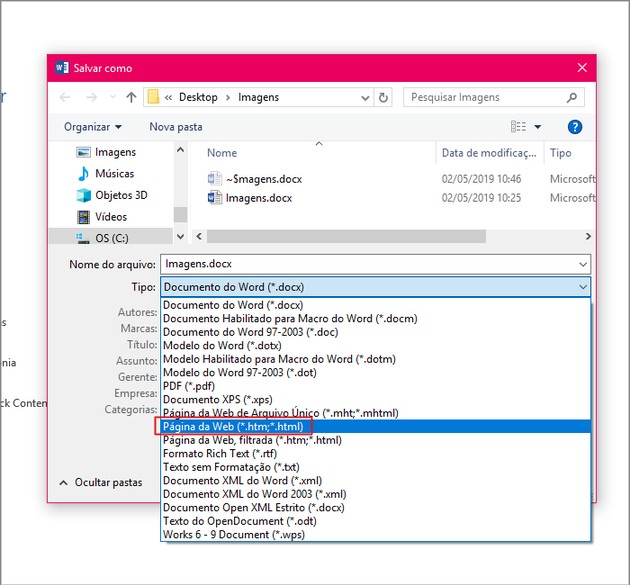
6. Termina il processo tra Salvar.
- Verrà creata una cartella all'interno della posizione definita, con tutte le foto nel documento.
Come salvare l'immagine da Google Docs su PC
A differenza di Word, Google Docs non ti consente di salvare le foto separatamente, come mostrato nella guida passo passo di seguito.
1. Apri il documento Google Docs da cui vuoi estrarre le immagini;
2. poi vai a File;
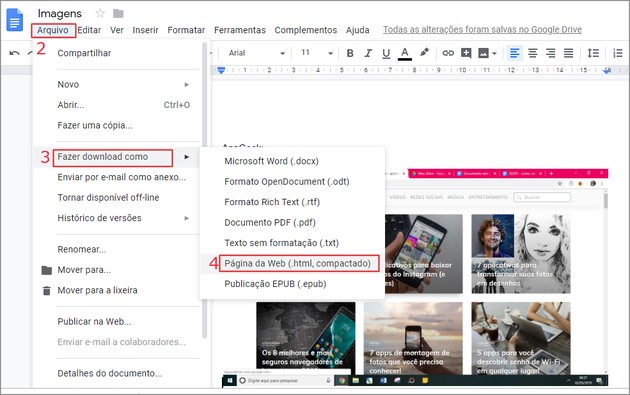
3. Nel menu che si apre, clicca su scarica come;
4. Scegliere Pagina Web (.html, compressa);
5. Ora, seleziona la cartella in cui vuoi salvare e assegna un nome al file;
6. Completa il processo in Salvar.
- Le immagini vengono scaricate in un unico file in formato .ZIP. Pertanto, per estrarli dalla cartella, è necessario disporre di un programma di decompressione file installato sul computer, come Winzip, WinRar e 7-Zip.
Come salvare l'immagine da Word o Google Docs su dispositivo mobile
Le app per smartphone Word e Google Docs non consentono di salvare le immagini dei documenti in modo nativo. Tuttavia, un programma di gestione dei file può aiutare con il problema.
Per i passaggi seguenti, ti suggeriamo di scaricare e installare l'app Cx File Explorer sul tuo smartphone.
Come salvare l'immagine da Word su cellulare
1. Apri l'app Word e accedi al file da cui vuoi estrarre le immagini;
2. Vai all'icona dei tre punti, situata nell'angolo in alto a destra dello schermo;
3. Nel menu che si apre, vai su Salvar;
4. Scegli un'opzione Questo dispositivo;
5. Ora scegli la cartella Scaricare;
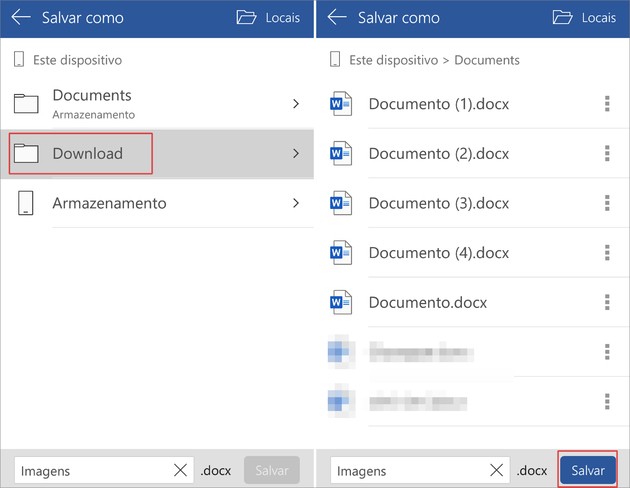
6. Nella parte inferiore dello schermo, assegna il nome che desideri e vai a Salvar;
7. Ora apri l'app Cx File Explorer e vai a Scaricare;
8. Tocca la casella accanto al nome del file;
9. Selezionare l'opzione Rinominare, che si trova nel menu che apparirà nella parte inferiore dello schermo;
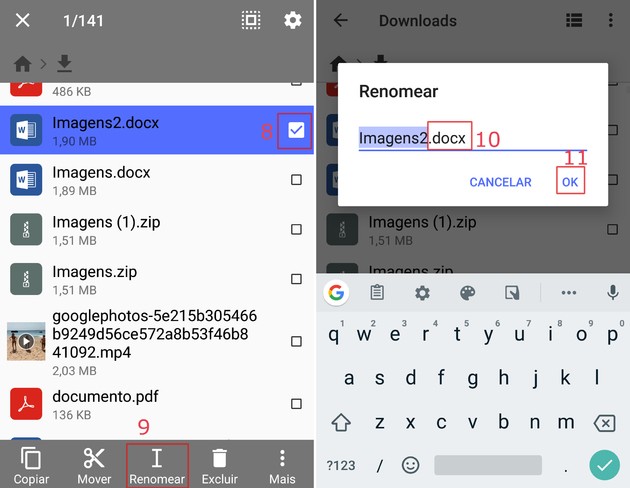
10 Cambia l'estensione da .docx a .zip;
11 stampa OK;
12 Ora tocca il nuovo file creato, in formato .zip;
13 Accedi alla cartella parola;
14 Lo mescolo con una pasta media;
15 Al suo interno saranno presenti le immagini presenti nel documento acquistabile separatamente.
Come salvare l'immagine da Google Docs su dispositivo mobile
1. Apri l'app Google Docs e accedi alla cartella dove si trova il file da cui vuoi estrarre le foto;
2. Apri il documento e tocca l'icona dei tre punti, situata nell'angolo in alto a destra dello schermo;
3. Accedi all'oggetto condividere ed esportare;
4. Quindi, scegli salva come...;
5. Quindi scegli l'opzione Pagina Web (.html, zippata);
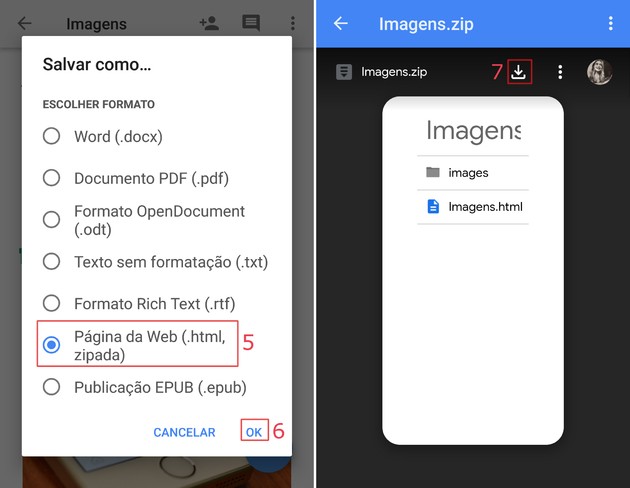
6. Conferma a OK;
7. Nella pagina successiva, tocca il simbolo della freccia in basso;
8. Apri l'app Cx File Explorer e tocca l'elemento Download;
9. Tocca il nome del file;
10 Ora vai alla cartella immagini;
11 Tocca il nome delle immagini per aprirle.
11 Attraverso l'app Cx File Explorer, puoi condividerli con altri programmi, come Google Drive, Gmail, WhatsApp, Instagram, ecc.
Principali estensioni per il salvataggio dei documenti
Quando completano un documento, gli utenti devono affrontare una moltitudine di opzioni di formato per salvarlo. Per molti, tutto è solo zuppa di alfabeto, poiché finiscono sempre con le opzioni DOC, DOCX e PDF.
Scopri cosa succede quando salviamo un file in alcune delle estensioni disponibili in Word e Docs.
- .DOC o .DOCX: questo è il formato più comune e permette di modificare il documento salvato in un secondo momento. La differenza principale è che .doc è supportato dalle versioni precedenti di Word, mentre .docx è supportato solo dalla versione 2007 del programma.
- .ODT: è un formato compatibile anche con software open source, come OpenOffice e LibreOffice.
- .RTF: il formato salva le informazioni di formattazione di base, come font, colore e grassetto, e consente di aprirle su piattaforme diverse, come il programma di modifica delle immagini Coreldraw.
- .PDF: PDF conserva il formato del file e ne consente l'apertura su qualsiasi sistema operativo.
- .TXT: è l'estensione “ufficiale” del notebook. Scegliendolo, il documento verrà salvato senza formattazione, tuttavia sarà più leggero di un .DOC, ad esempio.
consiglia:
- Come convertire documenti Word in PDF
- Come convertire immagini in qualsiasi formato senza scaricare nulla
- I migliori visualizzatori di foto per sostituire l'app di Windows
- Come fare la carta intestata in Word
- Come creare un diagramma di flusso in Word e modificarlo facilmente