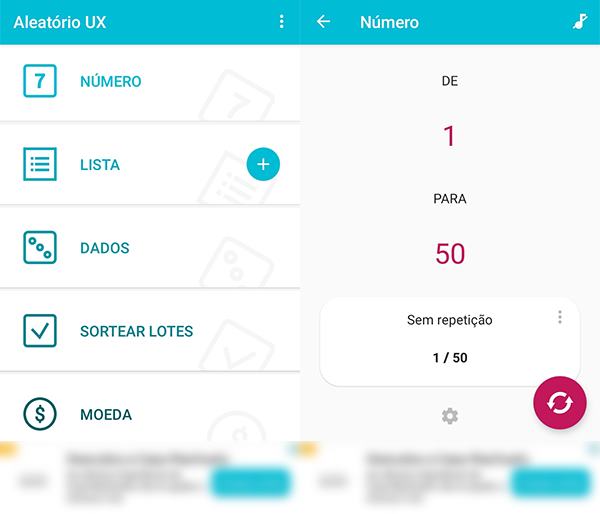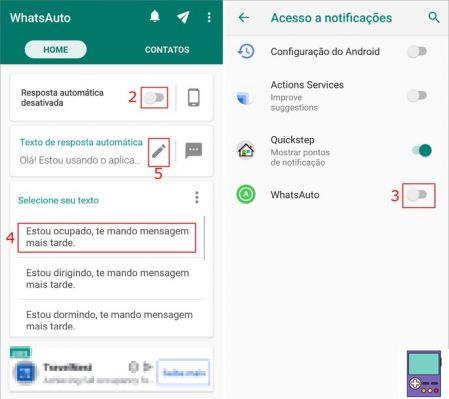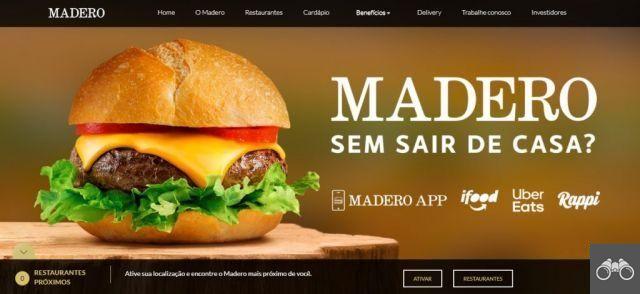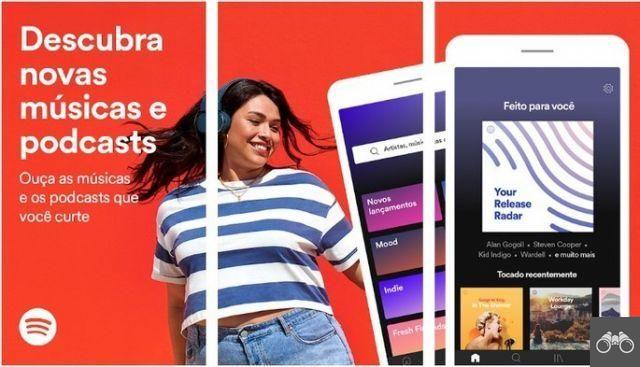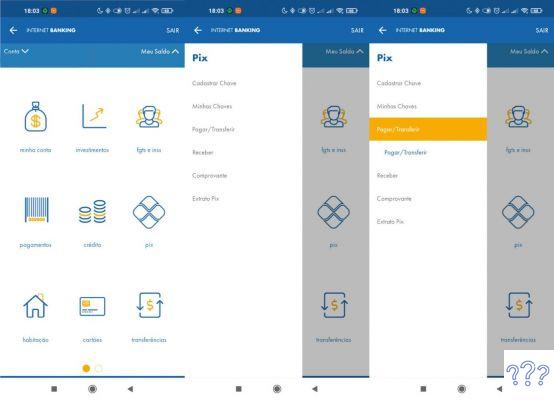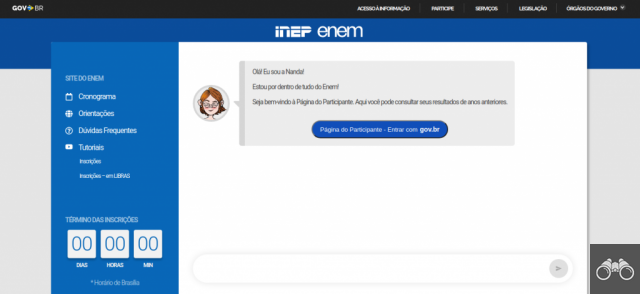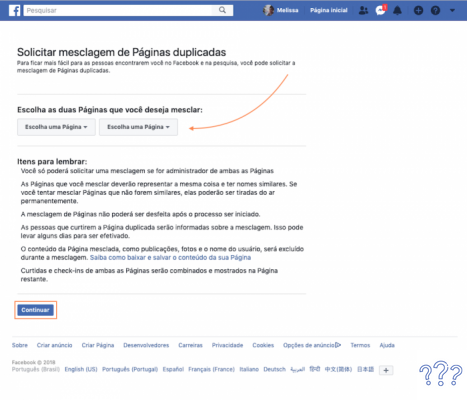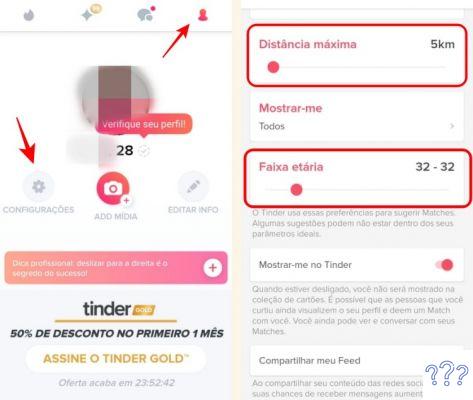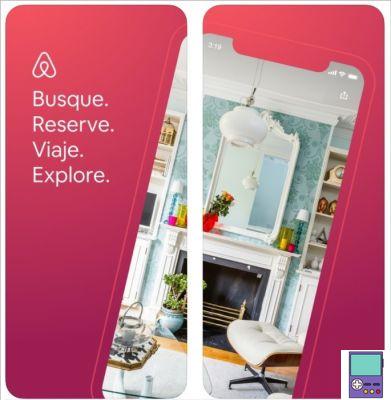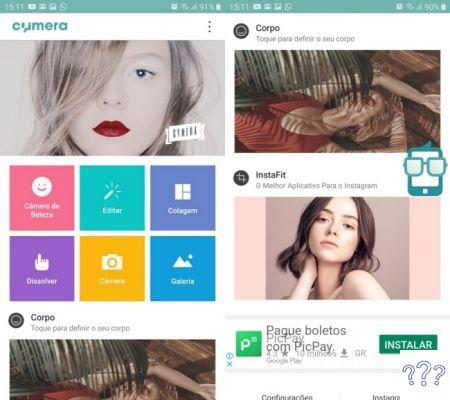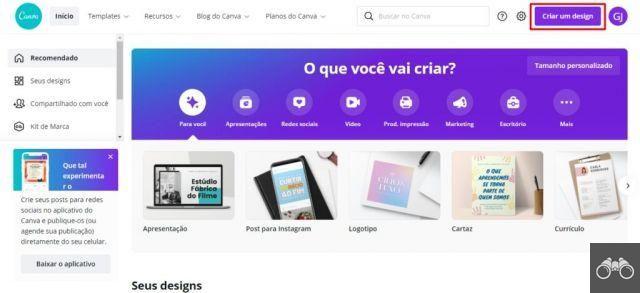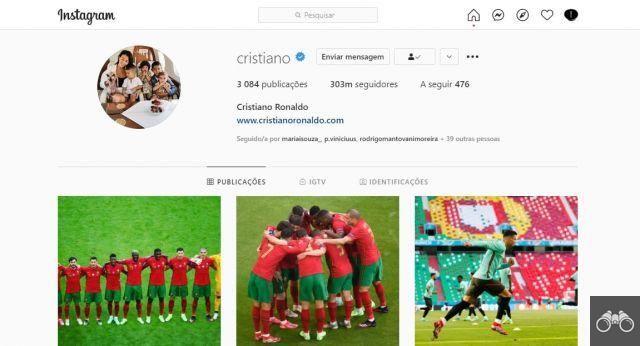di Team AllYourVideogames | 29 luglio 2022 | Tecnologia |
Se hai cambiato sistema operativo e ancora non sai come fare uno screenshot su mac, sei nel posto giusto. Sicuramente hai già avuto bisogno di fare uno screenshot di qualcosa, sia sul cellulare che sul computer e forse non sai ancora come prenderlo stampa schermo no Mac.
Ci sono una varietà di opzioni per prendere le impronte dello schermo sul MacBook di Apple, usando i tasti di comando. Dai un'occhiata qui sotto:
5 alternative su come lanciare lo schermo di stampa su Mac
1. Cattura a schermo intero salvata automaticamente sul desktop
Premere i tasti di scelta rapida "Maiusc + Comando + 3" se si desidera acquisire l'intero schermo. In questo modo, gli screenshot vengono automaticamente salvati nella tabella (desktop).

Non appena si stampa, nell'angolo dello schermo viene visualizzata una miniatura. Puoi fare clic su di essa per modificare la foto o attendere qualche secondo affinché venga salvata nella tabella.
2. L'acquisizione di una parte specifica della tela viene salvata automaticamente sul tavolo
I tasti "Shift + Command + 4" premuti contemporaneamente fanno sì che il cursore del mouse diventi una specie di bersaglio. Significa che puoi selezionare esattamente la parte dello schermo che vuoi catturare.
Non appena si rilascia il cursore, cattura la regione selezionata, poiché nel comando precedente verrà salvata direttamente nella tabella. Allo stesso modo, mostrerà una miniatura mobile della stampa, dandoti la possibilità di modificarla prima che venga salvata.

Questi due metodi generano file che vanno direttamente alla tabella. Tuttavia, la schermata di stampa viene salvata in formato PNG, che ha lo svantaggio di occupare più spazio e questo potrebbe intralciare se lo scopo fosse inviarlo come e-mail, ad esempio.
Per risolvere questo problema, basta effettuare una semplice configurazione: vai al menu Finder e cerca "Terminale". Quando si apre, digita il seguente comando e premi "Invio":
per impostazione predefinita scrivere com.apple.screencapture tipo jpg
In questo modo, gli screenshot verranno salvati in formato JPG, che occupa meno spazio.
3. Acquisizione a schermo intero salvata negli appunti
Per acquisire una cattura a schermo intero salvata negli appunti, usa semplicemente il comando "Comando + Ctrl + Maiusc + 3":
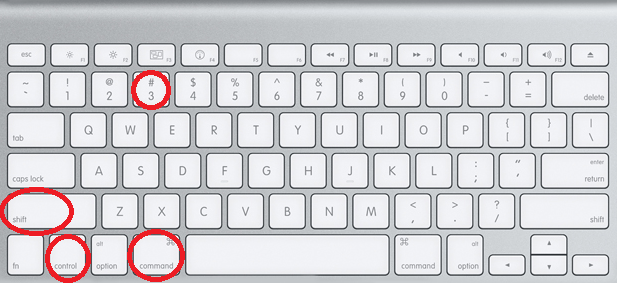
La cattura è dell'intero schermo e in questo modo, invece di generare un file che va direttamente al tavolo, salva l'immagine catturata negli appunti, dandoti la libertà di incollarla direttamente dove vuoi. Questa immagine è già stata salvata in formato JPG.
4. Cattura una parte specifica dello schermo salvata negli appunti
Il tasto di scelta rapida “Command + Control + Shift + 4” consente di selezionare solo una parte desiderata da catturare, tramite il cursore che sarà in un formato target come accennato in precedenza. La differenza è che il file verrà salvato negli appunti.
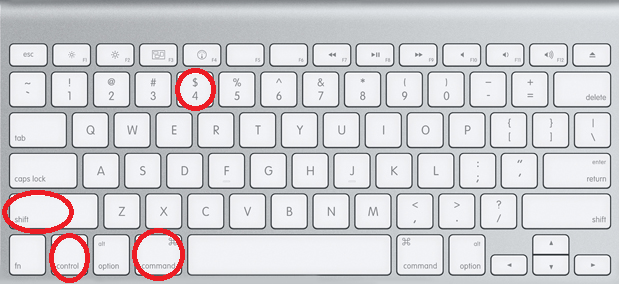
5. Cattura una finestra
Se vuoi catturare una determinata finestra è anche possibile. Seguendo lo stesso schema dei percorsi già presentati, abbiamo due opzioni:
- Screenshot di una finestra specifica che verrà salvata sul desktop;
- Screenshot di una finestra specifica che verrà salvata negli appunti.
Screenshot di una finestra specifica che verrà salvata sul desktop
Puoi catturare una determinata finestra. Basta usare la combinazione di tasti "Comando + Maiusc + 4 + Barra spaziatrice + Clic del mouse".
L'icona del cursore cambierà in un formato fotocamera. Quindi la finestra su cui passi il mouse verrà evidenziata. Fare clic per acquisire. Se lo desideri, puoi persino eliminare l'ombra della finestra. Tieni semplicemente premuto il tasto "Opzione" mentre fai clic.
Una miniatura apparirà nell'angolo dello schermo, proprio come negli altri modi. La stampa verrà salvata in formato PNG sul tavolo, a meno che non l'abbiate già configurata nel Terminale, come abbiamo già insegnato.
Screenshot di una finestra specifica che verrà salvata negli appunti
L'unica differenza è che la stampa verrà salvata negli appunti. Per questo usa "Comando + Ctrl + Maiusc + 4 + Barra spaziatrice + Clic del mouse" e quindi lo screenshot verrà salvato negli appunti.
Puoi anche goderti un altro strumento sul tuo Mac: usa gli appunti universali, che consentono all'utente di incollare lo screenshot su un altro dispositivo Apple, che può essere utile in base ai tuoi obiettivi.
Ulteriori informazioni: Screen Recorder: 15 strumenti per acquisire lo schermo del telefono o del PC
L'elenco dei comandi può sembrare lungo, ma non è necessario conoscerli tutti. Basta scegliere il metodo più adatto alle tue esigenze.
Tuttavia, se vuoi avere tutte le possibilità a portata di mano, un consiglio è quello di fare una "colinha" e lasciarla accessibile in modo da poterla consultare quando necessario.