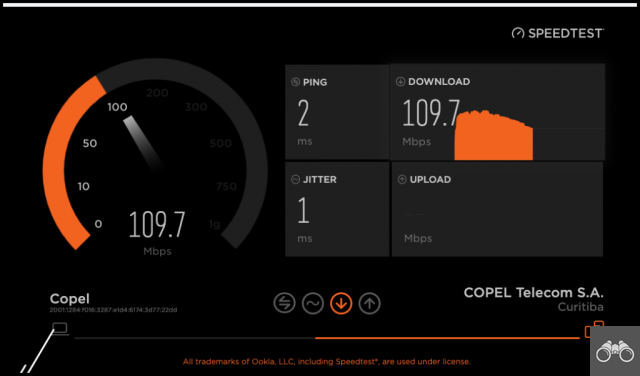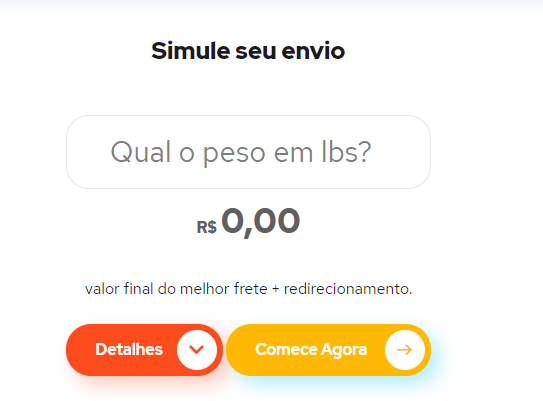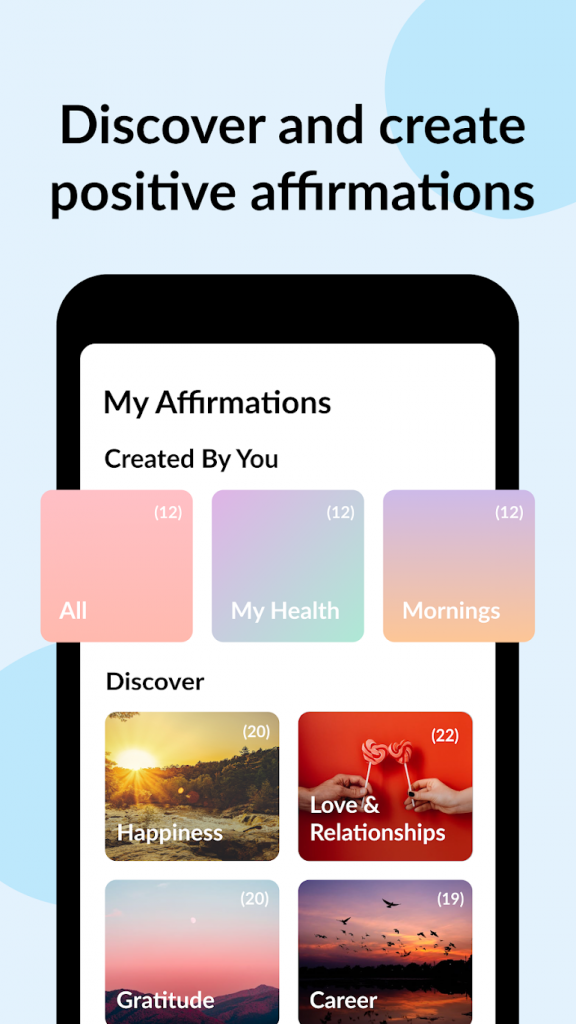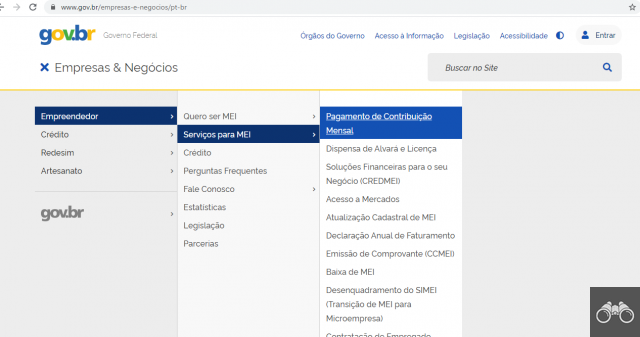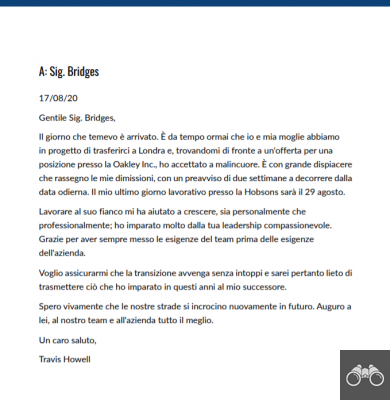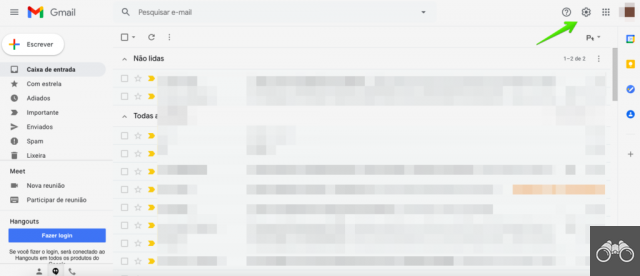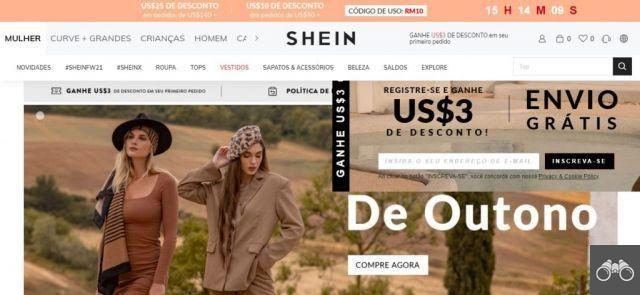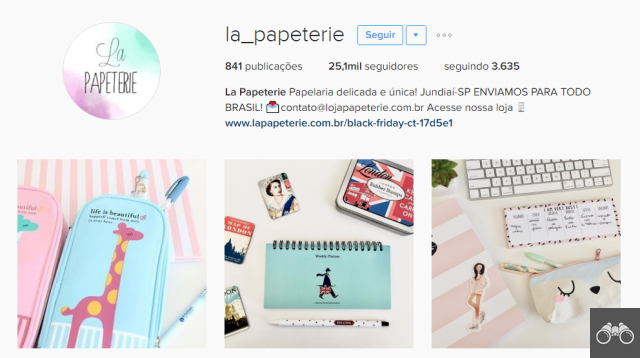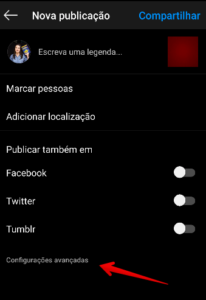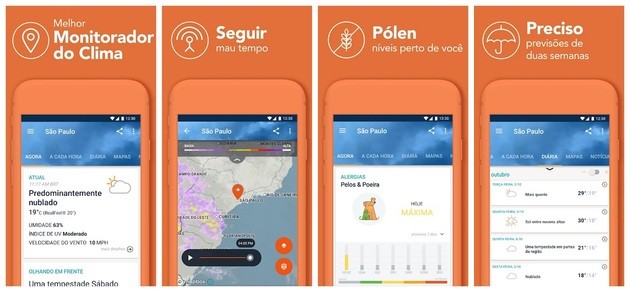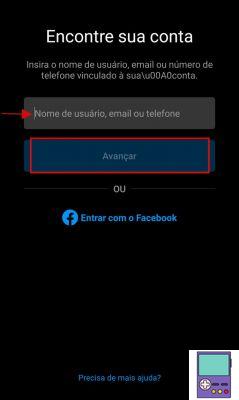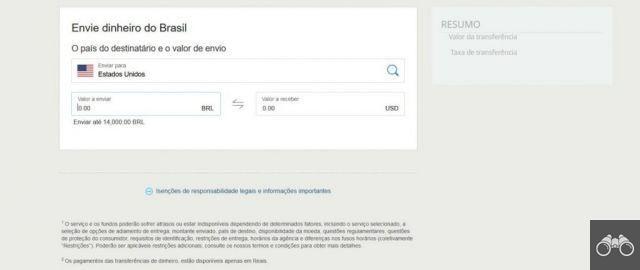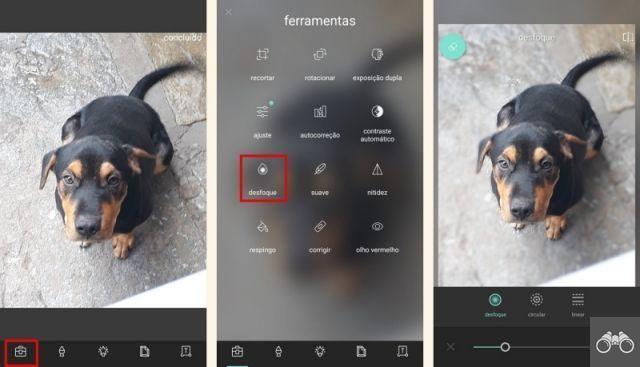di Team AllYourVideogames | 12 gennaio 2022 | Tecnologia | 0
Sapere come acquisire uno screenshot sul tuo laptop o computer può essere molto diverso dall'acquisizione di uno screenshot sul tuo smartphone o altro dispositivo mobile. Esistono diversi modi per farlo, quindi abbiamo separato i modi principali e spiegato come fare uno screenshot sul tuo laptop o PC, così puoi scegliere il modo migliore possibile.
Nel caso in cui non sai cos'è una stampa, spiegheremo la definizione prima di mostrarti come prendere una stampa sul taccuino. Conosciuto anche come Print Screen, il nome può essere tradotto come "Screenshot". Pertanto, possiamo dire che una stampa è come una foto dello schermo del tuo notebook, computer, cellulare o altro dispositivo che stai utilizzando.
Tuttavia, non è necessario puntare una fotocamera verso lo schermo, poiché il dispositivo stesso consente di scattare la foto direttamente e con una qualità migliore. Inoltre, puoi apportare alcune modifiche alla stampa e salvarla come meglio credi.
Quindi, ci sono diversi modi per prendere la stampa sul notebook e sul computer, di seguito insegniamo passo dopo passo come eseguire il processo nel migliore dei modi.
Per saperne di più: Cos'è la posta diretta? Come farlo in Word e altro
Come lanciare la stampa non il taccuino

Immagine: TechTudo
Partendo dalla nostra spiegazione, ti mostreremo prima come fare uno screenshot sul notebook, per poi passare al PC. Quindi, con il tuo taccuino aperto sulla pagina che vuoi "stampare", esegui il passo dopo passo descritto di seguito:
Passaggio 1. Cerca il tasto "Prt Sc" sulla tastiera del tuo notebook. Normalmente si trova sopra le tastiere ed è necessario utilizzare il tasto per acquisire uno screenshot. Il processo funziona come una sorta di "copia e incolla".
Passaggio 2. Dopo aver individuato "Prt Sc", premere il tasto CTRL contemporaneamente al tasto di stampa. Con questo, metà del lavoro sarà svolto e il computer ha già registrato lo screenshot desiderato. Se non hai notato nulla di diverso, puoi stare tranquillo, questo processo non avviene in modo visibile in questa parte.
Passaggio 3. Sempre sul tuo notebook, apri il programma Paint che è già installato su tutti i computer. Nel caso non lo sapessi, è un programma che serve per disegnare e modificare semplici. Per aprire Paint basta cliccare sul pulsante Windows o cliccare sul menu di avvio, nella serie di opzioni disponibili scorrere fino alla lettera “P” oppure digitare il nome del programma per trovarlo.
Passaggio 4. Per inserire il tuo screenshot in Paint, basta cliccare su “CTRL + V”, così la stampa apparirà sullo schermo nel punto in cui verrà salvata, nel caso tu non voglia apportare modifiche. Se lo desideri, apporta le modifiche desiderate e completa il processo normalmente come descritto di seguito.
Passaggio 5. Ora devi solo salvare il tuo screenshot e, per questo, vai nell'angolo in alto a sinistra di Paint e fai clic sull'opzione "File". Successivamente, vai su "Salva con nome" e scegli il formato desiderato per salvare la stampa.
Passaggio 6. Poiché si tratta di un'immagine, il formato più adatto è JPEG e, dopo aver selezionato questa opzione, si aprirà una finestra in cui sceglierete la posizione in cui salvare l'immagine. Imposta il nome dell'immagine e fai clic su "Salva".
Un altro modo per salvare la stampa, se non si vuole selezionare la cartella dove verrà salvata o definire il nome dell'immagine, è cliccare su “Windows + Prt Sc” nella finestra che si vuole salvare. In questo modo, la stampa verrà automaticamente salvata nella cartella predefinita "Immagini" già esistente sul tuo taccuino. Con questo, non hai bisogno di un altro programma per eseguire il processo, come Paint.
Per saperne di più: Come inserire l'e-mail di Hotmail? 7 semplici passaggi
Come lanciare la stampa senza PC

Immagine: applicazione gratuita
Ora che sai come fare uno screenshot sul tuo laptop, ti insegneremo come fare lo stesso sul tuo computer in diversi modi. Vale la pena notare che il sistema operativo che stiamo utilizzando per questa spiegazione è Windows 10 versione 21H1. Per le altre versioni il processo può variare leggermente, ma probabilmente la differenza non sarà poi così tanto.
Tasto Stampa schermo
Il primo modo in cui ti insegneremo è sostanzialmente lo stesso descritto in come acquisire uno screenshot sul notebook. Fare clic sul tasto “Prt Sc” sulla tastiera per prendere la serigrafia e copiarla automaticamente, essendo memorizzata nella funzione “CTRL + V”. In genere, questo tasto è posizionato nell'angolo in alto a destra delle tastiere dei computer.
In qualsiasi programma di modifica che hai sul tuo computer, fai clic su "CTRL + V" o fai clic con il pulsante destro del mouse e fai clic su "Incolla" per spostare la stampa nel programma. Qui stiamo usando il programma di disegno come base. Quindi, se non vuoi modificare, salva normalmente l'immagine andando su "File", quindi "Salva con nome" e scegliendo la posizione in cui verrà archiviata l'immagine e il nome del file. Un'altra opzione è utilizzare la scorciatoia "CTRL + S" e aprire la stessa schermata sopra descritta, "Salva con nome".
Tasti Alt + Stampa schermo
Un'altra scorciatoia che puoi usare per fare una stampa sul tuo computer è “Alt + Prt Sc”, quindi la stampa verrà presa solo dalla pagina attiva, ignorando completamente la barra delle applicazioni di Windows che si trova nella parte inferiore dello schermo. Puoi eseguire lo stesso processo di incollaggio in un programma di editing e quindi di salvataggio nel modo che preferisci, come descritto sopra.
Teclas Alt+D
Se desideri avviare una registrazione dello schermo di Windows o acquisire schermate con un ritardo da 1 a 5 secondi per eseguire alcune azioni successive, il modo perfetto per acquisire una schermata è con i tasti "Alt + D", poiché con esso la stampa è non preso contemporaneamente.
Tasti CTRL + P
Se desideri eseguire una stampa e quindi stampare l'immagine, il tasto "CTRL + P" eseguirà questo processo per te. La cattura dello schermo si aprirà automaticamente sulla pagina dell'utilità di stampa, e vale la pena notare che il formato sarà già programmato in modo che, al momento della modifica, non ci siano tagli nell'immagine. Successivamente, fai clic per stampare normalmente.
Per saperne di più: Come creare simboli sulla tastiera del notebook?
Teclas Windows + schermo di stampa
Cliccando contemporaneamente sui tasti “Windows + Prt Sc”, la stampa verrà automaticamente salvata nella cartella delle immagini del tuo computer, quindi non avrai bisogno di nessun programma di editing per salvare lo screenshot. Tuttavia, vale la pena ricordare che non potrai rinominare l'immagine o scegliere la posizione in cui verrà salvata. Non appena si fa clic sui tasti, lo schermo lampeggerà rapidamente, indicando che il processo è stato completato con successo.
Teclas Windows + Maiusc + S
Se vuoi solo fare uno screenshot di una parte dello schermo, la scorciatoia che stai cercando è "Windows + Maiusc + S". Con questo, noterai che lo schermo sarà leggermente più scuro e nella parte superiore dello schermo si aprirà un piccolo menu di modifica, dove potrai definire il tipo di stampa che vuoi catturare, potendo tagliare dove vuoi nell'immagine. L'immagine verrà temporaneamente archiviata e apparirà come notifica laterale nel sistema operativo Windows 10.
Strumento di acquisizione di Windows
Lo Snipping Tool è un programma nativo di Windows che offre funzioni di ritaglio dello schermo gratuite, la possibilità di fare uno screenshot solo di una finestra aperta e molte altre funzioni simili. Per utilizzare lo strumento è sufficiente accedere al menu di avvio o fare clic sul tasto Windows, cercare scorrendo il mouse o cercare il nome dello strumento. Dopo aver aperto lo strumento di acquisizione, vai su "Modalità" e scegli la regione in cui desideri eseguire la stampa.
Le opzioni della regione per eseguire la stampa sono:
- Cattura finestra: verrà salvata solo la schermata del programma aperto al momento della stampa;
- Cattura rettangolare: tutte le stampe effettuate avranno solo una forma rettangolare;
- Ritaglio in formato libero: Dopo lo screenshot, l'utente può scegliere liberamente il formato dell'immagine;
- Ritaglio a schermo intero: Durante l'acquisizione dello screenshot, l'intero schermo del computer verrà salvato.
Dopo aver impostato l'opzione desiderata per la stampa, si aprirà una finestra completamente nuova, in cui è possibile apportare più modifiche alla stampa, se lo si desidera. Dopodiché, salva il file normalmente.
Barra di gioco Xbox
La Xbox Game Bar è diventata uno strumento nativo di Microsoft a partire dal sistema operativo Windows 10. Per utilizzarlo, non è necessario disporre di un computer da gioco, per non parlare di una console Xbox. Sebbene sia molto più utilizzato dagli utenti che di solito giocano al computer, ad esempio per registrare i propri giochi. Puoi anche usare Xbox Game Bar per imparare a fare uno screenshot sul tuo laptop o computer.
La parte migliore è che il sistema consente all'utente di caricare l'immagine direttamente su Twitter, appunti o programmi di modifica come Paint. Per utilizzarlo basta cliccare su “Windows+G”, con questo un piccolo menu si aprirà sullo schermo, nella parte centrale. Vai al pulsante della fotocamera in alto a sinistra o fai clic direttamente su "Windows + Alt + Prt Sc", con ciò la tua stampa sarà pronta e verrà salvata normalmente.
Per saperne di più: Simbolo Grau: come posizionare la tastiera di Windows e Mac?