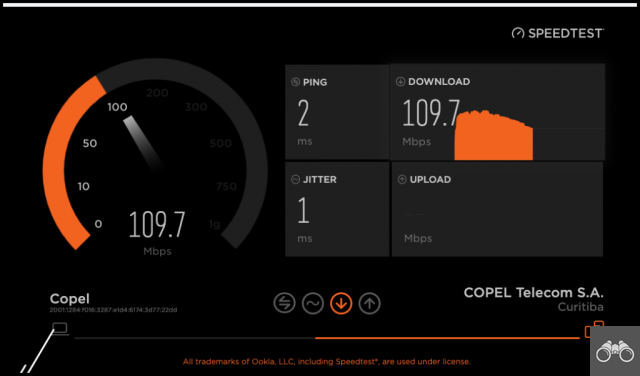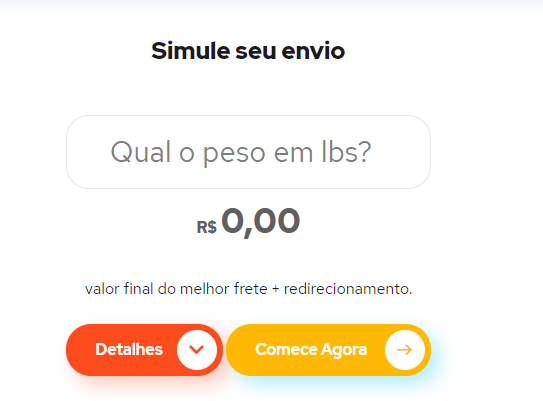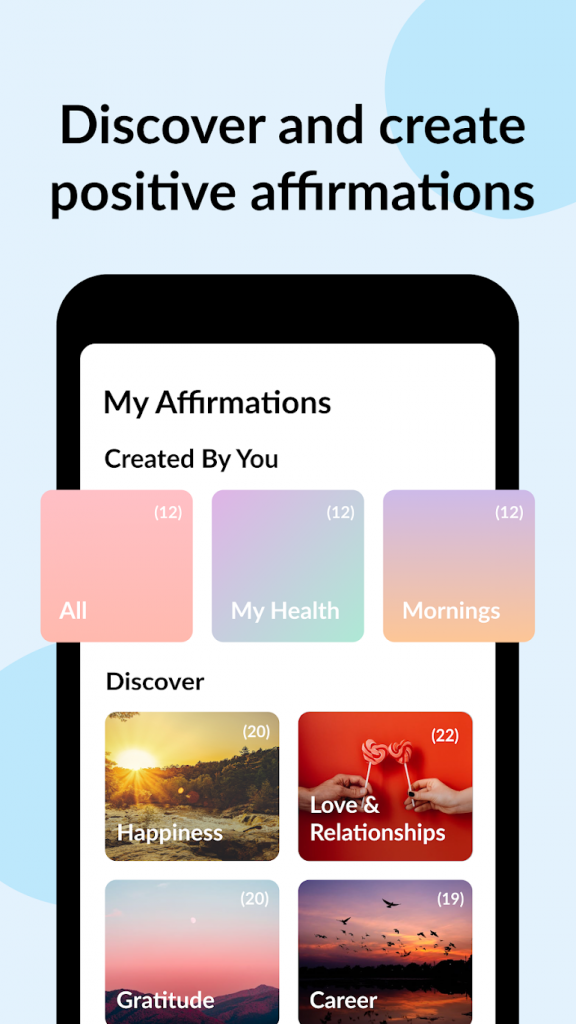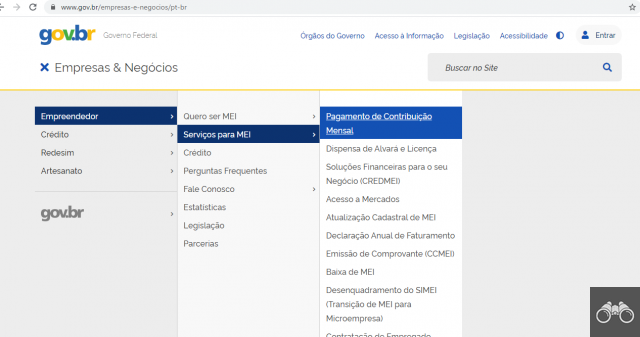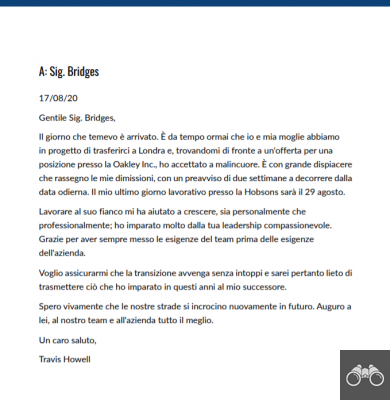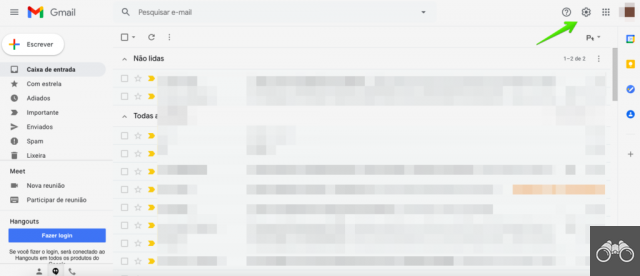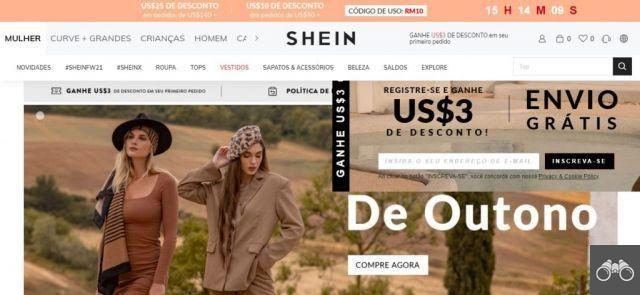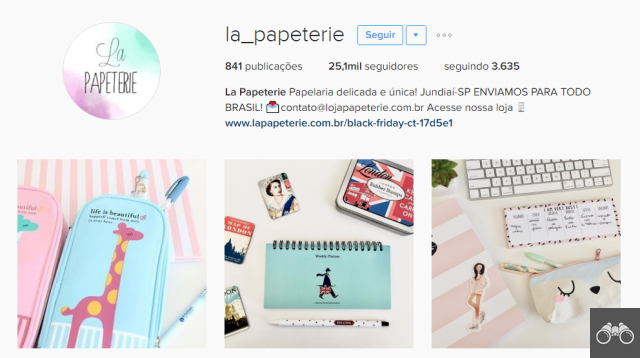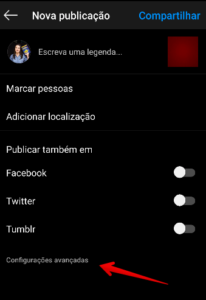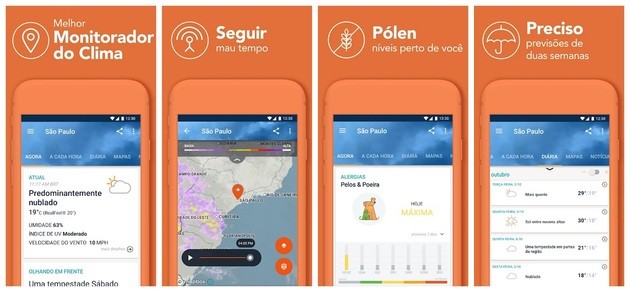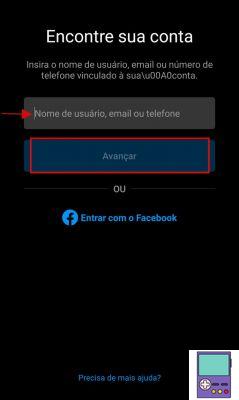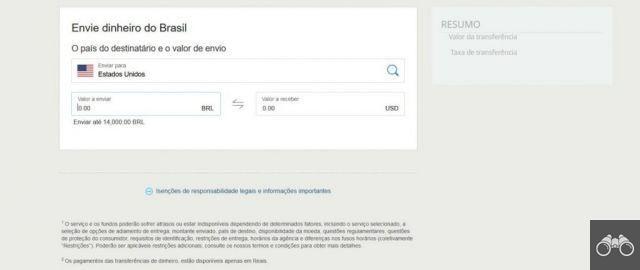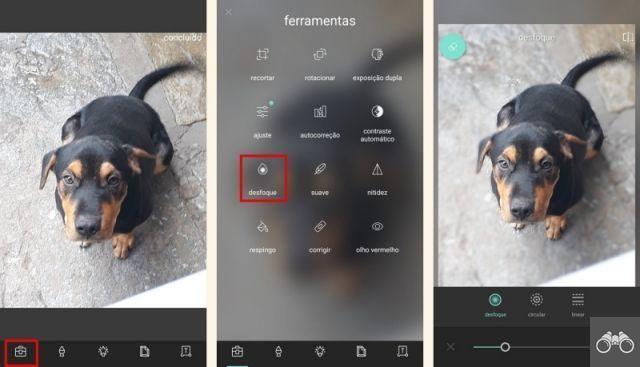L'inserimento di GIF in PowerPoint può rendere le presentazioni più coinvolgenti e divertenti. La funzione è disponibile nativamente nel programma di presentazione, che permette di aggiungere l'immagine dal computer o cercarla su internet.
spiega come inserire GIF in PowerPoint e scegliere quante volte verrà eseguita l'animazione. Scopri come eseguire passo dopo passo su Windows, macOS e la versione web dell'app!
Come inserire GIF in PowerPoint
Nessun PC con Windows
1. Apri PowerPoint e inizia a produrre la tua presentazione come faresti normalmente;
2. Se vuoi usare una GIF che è sul tuo computer, vai su inserire e fare clic su Immagini. Nel riquadro che si apre, trova la GIF e fai doppio clic sulla GIF per includerla nella presentazione;
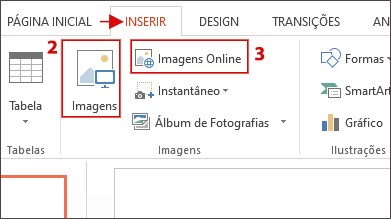
3. Se preferisci cercare la GIF sul web, nel file inserire, clicca Immagini in linea ou Inserisci clip art, a seconda della versione del programma in uso. Nella casella accanto a Ricerca immagini Bing, scrivi la gif animata più l'espressione che desideri. Ad esempio, sorprendi la GIF animata e premi il tasto Entra.
Verranno quindi visualizzati i risultati della ricerca. Fare doppio clic sull'immagine che si desidera utilizzare;
- In PowerPoint 2022 o versioni successive, per impostazione predefinita, vengono visualizzate solo le GIF Creative Commons, ovvero le GIF non protette da copyright. Queste immagini sono consigliate in caso di uso commerciale, ad esempio. In caso contrario, deseleziona la casella accanto a Creative Commons e controlla tutte le immagini disponibili.
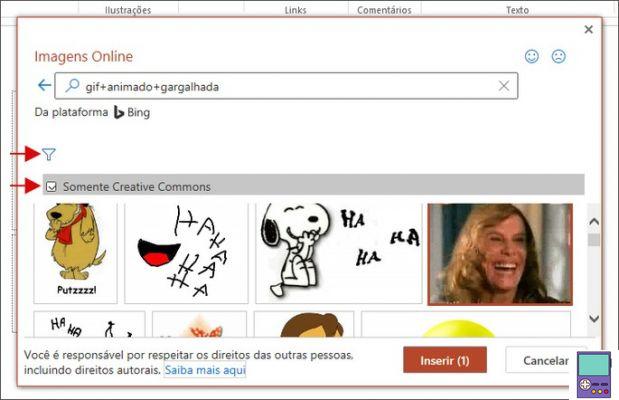
- Anche in PowerPoint 2022 o versioni successive, puoi filtrare il file immagine per dimensione, tipo, layout e colore. Per fare ciò, basta fare clic sull'icona di un filtro (
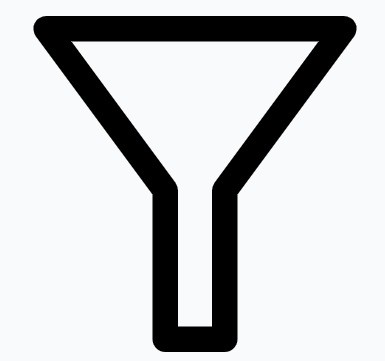 ).
).
4. Puoi ridimensionare e spostare la GIF nella diapositiva. Per fare ciò, fare clic sull'immagine. Vedrai che i quadrati appaiono sui bordi. Quando posizioni il puntatore del mouse su di essi, vedrai che cambieranno forma;
- aumentare o diminuire: basta cliccare sul quadrato e trascinare per cambiare la dimensione. Se non vuoi distorcere l'immagine, ti consigliamo di eseguire la procedura dai quadrati delle estremità e non da quelli centrali.

- turno: per modificare l'angolazione della GIF, clicca sull'icona della freccia sopra il quadrato in alto al centro dell'immagine. Ruota come desideri;
- Spostare: posiziona il mouse sull'immagine e vedrai che il puntatore si trasformerà in un'immagine a quattro punte. Quindi, fai clic sulla GIF e trascinala nel punto della diapositiva che preferisci.
5. Se preferisci apportare le modifiche in maniera più tecnica e meno “a occhio”, clicca con il tasto destro sull'immagine e vai su dimensione e posizione.
Pertanto, puoi apportare le modifiche necessarie inserendo i dati desiderati. Se non hai idea di come formattare, scegli Dimensione ideale per la presentazione che non ci saranno errori.
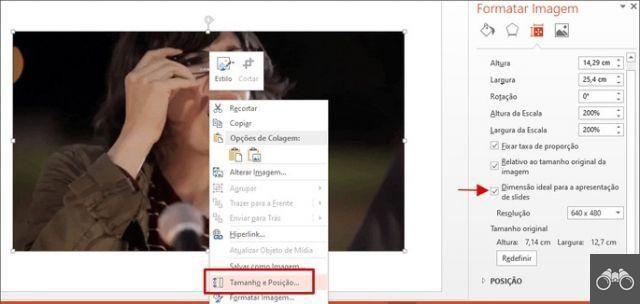
6. La GIF inserita nella diapositiva apparirà statica. Per verificare se funziona normalmente, avvia la presentazione. Per questo, nella scheda Presentazione, clicca dalla diapositiva corrente.
Non macOS:
PowerPoint per macOS consente solo di utilizzare un file presente sul computer e non offre la possibilità di eseguire ricerche in Internet.
1. Apri PowerPoint e inizia a produrre la tua presentazione come faresti normalmente;
2. Se vuoi usare una GIF che è sul tuo computer, vai su inserire e fare clic su Immagine. Nessun menu da aprire, optare per file immagine;

3. Nella casella che si apre, trova e la GIF da includere nella presentazione e conferma inserire;
4. La GIF apparirà statica. Per verificare se funziona normalmente, avvia la presentazione. Per questo, nella scheda Presentazione, clicca dalla diapositiva corrente.
Nessun PowerPoint in linea (Office e Web)
Secondo il supporto di Office, PowerPoint per il Web non può riprodurre GIF animate. Tuttavia, nei nostri test, la GIF è stata eseguita normalmente quando è stata attivata la presentazione.
1. Accedi a PowerPoint Online e accedi al tuo account Microsoft se non sei loggato;
2. Inizia a produrre la tua presentazione come faresti normalmente. Quando arrivi alla diapositiva su cui desideri utilizzare la GIF, vai su inserire e fare clic su Immagini. Per utilizzare un'immagine disponibile sul tuo computer, scegli Questo dispositivo;
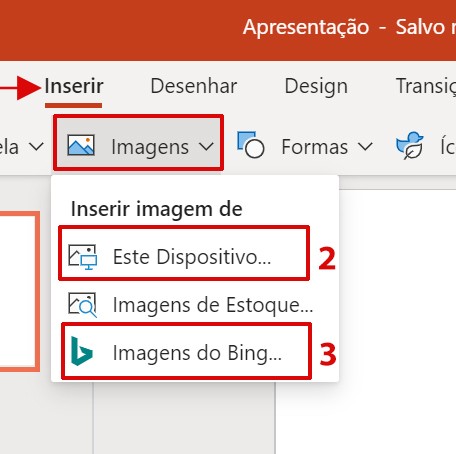
3. Se preferisci cercare la GIF su Internet, scegli Immagini Bing. Nella finestra che si apre, digita GIF animata più l'espressione che desideri nella casella di ricerca. Ad esempio, Happy Animated GIF e premi il tasto Entra.
Verranno quindi visualizzati i risultati della ricerca. Fare doppio clic sull'immagine che si desidera utilizzare.
- Per impostazione predefinita, vengono visualizzati solo i risultati delle GIF Creative Commons, ovvero le GIF che non sono protette da copyright. Questi sono consigliati in caso di uso commerciale dell'immagine, ad esempio. Puoi deselezionare la casella accanto a Creative Commons e controlla tutte le immagini disponibili.
- È possibile filtrare il file immagine per dimensione, tipo, layout e colore. Per farlo, basta cliccare sull'icona di un filtro (es.
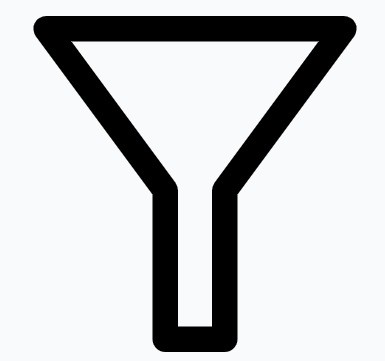 ).
).
4. Puoi ridimensionare e spostare la GIF nella diapositiva. Per fare ciò, fare clic sull'immagine. Vedrai che i quadrati appaiono sui bordi. Quando posizioni il puntatore del mouse su di essi, vedrai che cambieranno forma.
- aumentare o diminuire: basta cliccare sul quadrato e trascinare per cambiare la dimensione. Se non vuoi distorcere l'immagine, ti consigliamo di eseguire la procedura dai quadrati delle estremità e non da quelli centrali.
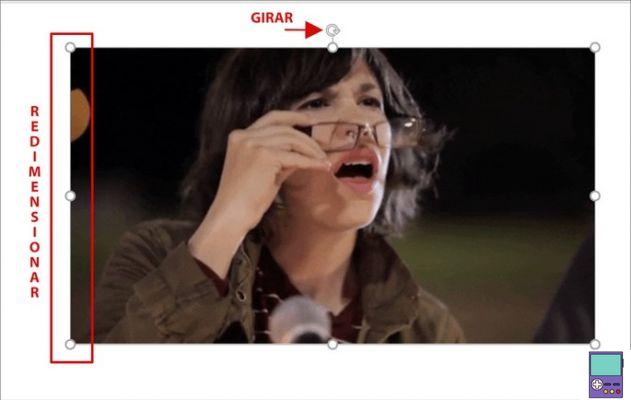
- turno: per modificare l'angolazione della GIF, clicca sull'icona della freccia sopra il quadrato in alto al centro dell'immagine. Ruota come desideri.
- Spostare: posiziona il mouse sull'immagine e vedrai che il puntatore si trasformerà in un'immagine a quattro punte. Quindi, fai clic sulla GIF e trascinala nel punto della diapositiva che preferisci.
Sul cellulare
Microsoft offre una versione gratuita di PowerPoint per dispositivi Android e iPhone. Nei nostri test, l'app ha permesso di inserire le GIF, ma non è stata in grado di riprodurle nella presentazione.
Come impostare quante volte verrà riprodotta la GIF
Per impostazione predefinita, l'animazione GIF viene eseguita all'infinito. La funzione può essere una buona opzione per evitare che la riproduzione costante dell'immagine generi distrazioni durante una presentazione.
PowerPoint, tuttavia, non consente di impostare il numero di volte in cui verrà riprodotta l'animazione. Ma Microsoft indica lo strumento Estrattore cornice GIF (Splitter) dal sito EZGif. Il passo dopo passo deve essere fatto prima di inserire l'immagine nella presentazione.
1. Nel tuo browser preferito, vai su EZGif.com. tieni sotto controllo Splitter GIF animato e fare clic su Escegli il file;
2. Seleziona la GIF desiderata sul tuo computer e vai a Caricare;
3. Nella schermata successiva, fare clic sul pulsante Dividi in fotogrammi!;
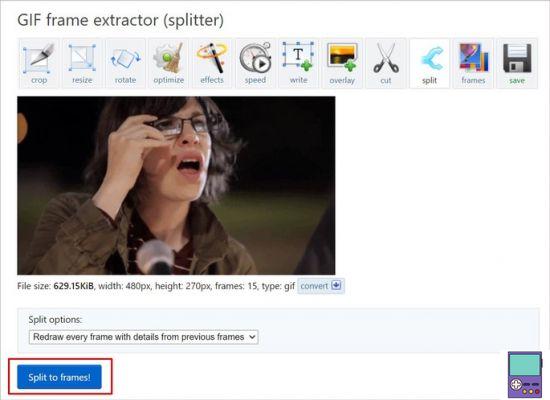
4. Ora scorri fino alla fine di tutti i frame GIF che verranno visualizzati e vai al pulsante Modifica animazione;
5. Scorri fino alla sezione Opzione GIF, quindi Conteggio cicli (conteggio loop), inserire il numero di ripetizioni desiderate. Conferma la tua scelta in Crea una GIF!;
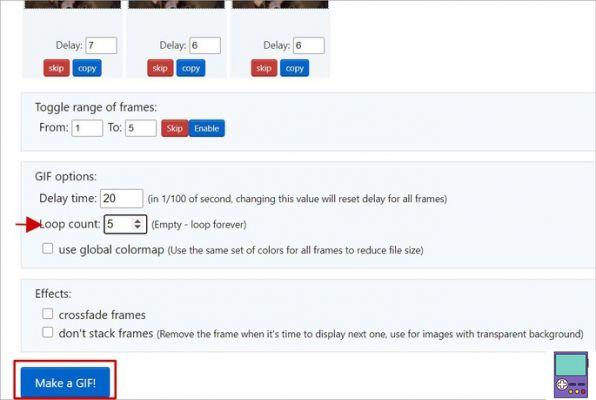
6. La modifica effettuata apparirà di seguito. Salva l'immagine sul tuo computer all'indirizzo Risparmi.
Dove trovare e come scaricare GIF animate
Se non vuoi dipendere dalla ricerca offerta da PowerPoint su Internet, puoi cercare GIF in altre fonti. Di seguito abbiamo elencato gli strumenti principali per trovare GIF.
1. Giphy
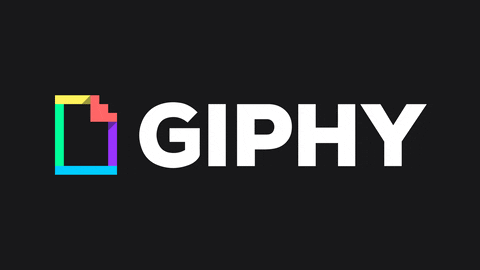
Una delle più grandi raccolte di GIF su Internet, Giphy ti consente anche di creare e condividere i tuoi file animati: digita semplicemente il termine che desideri nella barra di ricerca o quando esplori le categorie.
- Giphy (gratuito): Android | iOS | ragnatela
2. Crea una GIF
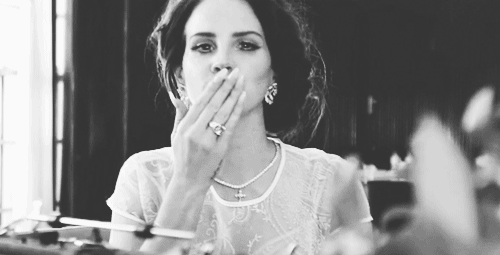
Make a GIF è un sito più focalizzato sulla produzione di GIF. Ma ciò non significa che la piattaforma non offra una ricca libreria di immagini. L'utente può trovare l'elemento desiderato digitando il relativo termine o tag nella barra di ricerca della home page.
- Crea una GIF (gratuito con opzione piano a pagamento): Web
3. Tenore
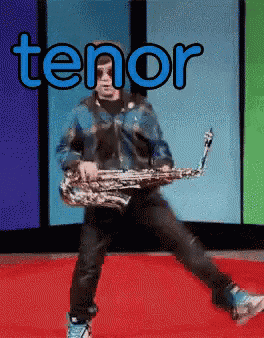
Tenor ha una versione web, dove fornisce una ricca libreria, e un'altra per dispositivi mobili, sotto forma di tastiera GIF. Sul sito, l'utente cerca semplicemente il termine desiderato per trovare un'ampia varietà di immagini. Se lo desideri, puoi anche esportare GIF create da te su un'altra piattaforma.
- Tenore (gratuito): Android | iOS | ragnatela
consiglia:
- Ecco come salvare l'immagine da Word o Google Docs e usarli come preferisci
- Come creare un banner in PowerPoint senza sapere come modificare
- I migliori programmi per creare diapositive su PC