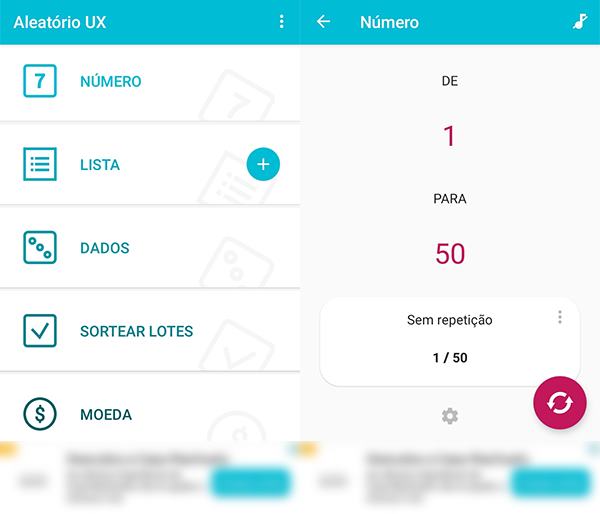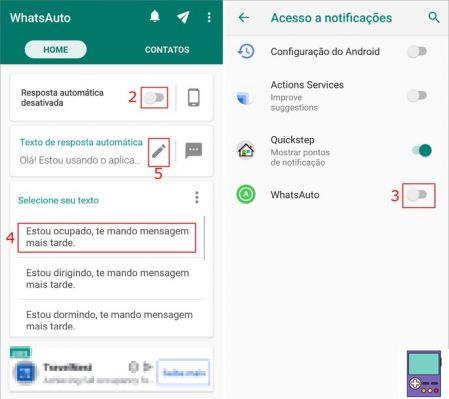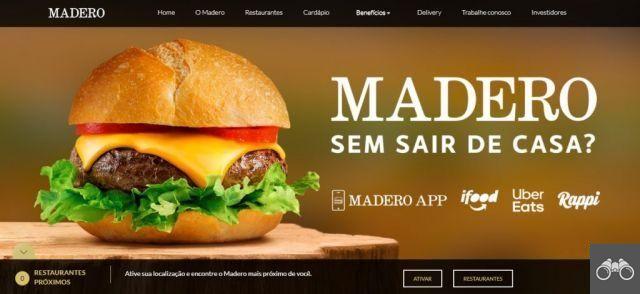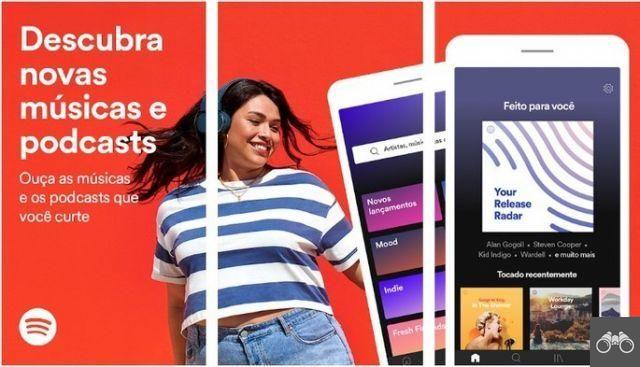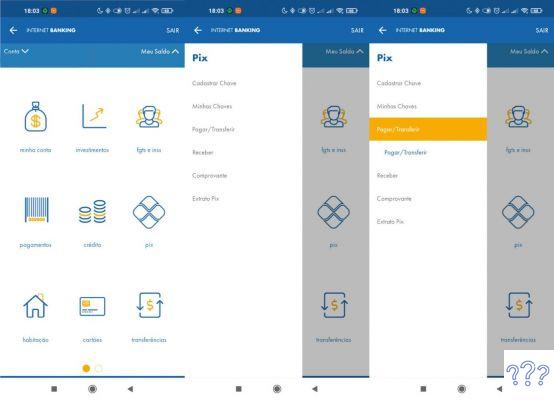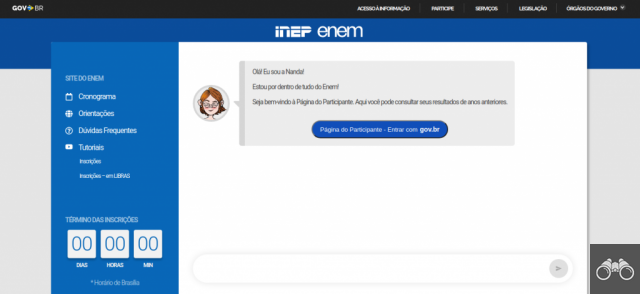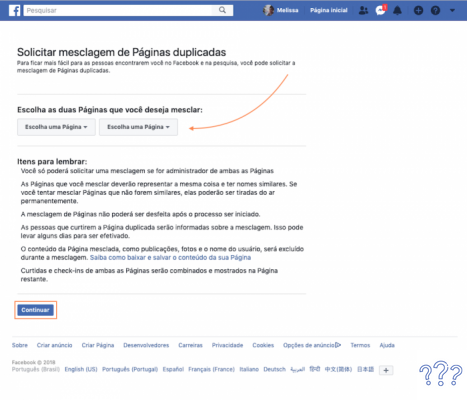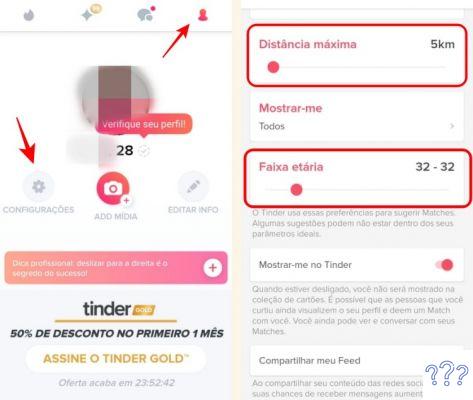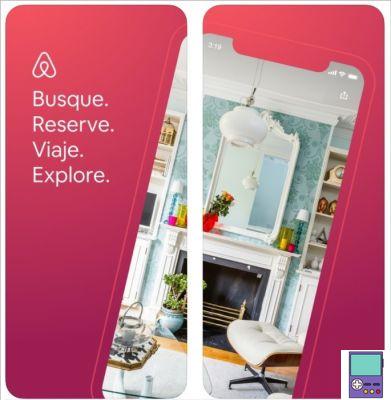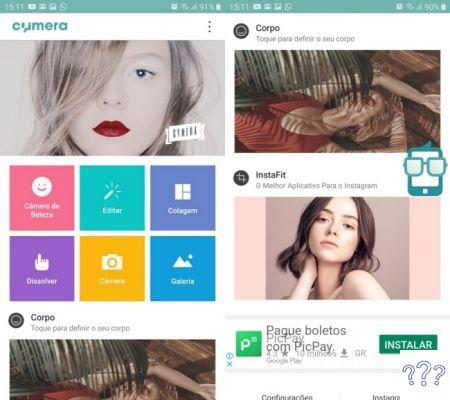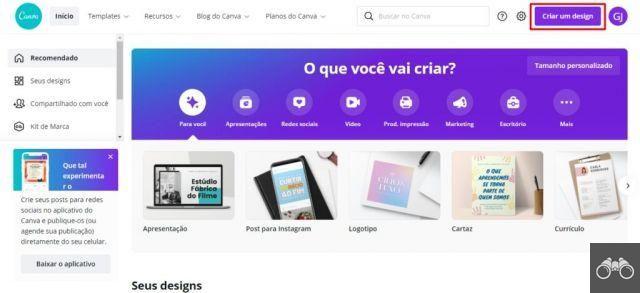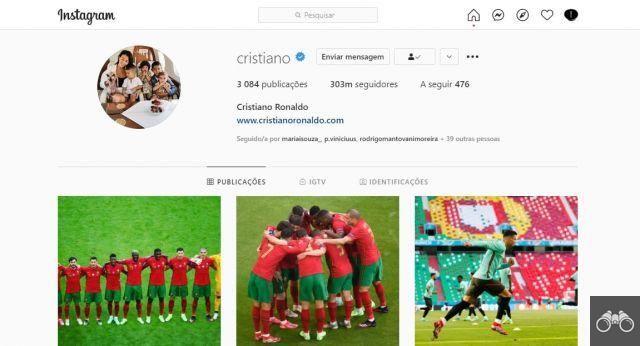Per aggiungere i sottotitoli ai video, non è necessario essere un esperto di editing. Alcune piattaforme offrono anche la possibilità di accedere automaticamente. La tecnologia identifica ciò che viene detto nel film, trascrive l'audio e sincronizza il testo con il parlato.
ti mostra come aggiungere i sottotitoli ai video online o tramite l'app mobile. Scopri quale metodo funziona meglio per te e il tuo progetto.
Come inserire i sottotitoli nei video online (automaticamente)
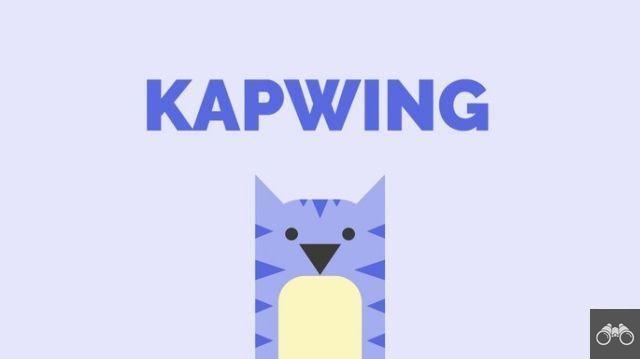
Kapwing è uno degli editor di video online gratuiti più completi in circolazione. Lo strumento ha una funzione in grado di generare automaticamente i sottotitoli. La tecnologia dell'intelligenza artificiale cattura e interpreta ciò che viene detto. Se qualcosa non è stato catturato correttamente, modificalo.
Quindi puoi scaricare il video sottotitolato o condividere il link con chi vuoi. L'unico problema è che il video è pubblicamente disponibile. Se il contenuto è privato e non vuoi renderlo disponibile a tutti, puoi optare per delle alternative.
Se questo non è un problema per te, dai un'occhiata a quanto è facile sottotitolare i video in Kapwing nella guida dettagliata di seguito. Il sito è fruibile comodamente da PC, cellulare o tablet.
1. Apri il browser che preferisci e accedi al sito web di Kapwing;
2. Clicca su Caricare per “caricare” il video che vuoi modificare;
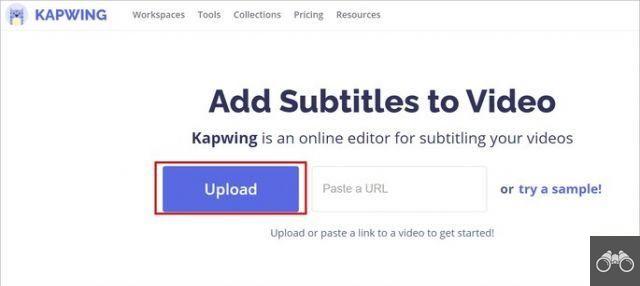
3. Per utilizzare lo strumento per i sottotitoli automatici, fare clic su Genera automaticamente. Poiché la funzionalità è ancora sperimentale, il servizio chiede all'utente di creare un account utilizzando i propri dati di accesso Facebook o Google;
4. Nella schermata successiva, seleziona la lingua parlata nel video dal menu sotto Seleziona la lingua del video. Quindi fare clic su Auto-Genera;
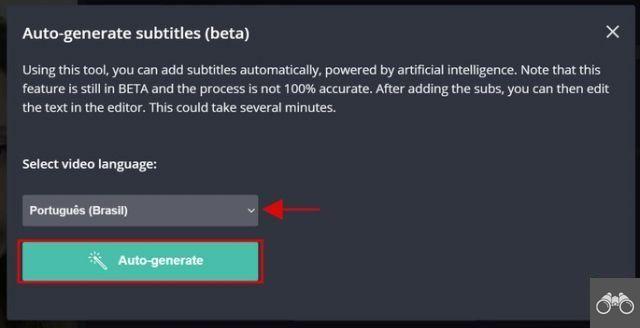
- Attendi il completamento del processo di generazione automatica dei sottotitoli, che potrebbe richiedere alcuni minuti.
5. Una volta generati i sottotitoli automatici, verrai indirizzato allo strumento di modifica. In alto, premi play per controllare i sottotitoli,
6. Nota che il testo è diviso in diverse righe, a seconda di come appare nel film. Per modificare il testo, fare clic sulla parte che si desidera modificare e modificare le impostazioni;
7. Per regolare i minuti, fare clic sul numero sotto il testo. Trascina la barra temporale riferita allo snippet nel momento che ritieni più compatibile con il parlato del video;
- Se preferisci, usa i comandi di + 5s ou - 5s, nella parte superiore dello schermo, oppure utilizzare i tasti freccia sinistra o destra per avanzare o riavvolgere il tempo in modo più accurato.
8. Se vuoi inserire manualmente una parte qualsiasi del sottotitolo che mancava, scorri fino alla fine e clicca su Aggiungi sottotitolo;
9. Sul lato sinistro dello schermo c'è il lettore con il video. Scorri quel lato verso l'alto per vedere le opzioni di formattazione del testo. Sono loro:
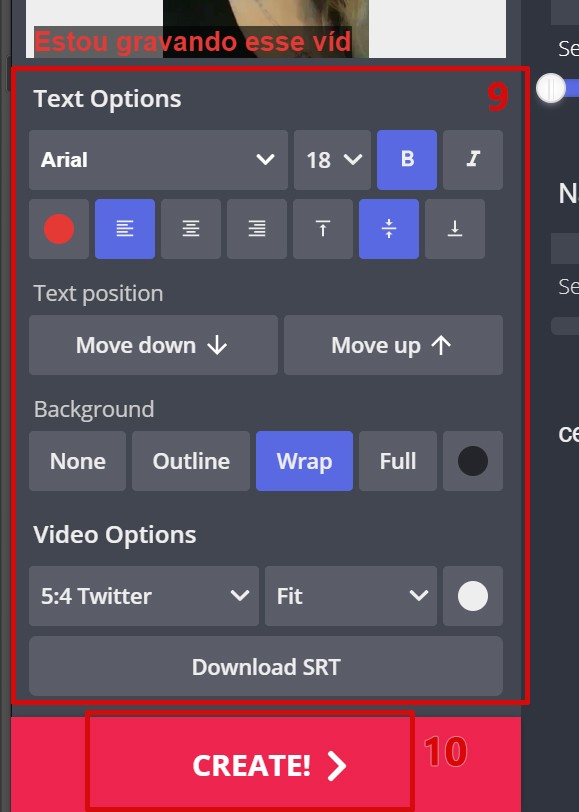
- Fonte: tipo, dimensione, grassetto, corsivo, colore, centratura e altezza della linea tra i testi.
- posizione del testo: regolazione del testo sullo schermo;
- Sfondo del testo: nessuno, contorno, sfondo del testo, barra di sfondo e colore,
- opzioni video: formato video (quadrato, orizzontale, per Twitter, Storie, ecc.) e se ci sarà uno sfondo adatto al formato (e al colore di quello sfondo);
- Scarica la leggenda: è disponibile solo per gli utenti dei piani a pagamento del servizio.
10 Quando tutte le modifiche sono terminate, vai a Creare (pulsante rosso situato nella parte inferiore del video).
11 Attendi qualche minuto per l'elaborazione del video. Quindi puoi scaricare il video con i sottotitoli incorporati Scaricare o copia il link del video per condividerlo Copia.
YouTube Studio: per sottotitolare video privati
YouTube Studio è una buona opzione per coloro che vogliono sottotitolare automaticamente un video senza dover esporre il contenuto in modo indesiderato. Nonostante richieda il caricamento del file sulla piattaforma, è possibile classificarlo come non quotato. Pertanto, solo coloro che dispongono del collegamento potranno accedervi.
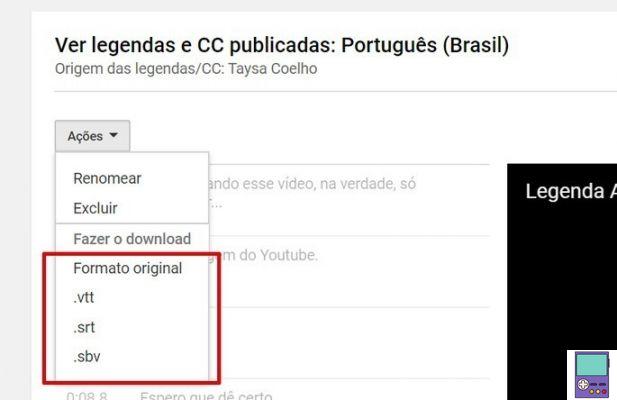
Lo strumento online gratuito non prevede il download del video sottotitolato, ma consente di scaricare il file dei sottotitoli. In questo modo, potrai usarlo in qualsiasi lettore offline che supporti i formati .vtt, srt o .sbv. Scopri il passo dopo passo Come sottotitolare automaticamente un video di YouTube.
Come inserire i sottotitoli nei video su dispositivi mobili
Uno dei più popolari editor video per smartphone, InShot offre un ricco strumento per i sottotitoli. Prima di eseguire i passaggi seguenti, è necessario scaricare l'app, disponibile per Android e iPhone (iOS).
I video modificati nel programma sono contrassegnati da una filigrana ma possono essere rimossi guardando un breve video.
1. Quindi apri InShot e dalla schermata principale vai a Video;
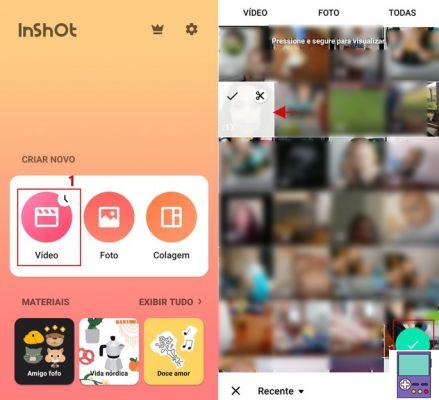
2. Tocca il video o i video che desideri sottotitolare e conferma l'icona di spunta;
3. Riproduci il video per ascoltare la prima riga, quindi tocca l'icona di a T, nessun menu sotto;
4. Trascrivi il discorso del video nella casella di testo che apparirà sullo schermo. Di seguito sono disponibili le opzioni di modifica dei caratteri. Sono loro:
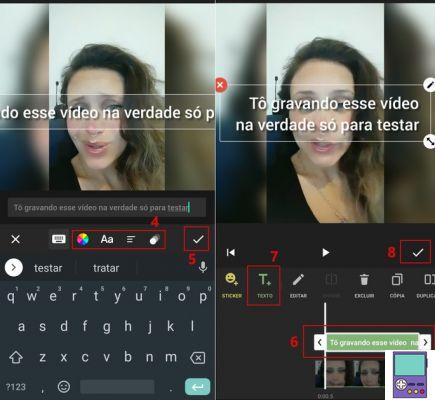
- cerchio colorato: permette di cambiare il colore del testo, oltre a inserire un bordo, un'ombra, uno sfondo (etichetta) e impostare l'opacità;
- Aa: permette di scegliere il tipo di carattere;
- icona di tre linee: permette di modificare la centratura del testo, la dimensione, la distanza tra le lettere e tra le righe
- Icona formata da due cerchi: consente di inserire effetti di transizione di input e output di testo. Ci sono opzioni singole o in loop, che si ripetono per il tempo dato affinché il sottotitolo sia in onda;
5. Quando hai finito di scrivere e modificare l'estratto, completa il processo con l'icona di spunta;
6. Ora, per regolare il tempo di visualizzazione dello snippet vocale, tocca riproduci. Se non è sincronizzato, tocca il testo sopra la timeline e appariranno due frecce: una a destra e una a sinistra. Trascina le frecce finché testo e voce non sono sincronizzati. Al termine, tocca di nuovo il testo e le frecce scompariranno.
- È inoltre possibile anticipare o ritardare il momento di visualizzazione del video trascinando la timeline orizzontalmente;
7. Per inserire il resto dei sottotitoli, premi nuovamente play per ascoltare. Quindi vai all'icona T+ per creare una nuova casella di testo. Per modificare il testo e regolare la sincronizzazione, ripeti i passaggi 5, 6 e 7 sopra;
8. Dopo aver trascritto e modificato tutte le parti del video, clicca sull'icona di spunta;
9. Se lo desideri, esegui altri tipi di modifica. L'app ha funzionalità come la modifica del formato in base ai diversi social network, inclusi musica, filtri e adesivi, la modifica della velocità e molto altro. Quando tutte le modifiche sono state completate, tocca Salvar, nella parte superiore dello schermo a destra;
10 Seleziona la qualità desiderata (1080p, 720p ou 640p) e attendi la conversione. Il video sarà disponibile nella cartella InShot nella galleria di immagini del dispositivo.
Suggerimenti per creare didascalie perfette
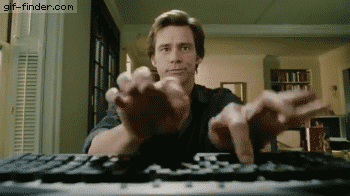
Alcuni semplici suggerimenti ti aiutano a creare didascalie che rendono il testo più attraente e funzionale per gli spettatori di video. Guardare:
- Limita il testo sullo schermo a due righe. Ciò evita un grande volume testuale ed è essenziale per rendere più piacevole l'esperienza di lettura;
- Evita le interruzioni di riga. Ma, se necessario, cerca di renderlo il più “naturale” possibile, avvicinandoti al modo di pronunciare la frase;
- Per quanto riguarda il carattere, scegli una dimensione sufficientemente grande per una lettura senza sforzo. Anche il tipo di carattere dovrebbe essere semplice, senza fronzoli, preferibilmente con un contorno scuro, in modo che la lettera non scompaia a seconda di quale sia lo sfondo;
- Posiziona la didascalia al centro e nella parte inferiore dello schermo. Gestire un formato familiare, quello utilizzato nei film e nelle serie, facilita la lettura. Naturalmente, se vuoi produrre contenuti meno tradizionali, puoi inserirli dove vuoi;
- Rivedi sempre il testo per correggere eventuali errori di ortografia e sincronizzazione con le righe.
consiglia:
- Come filigranare una foto su cellulare e PC