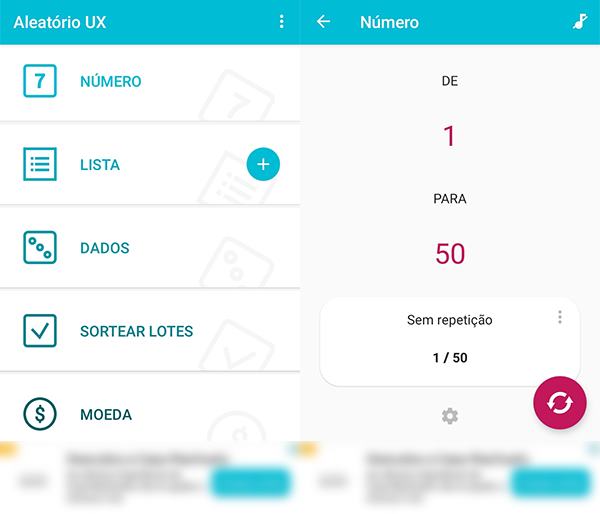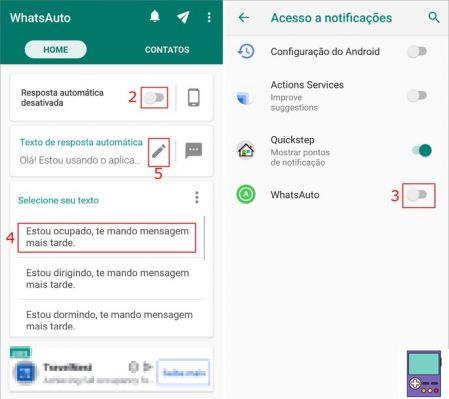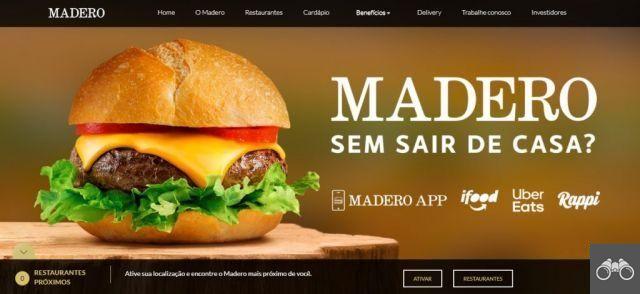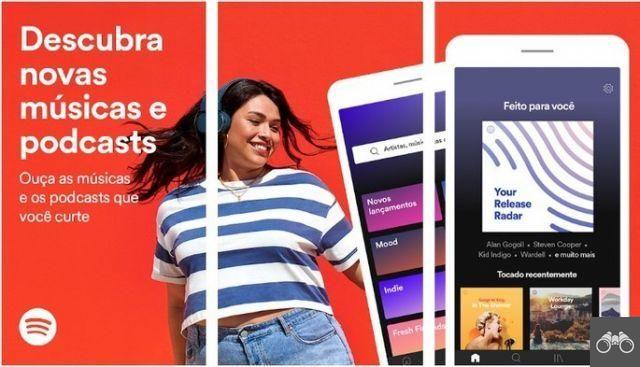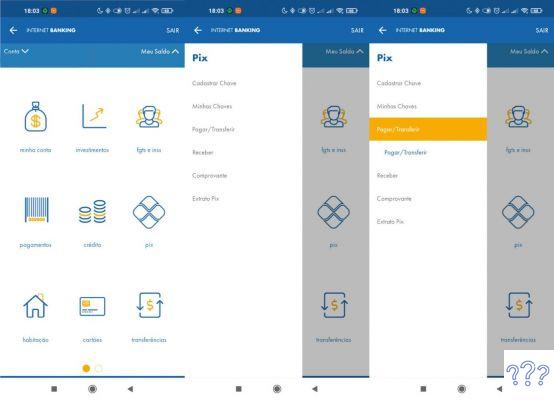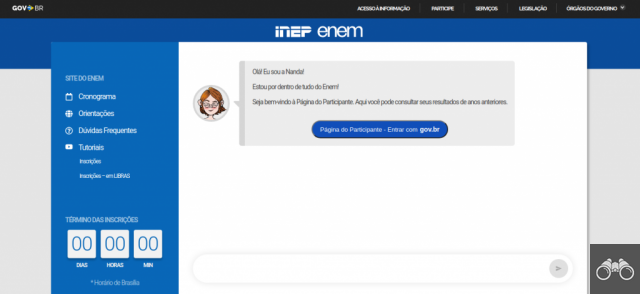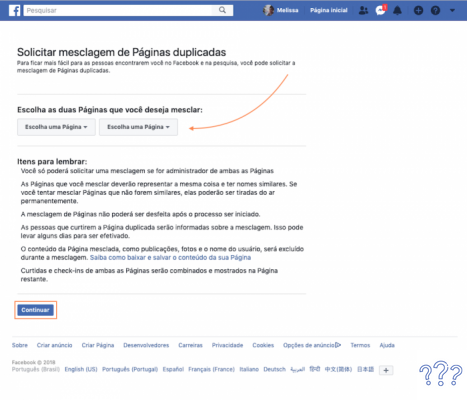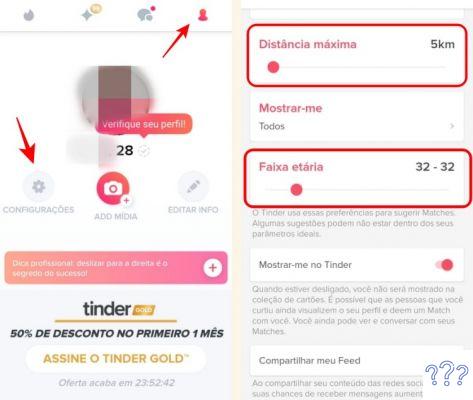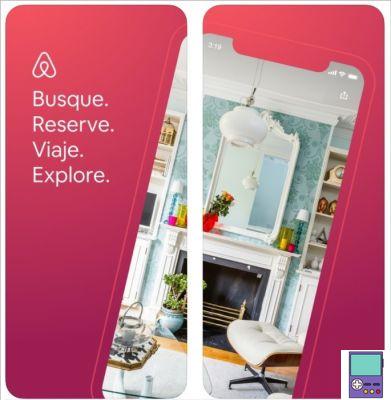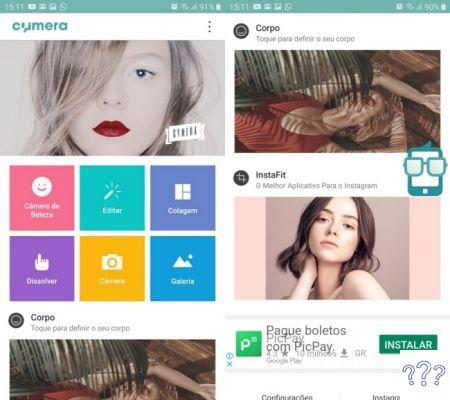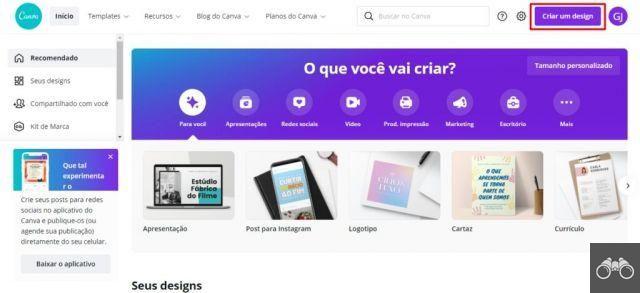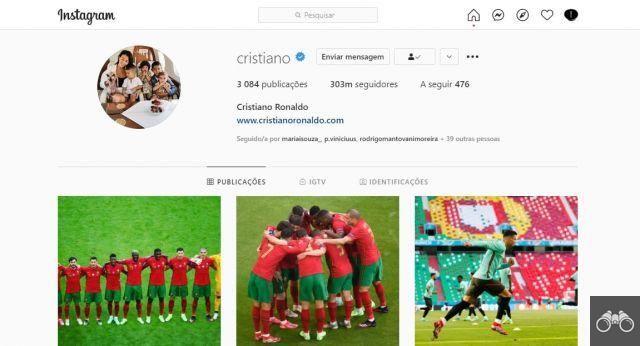L'eliminazione di una pagina in Word è essenziale per chiunque abbia bisogno di modificare un documento da stampare o inviare a qualcuno. La sfida principale in questi casi è mantenere la configurazione del file e non doverla formattare nuovamente dopo il processo.
Le procedure sono diverse per le pagine con contenuto testuale o grafico e quelle con contenuto bianco, al centro del documento. ti insegna come farlo in modo semplice e veloce.
Come eliminare una pagina in Word
Il passo dopo passo è indicato per eliminare le pagine con contenuti testuali o grafici in Word.
1. Apri il documento di Word che contiene la pagina che desideri eliminare. Fare clic sulla pagina che si desidera eliminare e premere il tasto F5;
2. Nella casella che si apre, nella scheda Vai a, mantieni l'opzione Pagina selezionato. Nel campo Inserisci il numero di pagina, Scrivilo -;
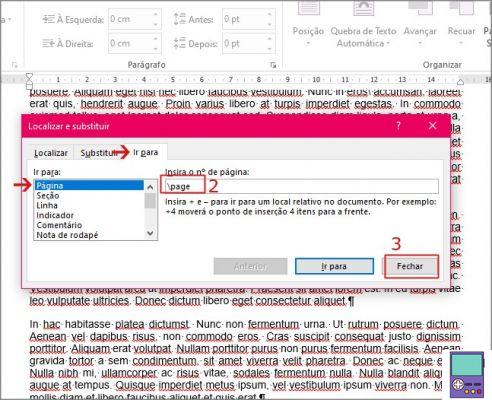
3. Quindi premere Entra sulla tastiera e fare clic Fechar;
4. Assicurati che tutto il contenuto della pagina sia selezionato, quindi premi il tasto Elimina.
Pronto, il contenuto della pagina verrà completamente eliminato.
Come eliminare una pagina vuota in Word nel mezzo di un documento
Il passo dopo passo è indicato per cancellare le pagine bianche che si trovano al centro del documento. Il modo per farlo è analizzare i paragrafi vuoti inseriti nel testo ed eliminarli.
1. Apri il documento di Word che contiene la pagina che desideri eliminare. nella scheda Página Inicial, fare clic sull'icona ¶;
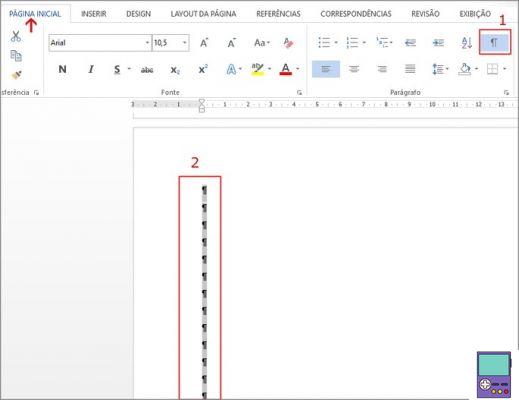
2. Se, in tutto il file, incontri segni di paragrafo (¶) da solo, cioè senza contenuto testuale o visivo accanto ad essi, e selezionarli tutti con il mouse. Quindi premere il tasto Elimina ou Backspace cancellarli;
3. Fare nuovamente clic sull'icona ¶, e aba Página Inicial, per terminare la visualizzazione.
Se la pagina vuota è l'ultima nel documento
Per impostazione predefinita, Word include un paragrafo finale non eliminabile alla fine dei documenti. In alcuni casi, tuttavia, finisce nella pagina successiva, creando una nuova ultima pagina indesiderata nel file.
Ma cosa fare se non è possibile eliminare il paragrafo? Il consiglio di Microsoft è di ridurre il più possibile la dimensione del carattere del paragrafo in modo che possa adattarsi alla pagina precedente.
Per fare ciò, fare clic sull'icona ¶, selezionare l'ultimo segno di paragrafo nel documento. Apparirà la casella con le opzioni di modifica del testo. Nella dimensione del carattere, inserisci il numero 1.
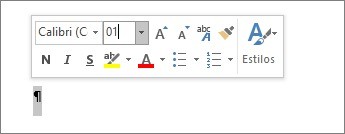
Tasti di scelta rapida di Word: controlla le opzioni più utili del programma
Ora il paragrafo dovrebbe rientrare nella pagina precedente, eliminando così l'ultima pagina vuota. Se, per caso, il paragrafo continua a non rientrare nella pagina precedente, una soluzione è aumentare il margine inferiore.
Per questo, nella scheda Layout di pagina, rappezzami Margini e poi in margini personalizzati. Nella casella che si apre, nella scheda Margini, aumentare la dimensione nel campo Inferiore. Provane uno che sia sufficiente per eliminare la pagina bianca senza sminuire l'estetica del documento.
Termina il processo facendo nuovamente clic sull'icona ¶, nel file Página Inicial, per terminare la visualizzazione.
La pagina vuota viene visualizzata solo sulla stampa (rimuovere la pagina di separazione)
Se non trovi la pagina vuota nel documento, ma solo durante la stampa, è possibile che sia impostata l'opzione per stampare una pagina di separazione. Per modificare, è necessario accedere alle impostazioni della stampante in Windows.
1. Nel menu inizio da Windows, fare clic sull'icona a forma di ingranaggio per accedere alle impostazioni di sistema;
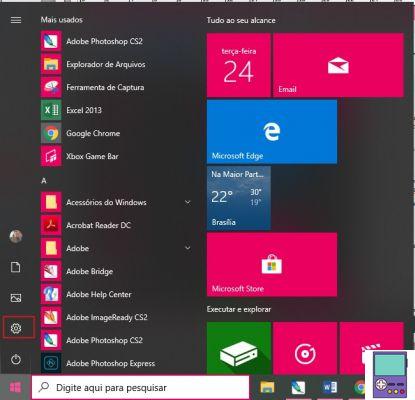
2. Selezionare l'opzione Dispositivi;
3. Nel menu laterale a sinistra, fai clic su Stampanti e scanner;
4. Nell'elenco visualizzato, trova la stampante associata al tuo computer e fai clic sul suo nome. Quindi vai oltre l'opzione gestire;
5. Nella schermata successiva, fai clic su proprietà della stampante;
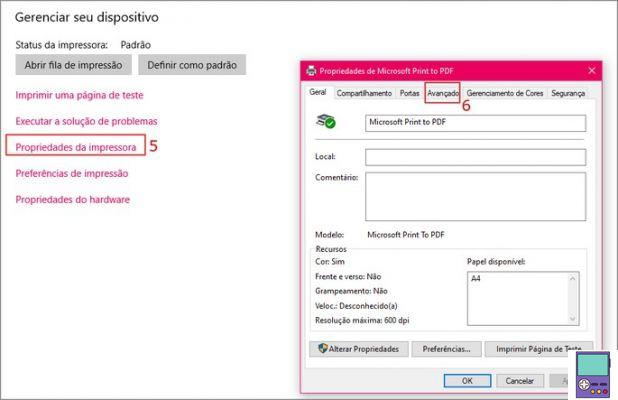
6. Nella casella che si apre, vai alla scheda avanzato. In basso, fai clic sul pulsante pagina di separazione;
7. Elimina i modelli elencati nella casella Pagina di separazione, quindi vai a OK;
8. Quindi completa il processo facendo clic su Applicare, nella casella delle proprietà della stampante.
consiglia:
- Come fare un riepilogo in Word automaticamente e modificare gli standard ABNT
- Come convertire documenti Word in JPG senza scaricare o spendere nulla
- Come fare la carta intestata in Word
- Come creare etichette in Word da stampare: vedi passo passo