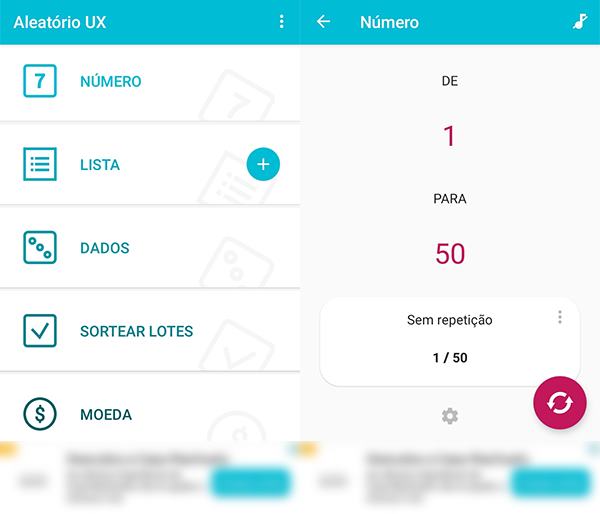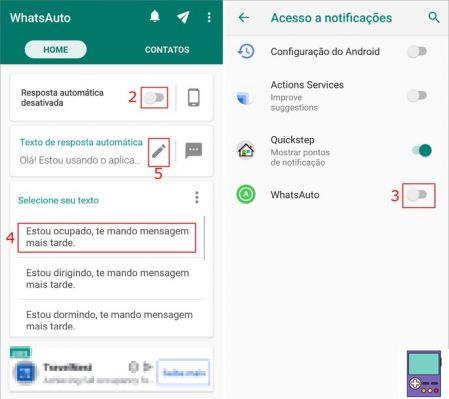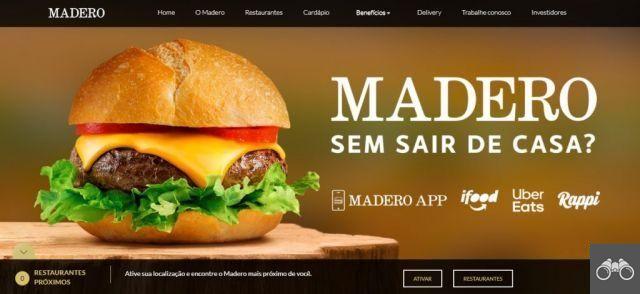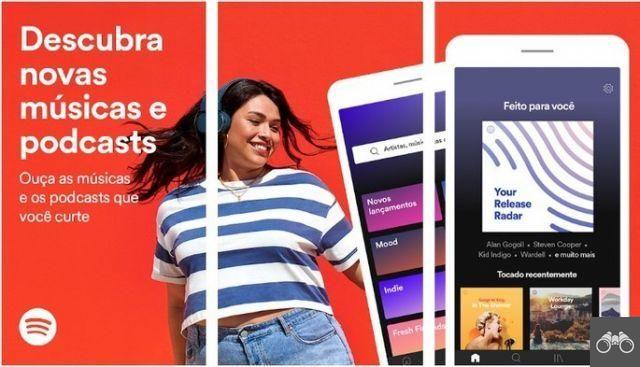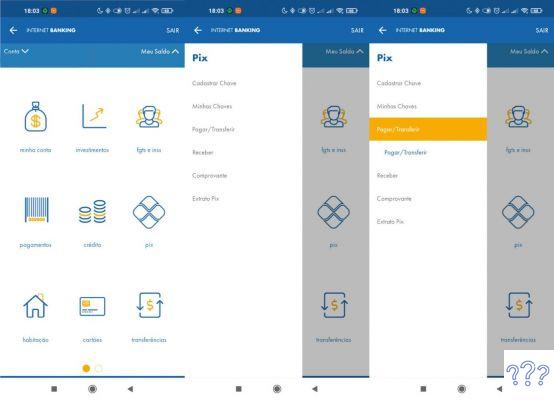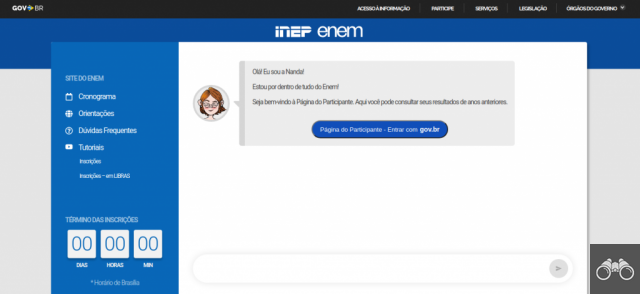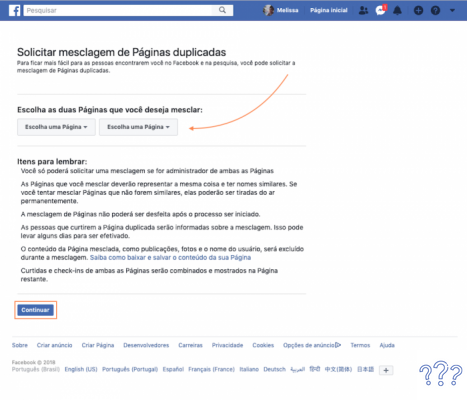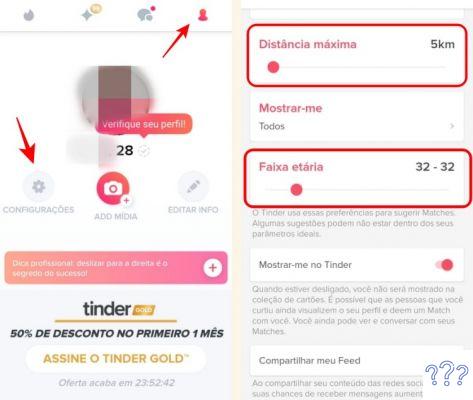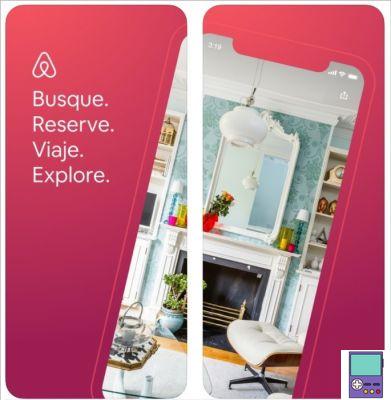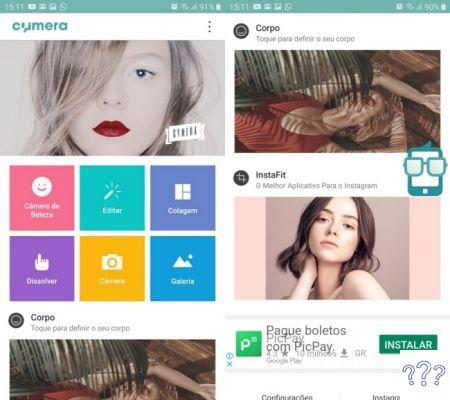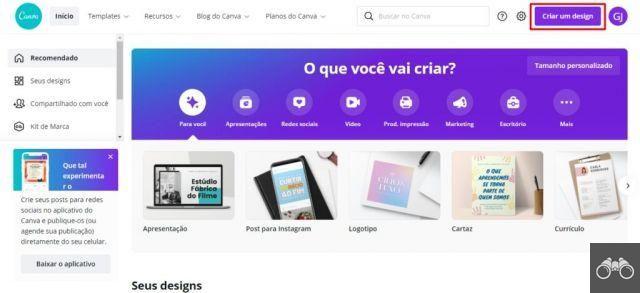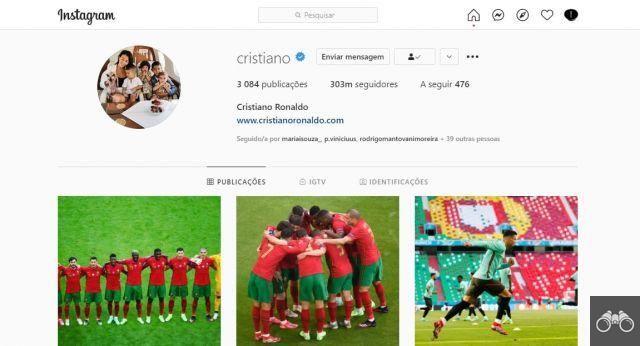Realizzare un banner in PowerPoint è una buona soluzione per chi non ha conoscenze di editing delle immagini. Oppure hai solo bisogno di qualcosa di più semplice, con o senza foto. La risorsa può essere utilizzata sia per chi vuole creare poster accademici e scientifici sia per promuovere un prodotto o servizio.
Il processo è molto simile in qualsiasi edizione del software di presentazione di Microsoft. La procedura dettagliata seguente, tuttavia, è stata eseguita con PowerPoint 2022.
Passaggio 1: ridimensiona il banner
La procedura seguente consente di configurare la dimensione e l'orientamento del file. In questo modo è possibile inserire il contenuto già con le dimensioni e il formato necessari per la stampa.
1. Apri PowerPoint e fai clic Presentazione in bianco;
2. Vai alla scheda Design, clicca Dimensione diapositiva e poi dentro Dimensione della diapositiva personalizzata;
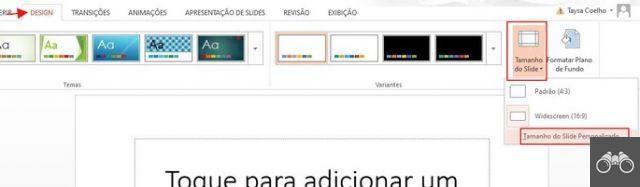
3. Nella finestra che si apre, seleziona l'orientamento della diapositiva. Se scegli Ritratto, sarà verticale, e paesaggio, sarà orizzontale. Scegli anche l'orientamento che verrà dato a note, dispense e argomenti;
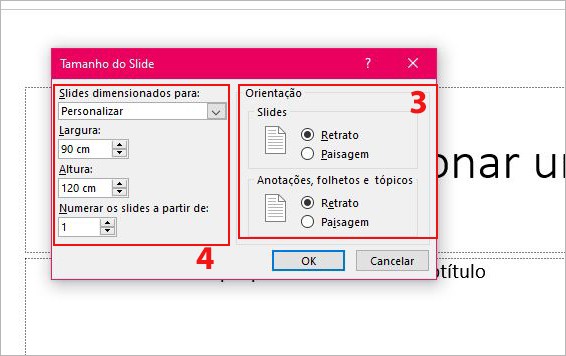
4. Ora scegli la dimensione del tuo banner. In Diapositive dimensionate per, sono disponibili diverse opzioni di quota predefinite. Ma se preferisci o hai bisogno di utilizzare una misura specifica, basta inserire l'altezza e la larghezza desiderate, in centimetri. completare in OK;
- Carta A4: la dimensione di un foglio di carta comune;
- Carta A3: il doppio di un foglio di carta A4;
- striscioni scientifici: Per impostazione predefinita, sono larghe 90 cm e alte 120 cm.
5. Se non utilizzi una dimensione predefinita, apparirà una finestra sul ridimensionamento della diapositiva. scegliere Massimizza.
2° passaggio: inserire gli elementi grafici
Con il banner ridimensionato, ora è il momento di mettersi al lavoro e inserire gli elementi del poster.
Colore o immagini di sfondo
Per includere un'immagine di sfondo, vai alla scheda Design → Formato sfondo. Si noti che il programma fornisce diverse opzioni. Sono loro:
- riempimento solido: consente di selezionare un colore unico per lo sfondo del banner.
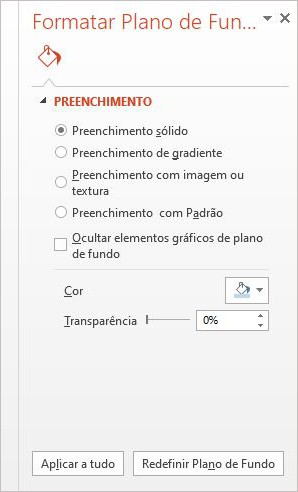
- riempimento sfumato: Fornisce opzioni per creare uno sfondo sfumato. Sono disponibili 30 opzioni preimpostate e 5 tipi di gradiente (lineare, radiale, rettangolare, percorso e ombra del titolo). È anche possibile definire colore, posizione e segni.
- Riempi con l'immagine o la trama: in questo caso, l'utente può scegliere di utilizzare le texture fornite dal programma come sfondo, da un file presente sul PC o incollare l'immagine copiata negli Appunti. Se vuoi cercare immagini dal web, vai al pulsante Online.
- riempimento a motivo: consente di selezionare uno dei numerosi modelli disponibili in PowerPoint. Puoi personalizzare il colore dei disegni e il colore di sfondo del motivo.
Dopo aver scelto l'immagine o il colore di sfondo che desideri, vai su Applica a tutti, se l'idea è quella di creare più di un banner utilizzando lo stesso sfondo. Altrimenti, chiudi semplicemente la finestra per la risorsa.
caselle di testo
Per impostazione predefinita, ogni diapositiva di PowerPoint inizia con due caselle di testo: una per il titolo e una per il sottotitolo. Tuttavia, puoi inserire o eliminare tutte le caselle di testo che desideri. Le caselle ti permettono di posizionare il testo dove vuoi sulla pagina. Inoltre facilitano l'uso di caratteri, dimensioni e colori diversi nello stesso file.
- Modifica delle dimensioni della casella di testo: cliccaci sopra e vedrai che, sulle righe laterali, compariranno dei quadrati. Fare clic su questi quadrati per modificare l'altezza o la larghezza.
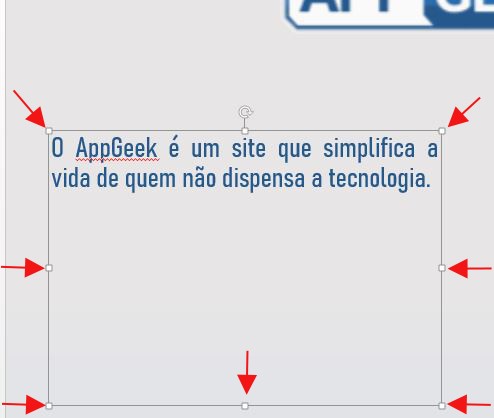
- Trascinando le caselle di testo: posizionare il puntatore del mouse sulla linea (non sui quadrati). Quando cambia forma, fai clic e trascina la casella dove vuoi.
- Inserimento inserisci nuove caselle di testo: vai alla scheda inserire e Casella di testo. Fare clic e trascinare il mouse sulla diapositiva per disegnare la nuova casella di testo.

Si noti che non appena viene inserita una nuova casella, viene visualizzata la scheda Formato, nella parte superiore dello schermo a destra. Attraverso di essa è possibile modificare in modo specifico ogni casella. L'utente può modificare lo sfondo, il testo o il colore della linea esterna (se desidera visualizzarlo).
Per coloro che non hanno molta esperienza con PowerPoint, puoi anche dare un'occhiata ai suggerimenti per combinazioni di sfondo e caratteri già pronte nell'opzione stili veloci.
Loghi, foto e immagini
Hai bisogno di inserire il logo della tua azienda, una foto promozionale del prodotto o un'illustrazione per arricchire il tuo lavoro? Sappi che è abbastanza semplice.
Di nuovo, vai alla scheda inserire, clicca Immagini e scegli quello che ti serve, disponibile sul tuo computer. Puoi ridimensionare le immagini trascinando i quadrati che appaiono sulle linee laterali. Oppure cliccaci sopra e trascinalo dove vuoi.
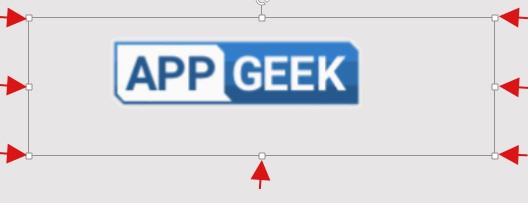
Come installare i caratteri su Windows, macOS e Google Docs
La funzione offre anche la scheda Formato, che ha opzioni per i miglioramenti di base dell'immagine, l'inserimento di bordi ed effetti. L'utente può anche ritagliare l'immagine e rimuovere lo sfondo.
Passaggio 3: stampa il banner in PowerPoint
A seconda delle dimensioni del banner, potresti non essere in grado di stamparlo a casa. La maggior parte delle stampanti domestiche stampa solo in A4 (massimo A3).
Se è necessario stampare in un'altra posizione, ad esempio una tipografia o un negozio di cartoleria, è meglio salvare il file come PDF. Il formato consente di conservare tutte le modifiche apportate.
Se il file non viene salvato nel formato, possono verificarsi distorsioni di formattazione, colore e qualità. Ciò si verifica se il contenuto viene aperto in un altro programma di presentazione o in un'edizione diversa del software.
Stampa direttamente da PowerPoint
Se il tuo banner ha un formato che può essere stampato sulla tua stampante di casa, segui semplicemente il percorso: File → Stampa → Stampa.
Salva in PDF per la stampa fuori casa
In tal caso, segui il percorso File → Salva con nome → seleziona la cartella del computer in cui desideri salvare. Nella casella che si apre, fai clic sull'elenco visualizzato sotto Modello e scegli PDF. Quindi dai un nome al file e finisci Salvar.
Voglio creare banner mobile. Io posso?
Non hai un computer con PowerPoint o preferisci la comodità di realizzare il banner da qualsiasi luogo utilizzando il tuo cellulare? Tieni presente che ci sono molte app che offrono un layout predefinito ma completamente personalizzabile.
Le app ti consentono di creare non solo poster, ma anche volantini, inviti, biglietti e altre risorse visive.
canva

Il noto editor di immagini riunisce diversi tipi di modelli già pronti, tra cui per banner e poster. In Poster, l'utente può filtrare i modelli in base a temi, come eventi, pubblicità, bianco e nero, ricerca, tra le altre categorie.
L'app ti consente di modificare ogni elemento nel modello, sia esso testo, immagine o sfondo. È anche possibile inserire nuove immagini, più caselle di testo, spostare elementi e molto altro. Il risultato è nel modo del creatore e con un'aria professionale.
- canva (gratuito, con acquisti in-app): Android | iOS | Web
Desygner
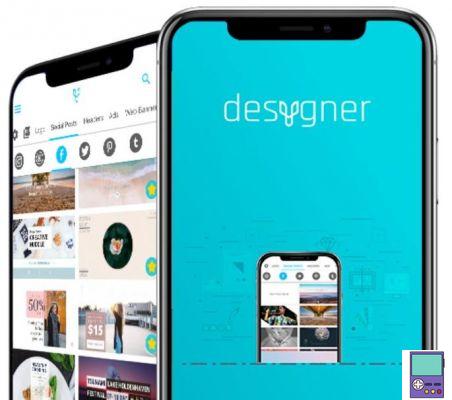
Desygner offre anche più di mille modelli integrati che possono essere modificati in base alle esigenze dell'utente. Il programma garantisce anche la modifica di tutti gli elementi dell'immagine, come il colore di sfondo, le immagini e il testo.
- Desygner (gratuito, con acquisti in-app): Android | iOS | Web
Adobe Spark Post
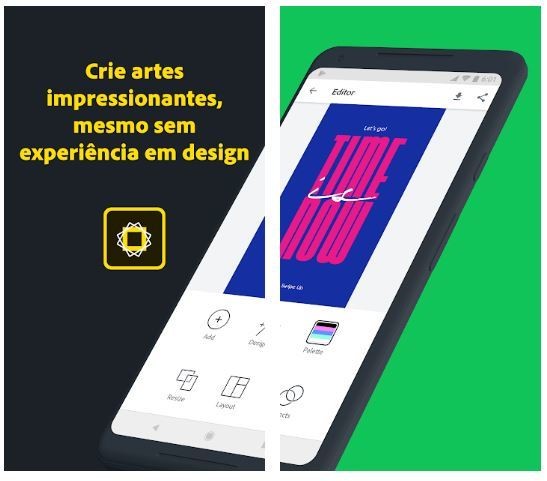
I migliori programmi per creare diapositive su PC
Adobe Spark Post è un'applicazione dello stesso sviluppatore di Photoshop. Il programma offre anche layout già pronti personalizzabili. L'app dispone di strumenti facili da usare e, pertanto, non richiede alcuna conoscenza preliminare di editing.
Con un solo tocco, cambia colore, carattere, ridimensiona o aggiungi filtri. È inoltre possibile inserire il logo della tua azienda o le immagini che ritieni importanti per il tuo banner.
- Posta di Adobe Spark (gratuito, con acquisti in-app): Android | iOS
Poster
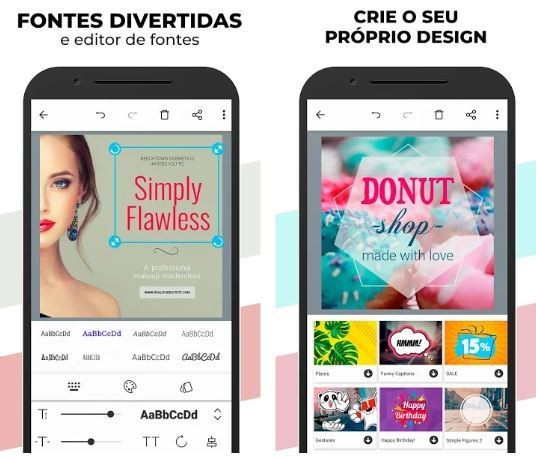
L'app riunisce una dozzina di opzioni gratuite per poster e banner. Ideale per chi non ha alcuna conoscenza dell'editing delle immagini.
Il servizio permette inoltre di personalizzare i layout, unendo le proprie idee con quelle già pronte. Per questo, puoi aggiungere immagini e testo, includere ed escludere elementi, cambiare font e molto altro.
- Poster (gratuito, con acquisti in-app): Android
consiglia:
- Scopri come creare una cartella in Word in pochi minuti
- Come fare inviti animati su PC da inviare su WhatsApp
- I migliori editor di testo gratuiti e online