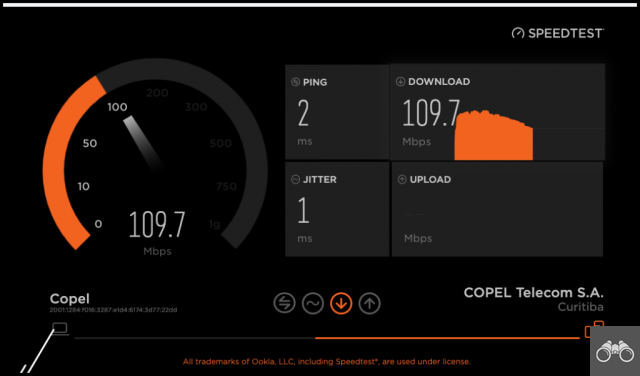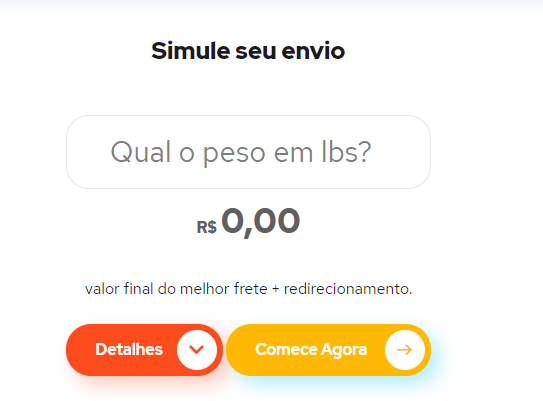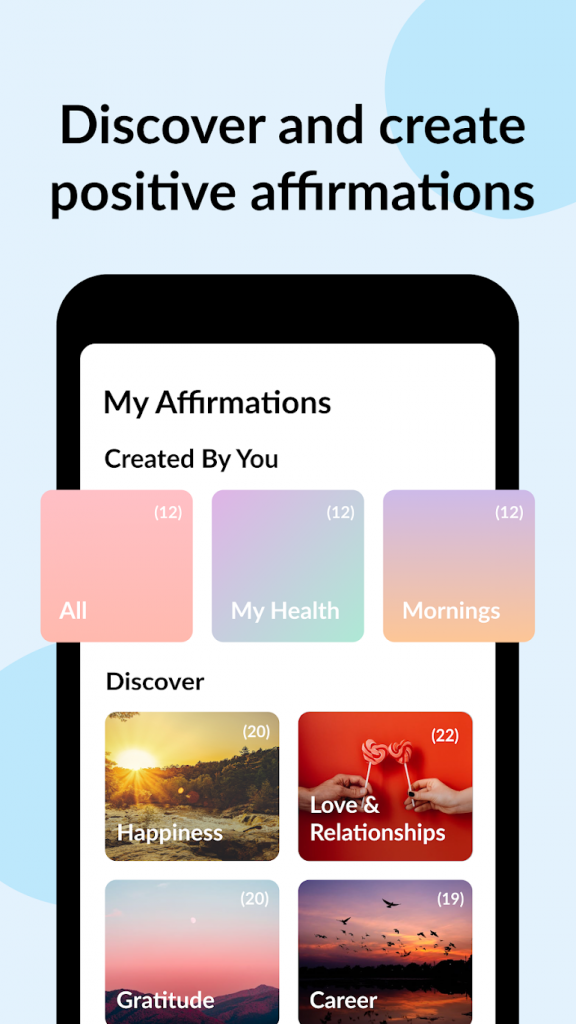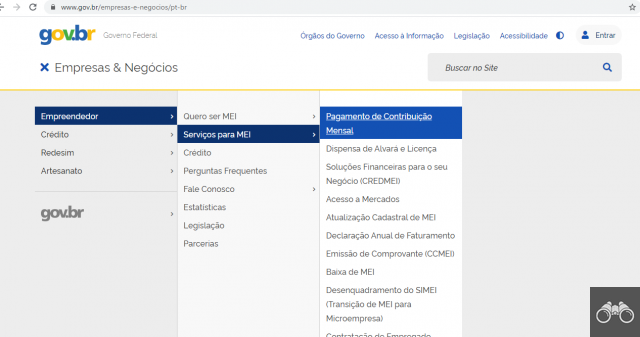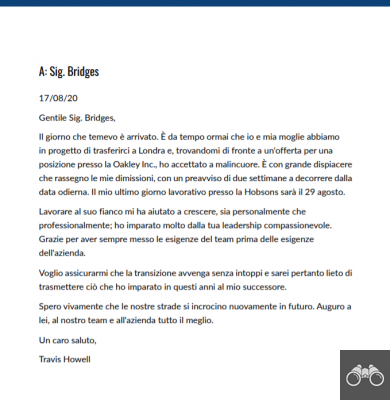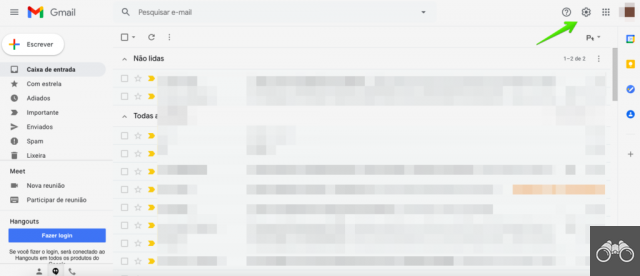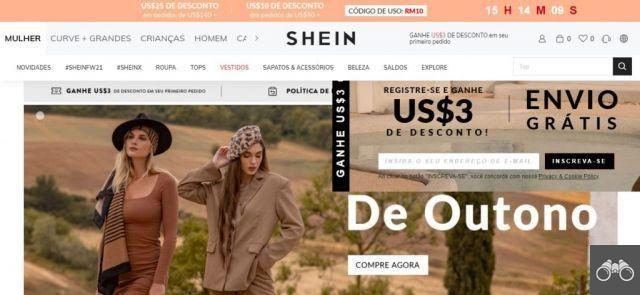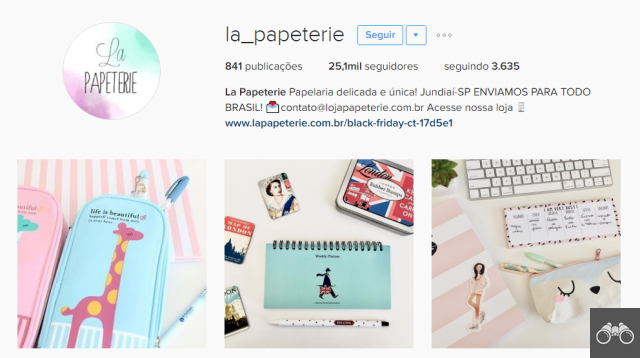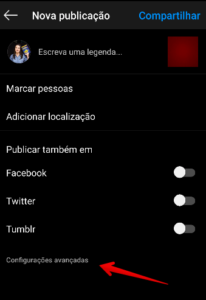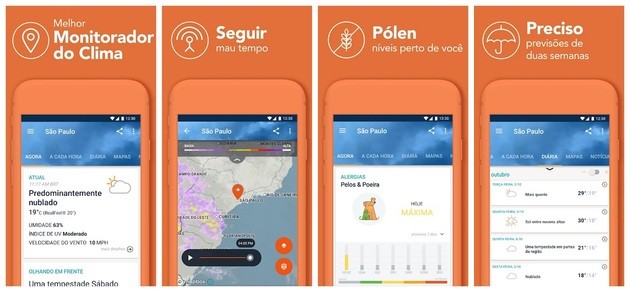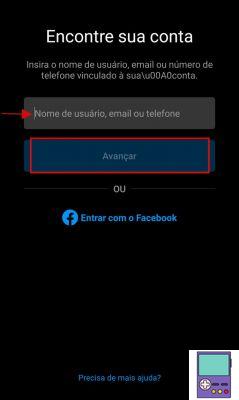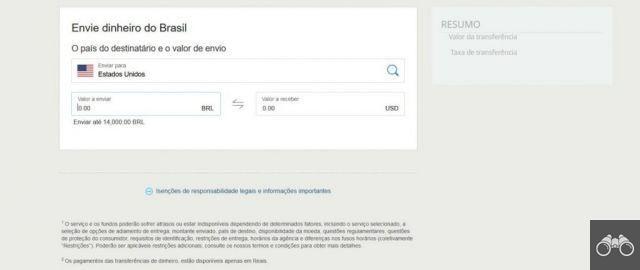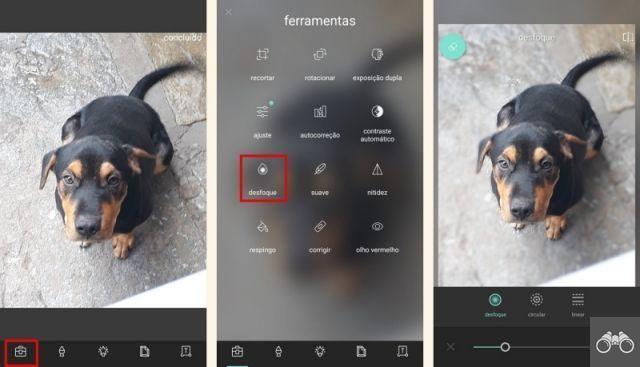Google Docs ti consente di riepilogare automaticamente i tuoi documenti. Il processo è semplice e ha l'opzione con numeri di pagina o con collegamenti. In generale, l'indice è una voce obbligatoria nei lavori accademici, soprattutto in quelli di completamento del corso.
La funzionalità, però, non è disponibile tramite l'app per Android e iOS, solo nella versione web. L'ideale è creare il riepilogo quando hai già completato il lavoro o nella fase finale.
1. Apri il documento in cui vuoi inserire il sommario. Il primo passo è identificare quali titoli e sottotitoli faranno parte dell'indice. Seleziona il primo argomento da includere nel sommario. Quindi fare clic su Testo normale → Intestazione 1 → Usa questa formattazione in "Intestazione 1". In questo modo, tutti gli argomenti inclusi avranno la stessa formattazione;
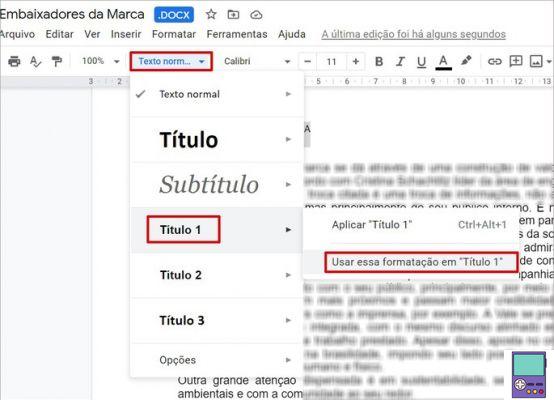
2. Nei seguenti argomenti, vai a Testo normale → Titolo 1;
- Se devi inserire i sottotitoli, nel primo argomento inserito segui il percorso Testo normale → Intestazione 2 → Usa questa formattazione in "Intestazione 2" . Di seguito, vai a Testo normale → Titolo 2.
3. Dopo aver selezionato tutti gli elementi che vuoi inserire nel sommario, vai alla pagina vuota che hai lasciato separata per la tua creazione. In caso contrario, è necessario crearne uno. Per questo, fare clic sulla parte superiore della pagina verrà dopo il riepilogo. poi vai a inserire → Distruggere → interruzione di pagina;
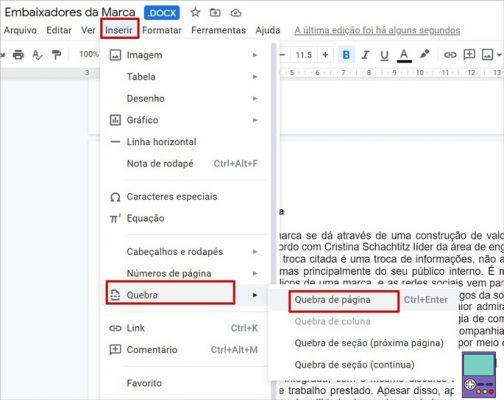
4. Fai clic sulla parte superiore della pagina vuota e vai a Inserisci → Riepilogo. Scegli una delle due opzioni di riepilogo:
- con i numeri di pagina: elenca il contenuto e le pagine in cui si trovano. Dovrebbe essere la scelta per lavori stampati o accademici che devono seguire le norme dell'Associazione brasiliana delle norme tecniche (ABNT);

- Con link blu: ideale per chi utilizzerà o condividerà il documento solo online. Ogni titolo diventa un link che, una volta cliccato, l'utente viene automaticamente reindirizzato al punto del testo.

Pronto! Il tuo sommario verrà creato con gli elementi elencati nel passaggi 1 e 2 come Titolo 1, Titolo 2 e così via.
Come aggiornare un sommario in Google Docs
Se vuoi inserire un nuovo elemento nel sommario, contrassegnalo come Titolo 1 (o 2, 3, ecc.), come spiegato sopra. Quindi fare clic sul riepilogo e quindi sull'icona di aggiornamento. Pertanto, il contenuto sarà incluso o escluso dall'indice.

Come formattare un riepilogo secondo gli standard ABNT
L'Associazione brasiliana delle norme tecniche (ABNT) stabilisce norme e standard sia per la produzione di documenti che per la fabbricazione di prodotti. NBR 6027 è lo standard tecnico per i riepiloghi.
Secondo il sito web specializzato Toda Matéria, è necessario presentare i seguenti aspetti per quanto riguarda la formattazione del testo.
- sommario: la parola Riepilogo deve essere centrata e avere lo stesso carattere utilizzato nei titoli e nei sottotitoli. Deve anche essere in grassetto e in maiuscolo.
- Titoli: lettere maiuscole, in grassetto, con font Times New Roman o Arial, dimensione 12.
- Sottotitolo: prima lettera maiuscola, in grassetto, con font Times New Roman o Arial, dimensione 12.
- Elementi pretestuali (copertina, dediche, abstract ed elenchi): non devono essere riportati nell'indice.
- Elementi post testuali (riferimenti bibliografici, appendici e allegati): sono riportati nell'indice, ma non devono essere numerati.
- Interlinea: 1,5 righe.
Il risultato dovrebbe essere simile all'indice mostrato nell'immagine qui sotto.

Formattazione dei titoli
Sebbene il riepilogo automatico di Google Docs non venga generato esattamente come richiesto dalle norme, è possibile adattarlo. Il primo passaggio consiste nel preimpostare i titoli e i sottotitoli in base alla formattazione richiesta.
Basta, ad esempio, che i titoli siano già in grassetto, in maiuscolo, nel tipo e nella dimensione del carattere corretti. Quindi seleziona e vai a Testo normale → Intestazione 1 → Usa questa formattazione in "Intestazione 1".
Nei seguenti titoli, scegli Testo normale → Titolo 1. Tutti avranno la stessa formattazione e quindi verranno inseriti nel sommario.
Se devi inserire dei sottotitoli, ripeti la procedura per gli argomenti corrispondenti, seguendo la gerarchia come Titolo 2, Titolo 3, ecc.
inserendo la spaziatura
Per inserire una spaziatura di 1,5 nel sommario, seleziona tutto il testo e fai clic sull'icona formata da tre righe con accanto una freccia su e giù. Nel menu che appare, scegli 1,5.
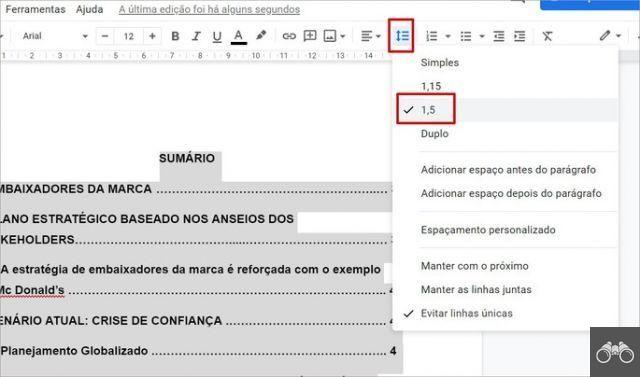
colmare le lacune
Puoi anche inserire dei punti nello spazio tra il titolo e il sottotitolo e il numero di pagina. Fare clic accanto al numero e premere il tasto punto finché non riempie tutto lo spazio vuoto.
consiglia:
- Come fare un riepilogo in Word automaticamente e modificare gli standard ABNT
- Come contare caratteri e parole in Word e Google Docs
- Come numerare rapidamente le pagine in Word su un PC e su un cellulare