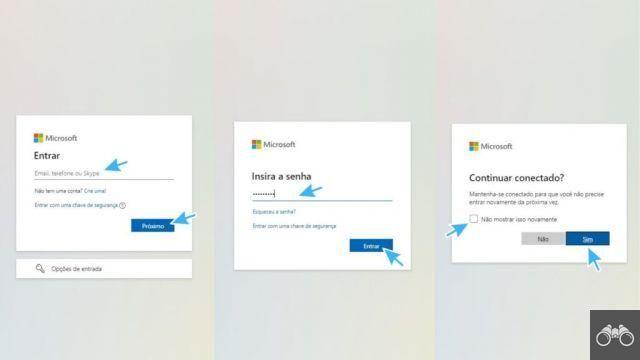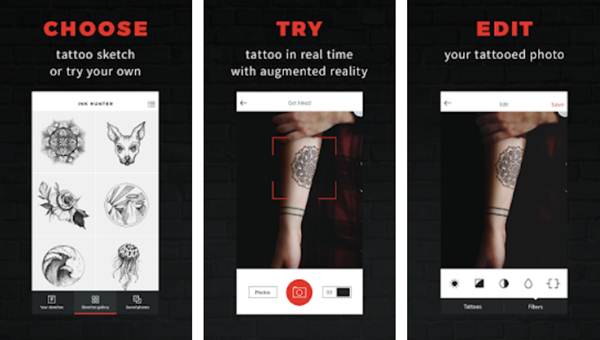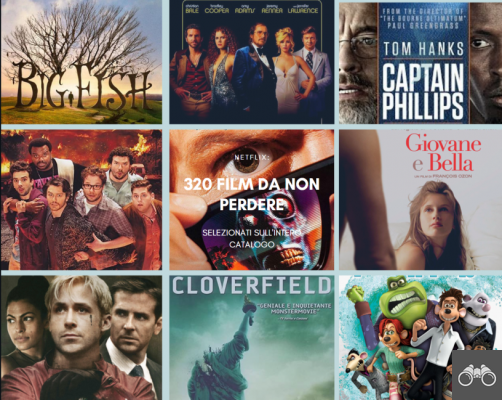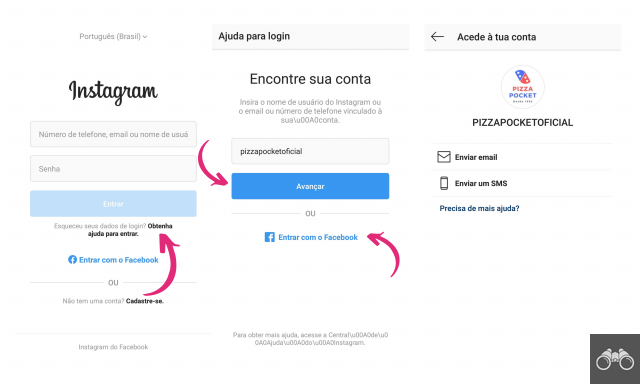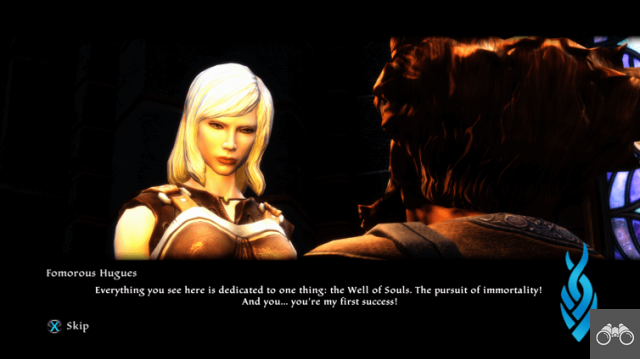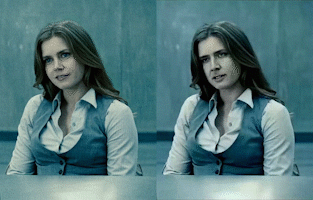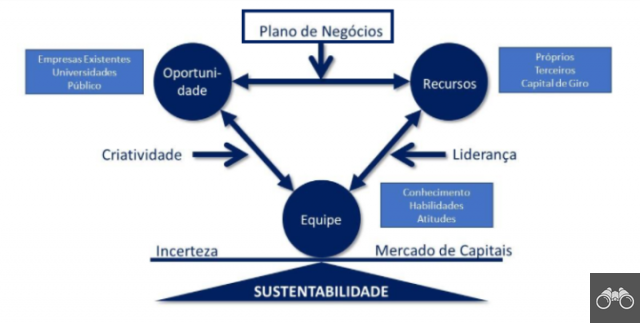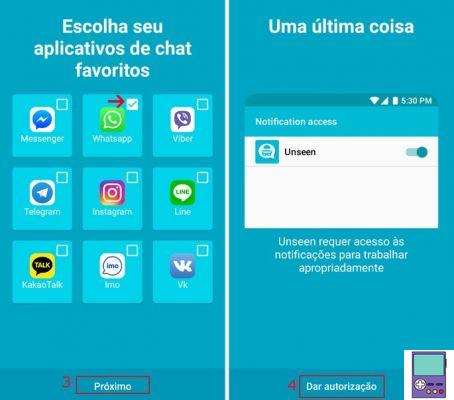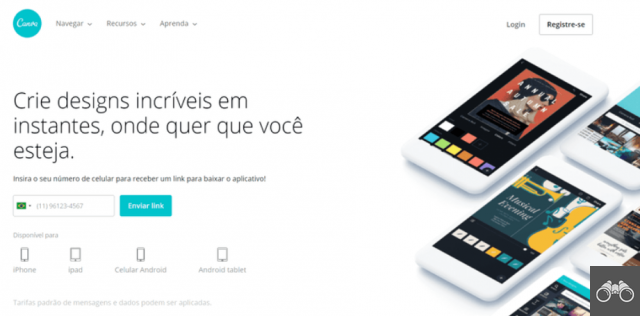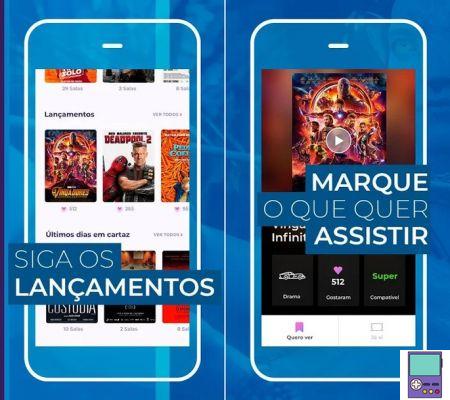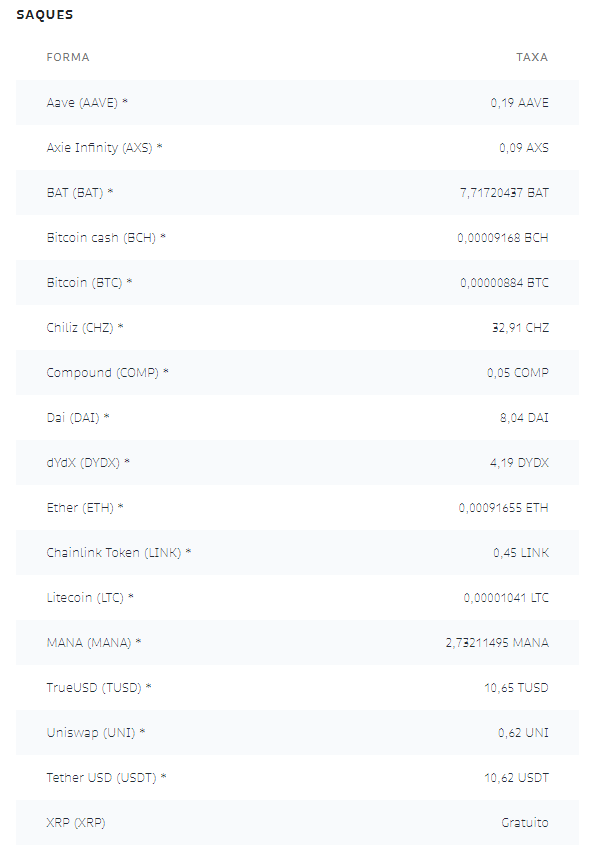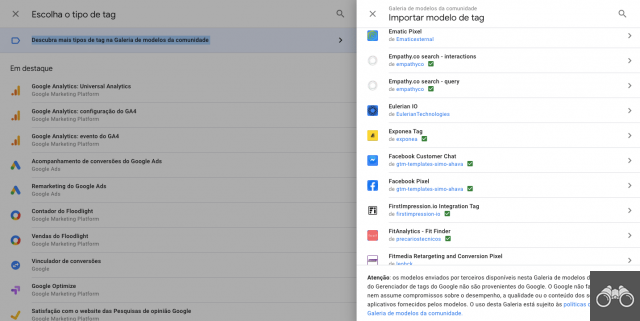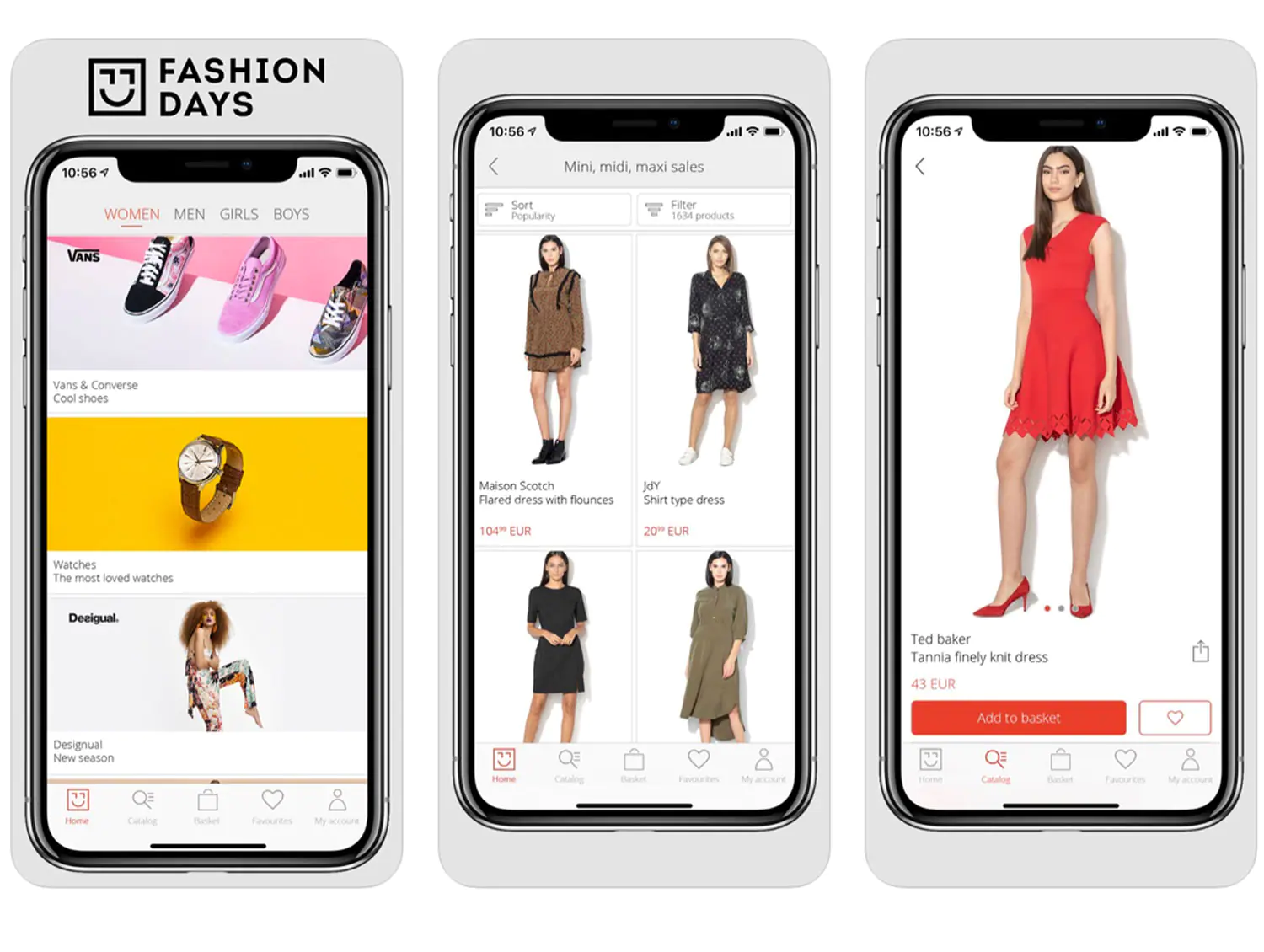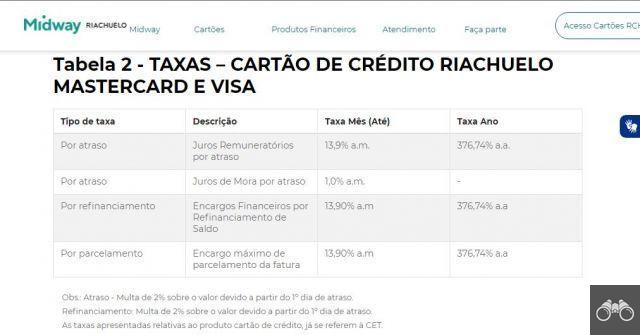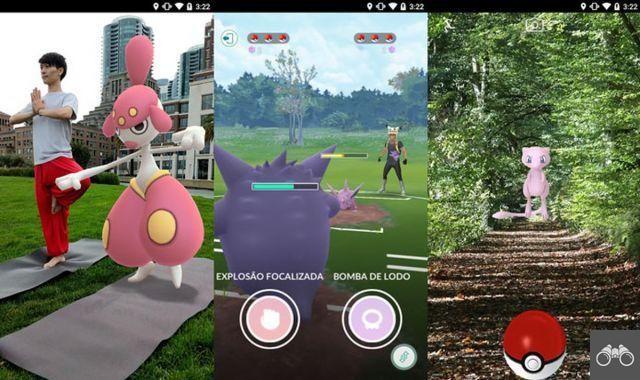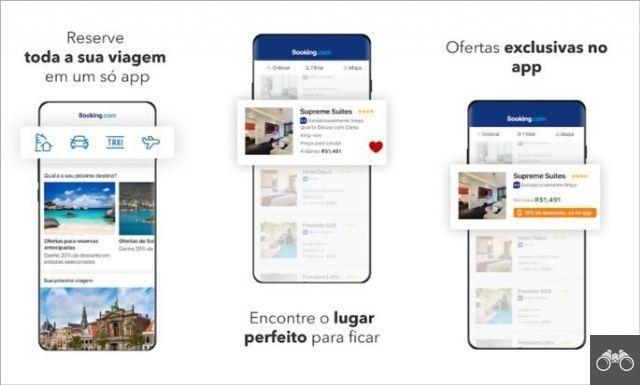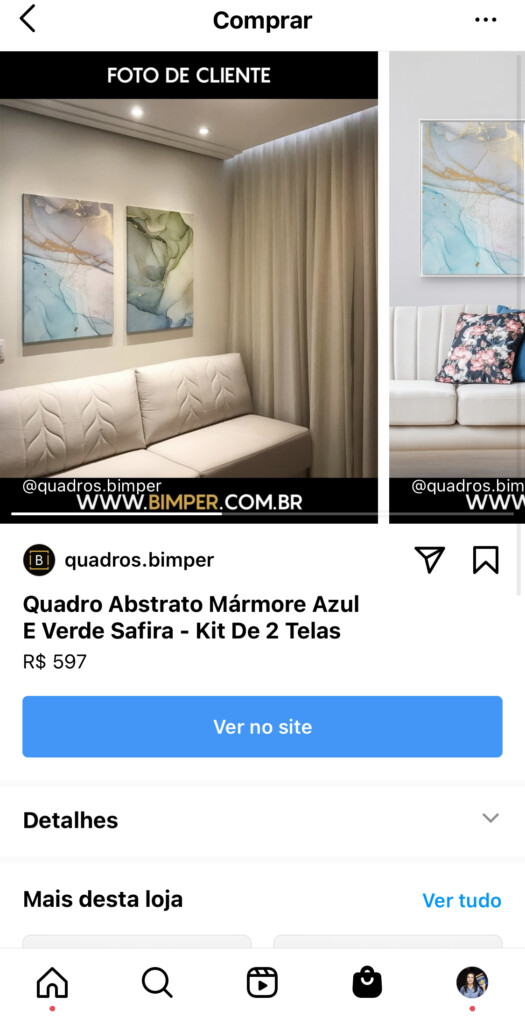La numérotation des pages dans Word est essentielle dans certains documents officiels, tels que les travaux de fin de cours (TCC). Bien que la pagination soit une fonctionnalité simple, l'outil peut ne pas être aussi facilement trouvé par les utilisateurs.
explique ci-dessous comment insérer des numéros dans les pages, en commençant soit par le début, soit par ce que vous voulez en utilisant l'éditeur de texte de Microsoft. Découvrez également comment effectuer l'étape par étape dans Word pour mobile.
Comment numéroter des pages non Word
Le tutoriel ci-dessous montre comment numéroter un document Word à partir de la première page. La procédure pas à pas peut être effectuée par les utilisateurs Windows et Mac OS.
1. Ouvrez le document Word souhaité. sur l'onglet InsérerCliquez Numéro de page;
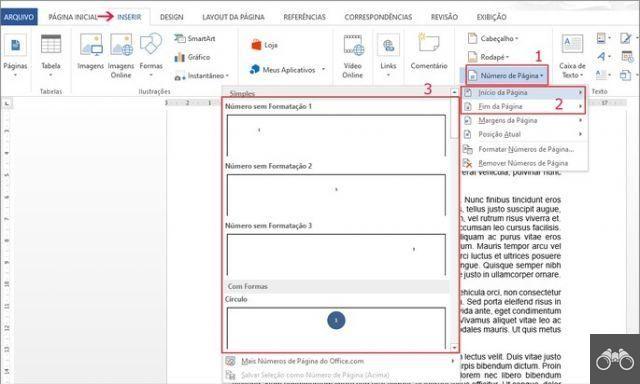
2. Dans l'onglet qui s'ouvre, choisissez d'inclure le numéro au début ou à la fin de la page ;
3. Choisissez ensuite le type de formatage souhaité. Automatiquement, les numéros seront insérés à l'endroit et au format choisis sur toutes les pages du document ;
4. Ouvert à tecla Esc pour revenir à l'édition du fichier texte.
Comment numéroter des pages non Word à partir d'une certaine page
L'astuce suivante est idéale pour ceux qui souhaitent numéroter un fichier à partir d'une page différente de la première.
1. Ouvrez le document Word souhaité et cliquez avant le premier caractère de la page à partir de laquelle vous souhaitez commencer la numérotation ;
2. Allez ensuite dans l'onglet Mise en page et accéder à l'article pauses ;
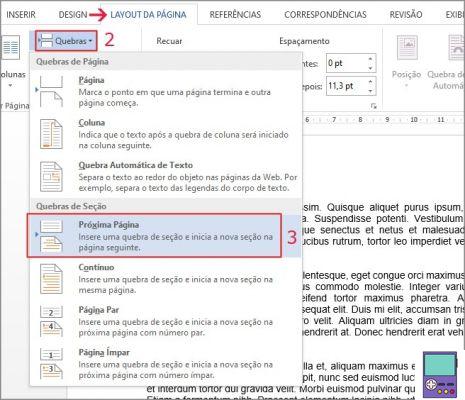
3. Aucun menu à ouvrir, choisissez Page suivante;
4. Double-cliquez sur la zone d'en-tête (en haut) ou de pied de page (en bas) de la page où vous souhaitez commencer la numérotation ;
5. Cliquez maintenant sur lien vers le précédent, pour désactiver l'option, en dissociant le pied de page ou l'en-tête de la page précédente.
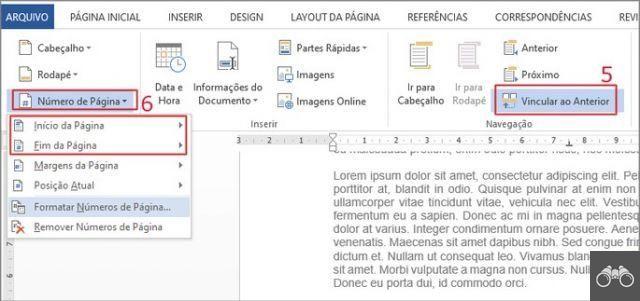
- Cette dissociation est effectuée séparément dans chacun d'eux. Donc, si le numéro est dans le pied de page, désactivez la liaison du pied de page ;
6. Va dans Numéro de page. Choisissez si vous souhaitez inclure le numéro au début ou à la fin de la page et le type de formatage que vous préférez ;
7. Pour inclure le numéro de départ souhaité, cliquez à nouveau sur Numéro de page et puis dans Format Nombre de pages;
8. Dans la fenêtre qui s'ouvre, cochez la case commencer à. Dans le champ à côté, entrez le chiffre 1, si vous souhaitez que cette page soit numérotée en premier, ou le numéro que vous préférez ;
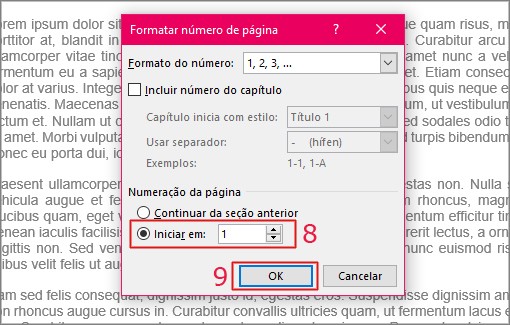
9. Confirmez votre choix dans OK;
10. Pour revenir à l'édition du texte du document, appuyez sur la touche Esc.
Comment supprimer la numérotation de la première page dans Word
Cette fonction peut être utile pour les documents qui ont une couverture ou une page de couverture et que l'utilisateur souhaite omettre la numérotation sur cette page.
1. Ouvrez le document Word souhaité et, dans le Insérer, clique dessus tête ou Plinthe, selon l'endroit où la numérotation sera insérée;
2. Dans le menu qui s'ouvre, allez sur modifier l'en-tête ou modifier le pied de page, selon l'option choisie à l'étape 1 ;
3. Le document ouvrira l'onglet Site Web. Cochez la case pour l'option première page différente;
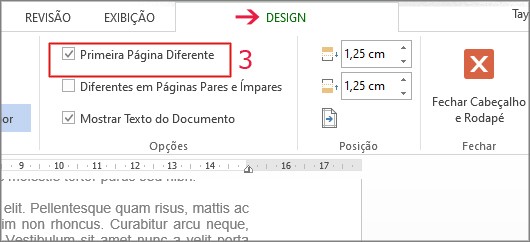
4. Ensuite, il suffit de suivre la procédure expliquée ci-dessus, en Comment numéroter des pages non Word.
Comment numéroter les pages et non les cellules pileuses de Word
Le processus de numérotation des pages Word sur mobile est très similaire à celui effectué sur ordinateur. Pour cela, cependant, vous devez avoir installé l'application Word sur votre smartphone Android ou iOS.
1. Ouvrez l'application Word, puis le document dans lequel vous souhaitez inclure des numéros de page ;
2. Appuyez sur l'icône du crayon en haut de l'écran pour reprendre l'édition du fichier ;
3. Dans le menu inférieur, appuyez sur l'image d'une flèche, dans le coin droit ;
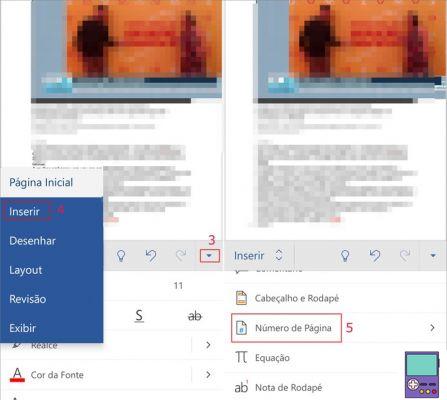
4. Appuyez sur l'option Page d'accueil et, dans le menu qui s'ouvre, allez à Insérer;
5. Dans le menu suivant, choisissez Numéro de page;
6. Choisissez l'endroit de la page où vous souhaitez insérer la numérotation ;
7. Terminez le processus dans Fermer l'en-tête et le pied de page.
Comment numéroter les pages dans Word selon les normes ABNT
L'Association de normalisation de notre pays (ABNT) est l'entité responsable de la normalisation technique dans notre pays. C'est l'organisme qui indique les normes à suivre afin d'assurer la normalisation, qu'il s'agisse de produits ou de services.
En règle générale, les travaux de fin de cours (TCC) doivent suivre les règles de l'ABNT. Parmi eux, celui concernant la pagination.
Toutes les pages du document doivent être comptées, mais pas numérotées. Autrement dit, la couverture est la page 1, la page de couverture est la page 2, et ainsi de suite. Cependant, ils ne doivent pas contenir le numéro.
La numérotation ne doit apparaître qu'à partir de l'élément Introduction, dans le coin supérieur droit. Il suffit donc de suivre la procédure indiquée dans le pas à pas Comment numéroter des pages non Word à partir d'une certaine page.
recommande :
- Comment faire un résumé dans Word automatiquement et modifier les normes ABNT
- Comment diviser l'écran du PC en 2 parties ou plus sous Windows