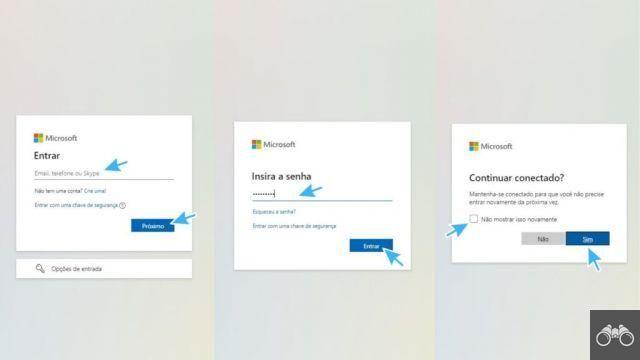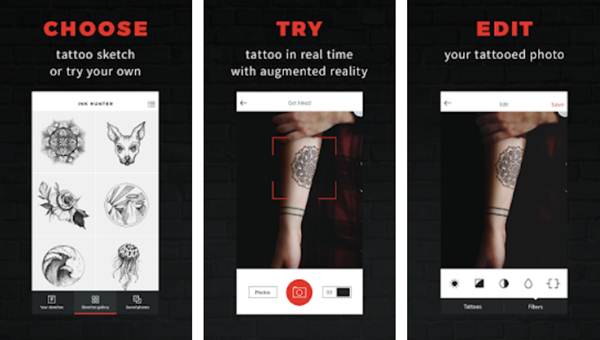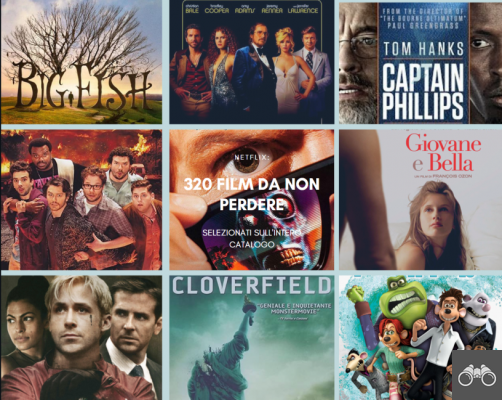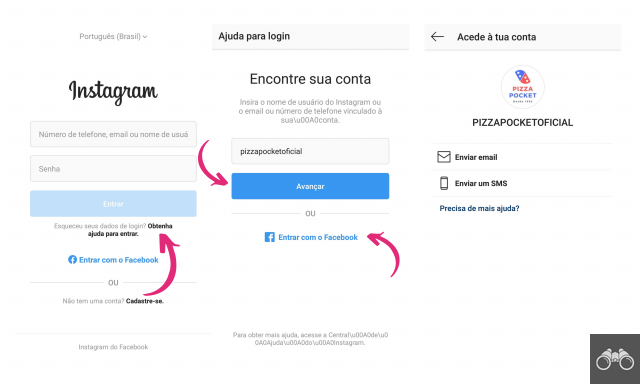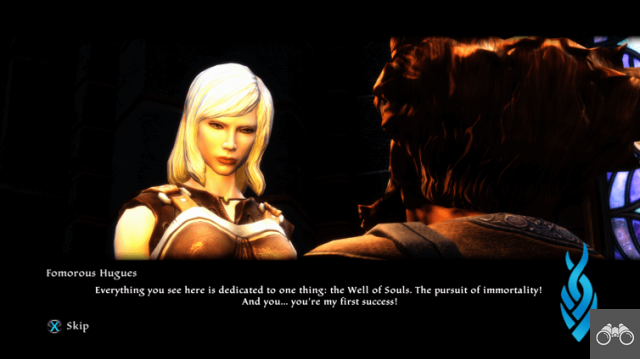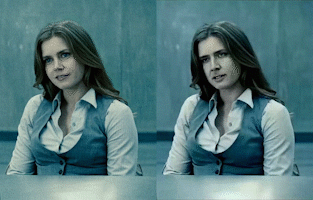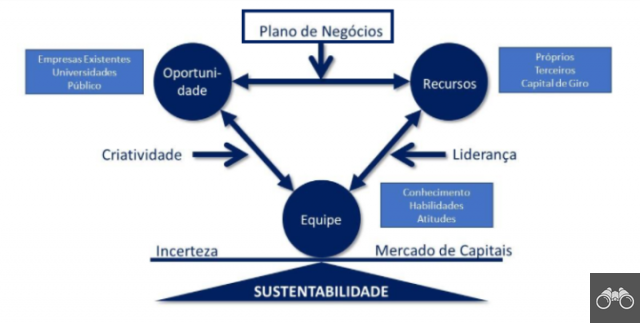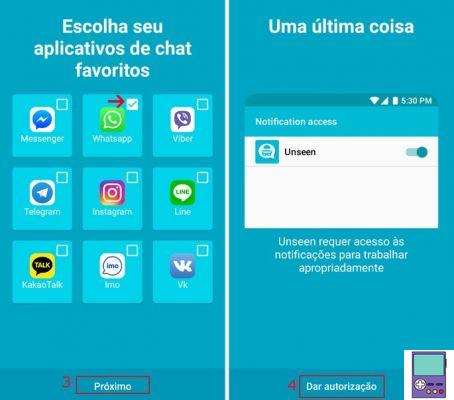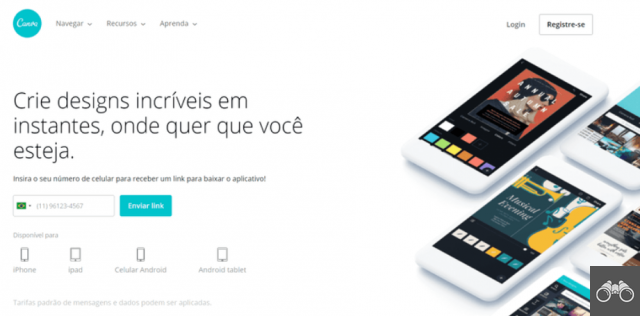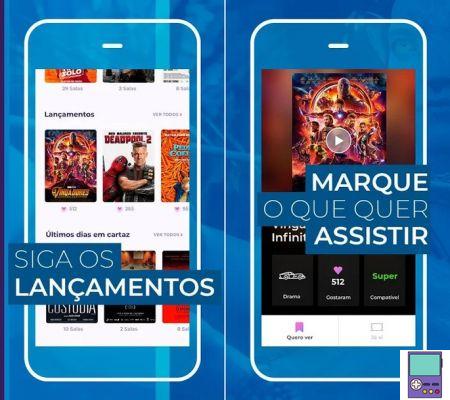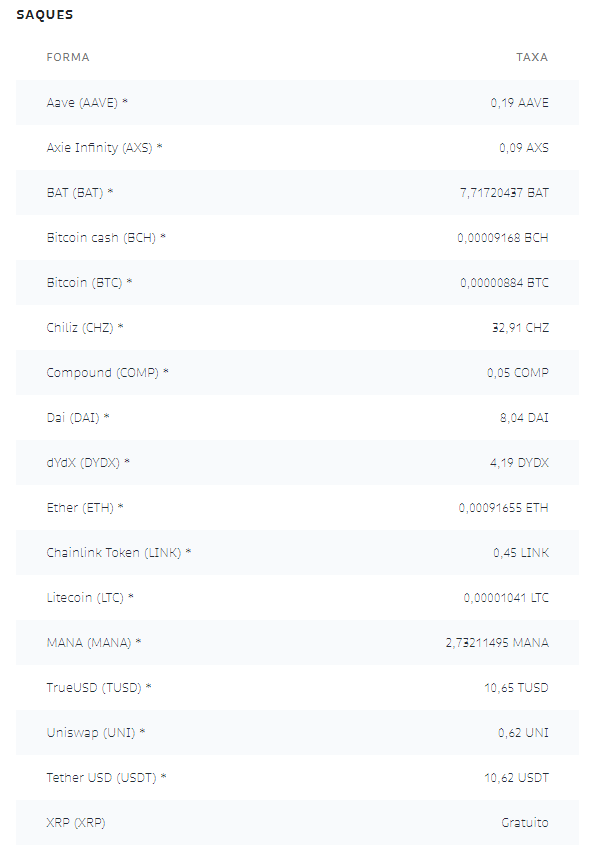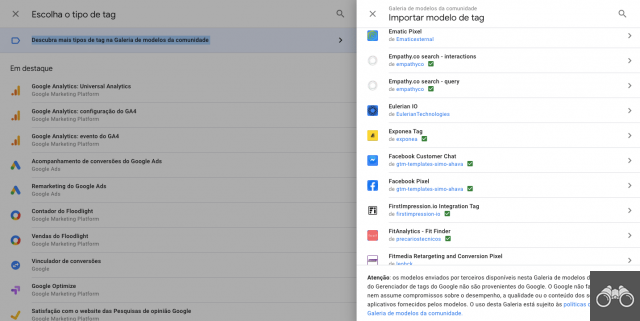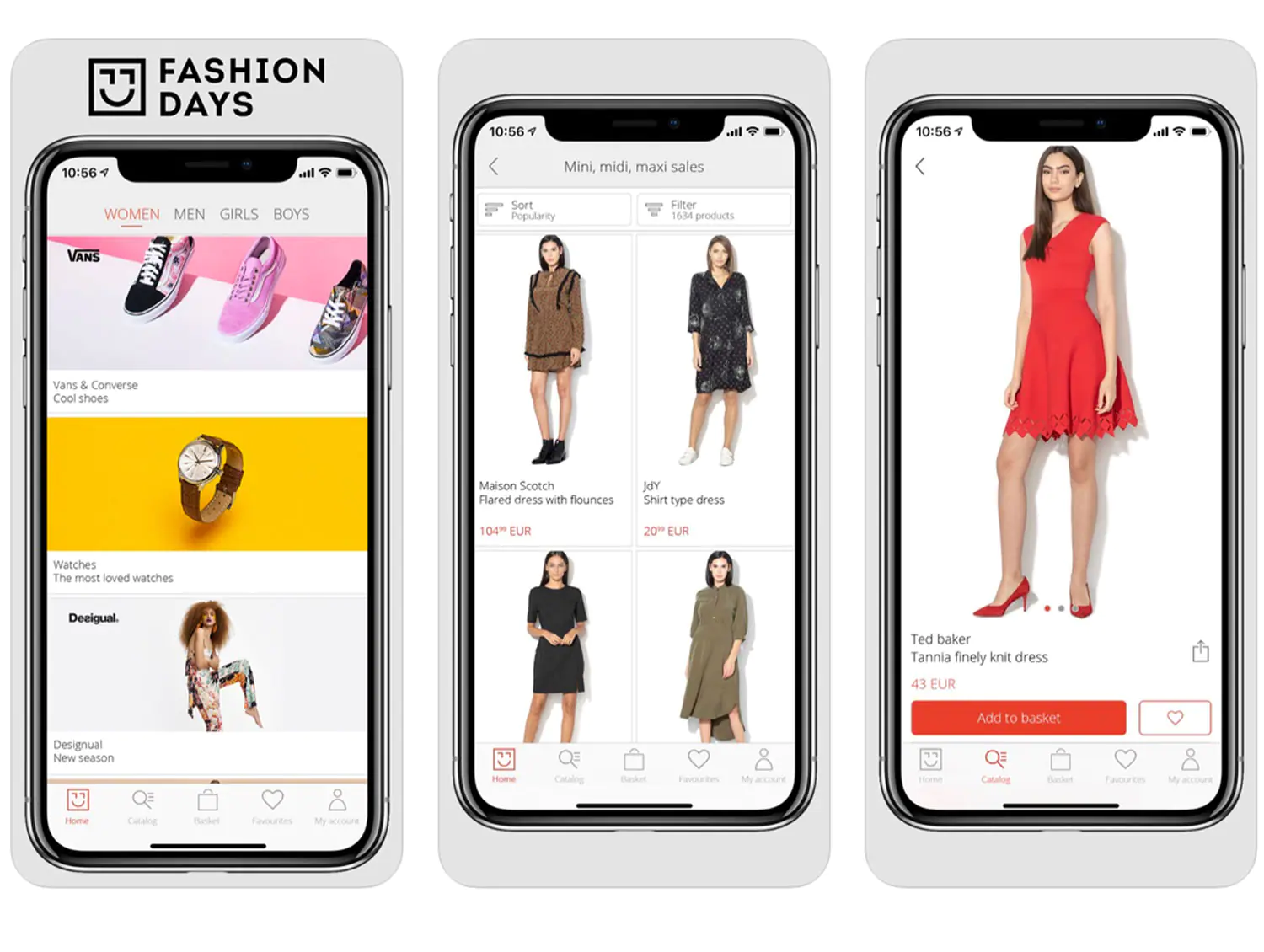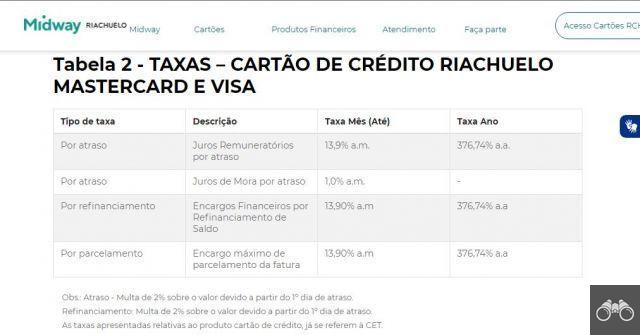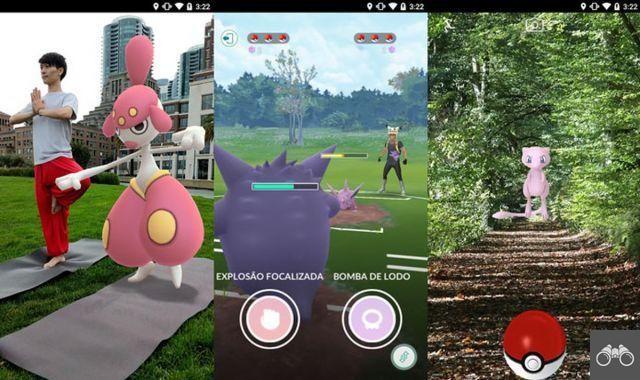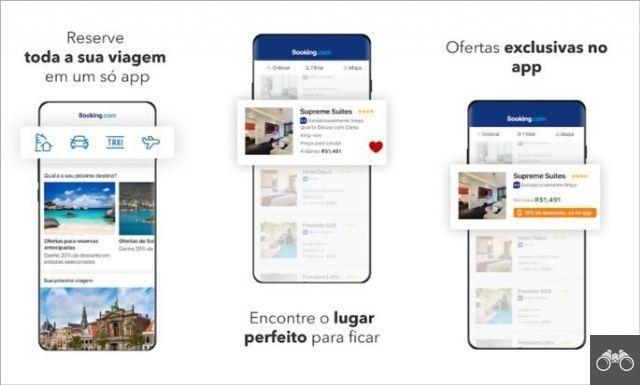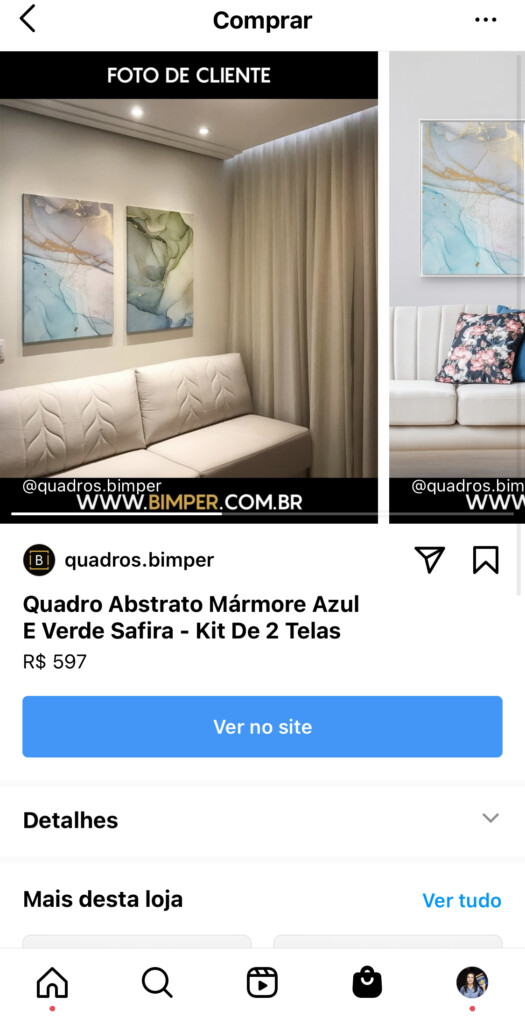par Team AllYourVideogames | 5 août 2022 | Instagram |
Tu sais comment faire un post carrousel dans canva publier sur Instagram ? Ce type de publication est indispensable lorsque vous avez un contenu plus étoffé à poster sur le réseau social.
Avec la publication carrousel, vous évitez de publier plusieurs fois de suite et de nuire à votre engagement sur Instagram. Dans un seul article, vous pouvez ajouter plusieurs images et parties vidéo.
Bien que vous puissiez créer un carrousel de publications dans Canva, vous devrez effectuer la procédure en deux étapes.
La première est sur ordinateur, en assemblant le modèle de publication que vous souhaitez sur le site. La seconde consiste à terminer le carrousel de publication dans une application d'édition sur votre téléphone portable.
En effet, dans Canva, il s'agira simplement d'un document subdivisé. Dans l'application d'édition, vous couperez pour assembler les différentes images de publication Instagram.
Dans ce didacticiel, nous allons utiliser l'application d'édition Grid Post, mais vous pouvez en rechercher d'autres.
Consultez le guide étape par étape sur la façon de créer une publication carrousel dans Canva :
En savoir plus : Comment ajouter Swipe Up sur Instagram
Comment créer une publication carrousel continue dans Canva
Étape 1. En haut à droite de Canva, en violet, cliquez sur "Créer un design" pour démarrer le processus ;
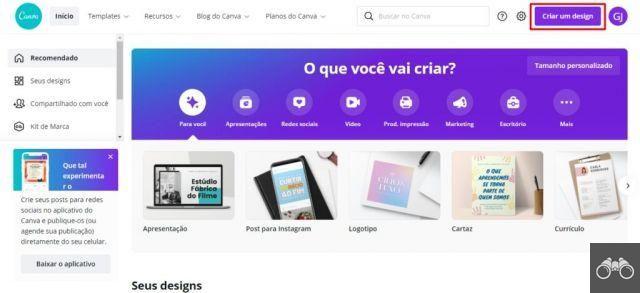
Étape 2. Ensuite, rendez-vous sur le bouton « Taille personnalisée », symbolisé par le signe + ;
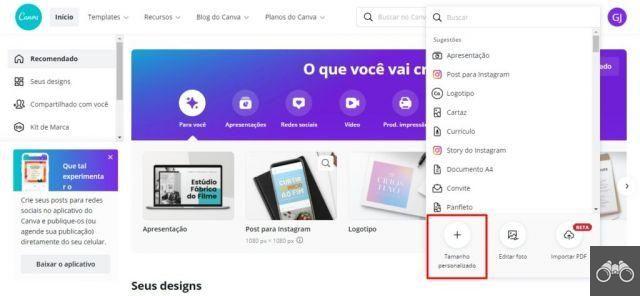
Étape 3. Maintenant, vous allez configurer la taille personnalisée de votre document pour créer le carrousel de publication.
En hauteur, mettez 1080 pixels, en largeur vous devez prendre en compte la quantité d'images que vous souhaitez dans votre post carrousel.
Alors, prenez la quantité d'image de ce message et multipliez-la par 1080 de la hauteur. Cet exemple que nous sommes en train d'assembler sera composé de 4 images, soit 4×1080.
La largeur sera donc de 4320 pixels. Après cela, allez dans "Créer un nouveau design" ;
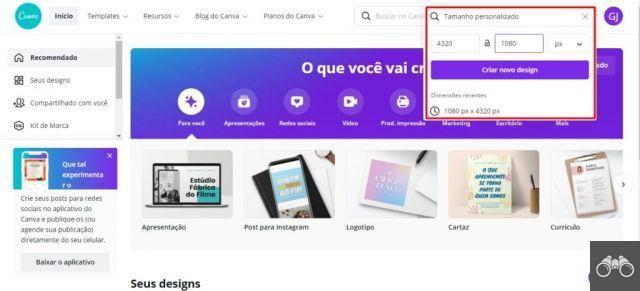
Étape 4. Une fois que vous avez fait cela, vous serez redirigé vers un nouvel onglet d'édition.
Cliquez sur "Fichiers" en haut à gauche, puis cochez les options "Afficher les règles" et "Afficher les guides" pour continuer votre processus de publication du carrousel dans Canva.
En savoir plus : 10 outils pour planifier des publications sur Instagram
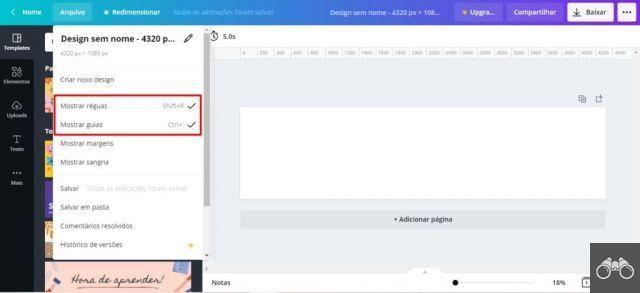
Étape 5. Pour prévisualiser chaque guide, faites glisser la règle latérale vers le centre de l'écran. Faites cela tous les 1080 pixels, pour définir quelles zones de recadrage limiteront les zones d'édition du carrousel de publication.
En fonction du nombre d'images que vous envisagez de publier et de la taille du document, divisez-le correctement.
Il convient de mentionner que ce document a été divisé pour composer 4 images d'un poste de carrousel.
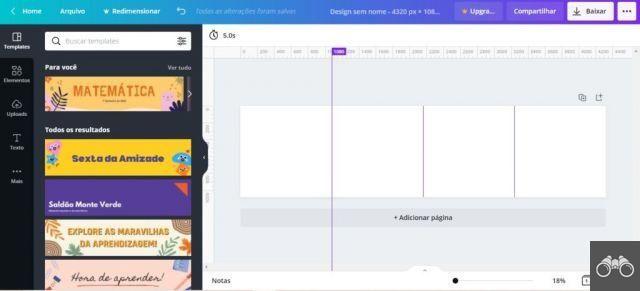
Étape 6. Pour assembler votre message, allez simplement dans la barre latérale de l'écran et cliquez sur "Téléchargements" pour ajouter votre image ou votre art qui se trouve sur votre ordinateur, ou allez dans "Photos" pour sélectionner une photo de Canva lui-même.
Si vous ne trouvez pas l'option, allez simplement dans "Plus" dans les trois points.
Alors, faites simplement glisser l'image à l'endroit où vous voulez qu'elle soit sur la publication du carrousel.
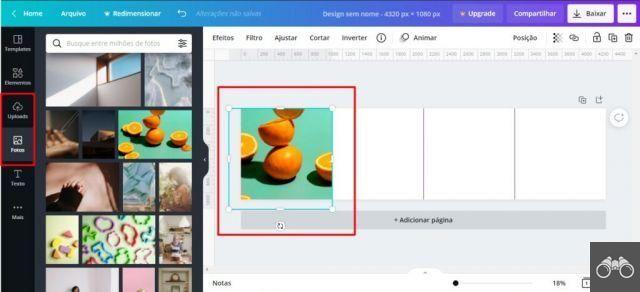
Étape 7. Vous pouvez également ajouter d'autres éléments, en plus des images, via Canva lui-même.
Ou, au lieu de créer une publication de carrousel avec plusieurs éléments, vous pouvez créer une seule publication continue de la même image et la publier sur la publication de carrousel afin qu'une image soit la continuation de l'autre.
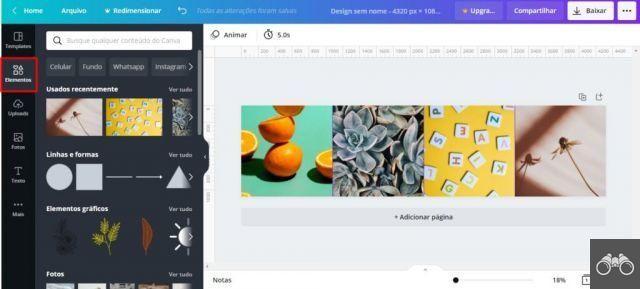
Étape 8. Une fois votre montage terminé, il vous suffit de cliquer sur « Télécharger » en haut à droite. Choisissez le format à enregistrer. Il est conseillé d'enregistrer au format PNG ou JPG. Cliquez ensuite à nouveau sur "Télécharger", en violet.
Il convient de mentionner que vous ne pouvez pas oublier d'envoyer le document sur votre téléphone mobile ou, si votre application Canva est liée à votre compte Canva sur votre ordinateur, vous pouvez également télécharger le document dans l'application.
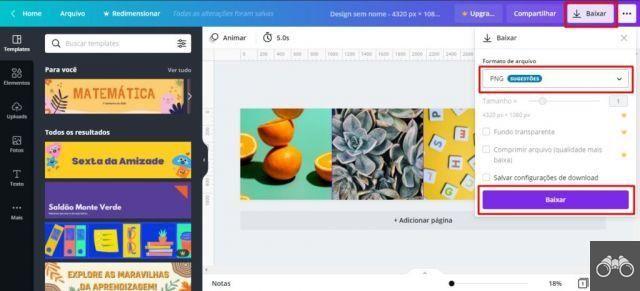
En savoir plus : Comment créer une publication Instagram dans Canva Online ?
Terminez en coupant dans n'importe quelle application d'édition mobile
Maintenant que vous avez terminé la partie Canva, il est temps de choisir une application d'édition sur votre téléphone pour terminer le processus de publication du carrousel dans Canva.
Pour cet article, nous avons utilisé Grid Post, qui est disponible à la fois sur l'App Store pour les appareils iOS et sur le Play Store pour les appareils Android.
Après avoir téléchargé l'application sur votre smartphone, suivez ces étapes pour terminer et apprendre à créer un carrousel de publications dans Canva :
Étape 1. Ouvrez l'application et allez dans "+Créer une grille". Dans les options, sélectionnez "Recadrage panoramique". Avec cela, le document créé dans Canva s'intégrera parfaitement dans le Grid Post.
Selon l'appareil, vous devrez peut-être autoriser Grid Post à accéder aux médias de votre smartphone.
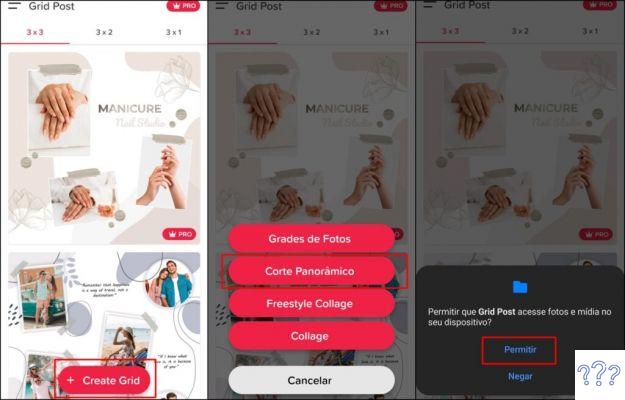
Étape 2. Après cela, la galerie de votre téléphone s'ouvrira. Sélectionnez l'image que vous avez créée dans Canva pour continuer à modifier comment publier un carrousel dans Canva ;
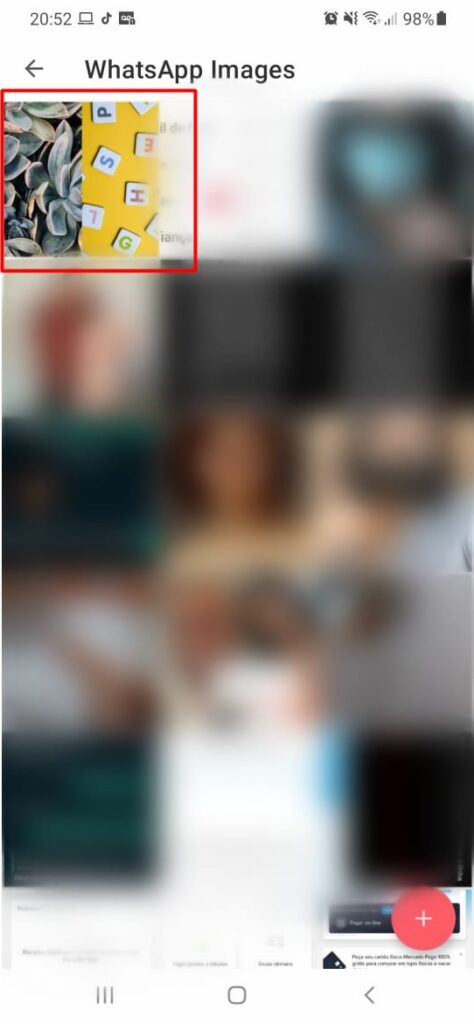
Étape 3. Vous serez redirigé vers une page d'édition de l'application, où vous devrez utiliser le curseur pour définir où les coupes s'adapteront à l'image sélectionnée. Mais d'abord, définissez la quantité de coupes qui devront être faites.
Comme l'image assemblée dans Canva était destinée à 4 images dans votre carrousel pour la publication, il faudra donc 4 découpes.
Après cela, cliquez sur "Suivant" dans le coin supérieur droit de l'application ;

En savoir plus : Comment laisser un espace vide sur Instagram ?
Étape 4. Sur la page suivante, vous pouvez vérifier si les coupes effectuées dans l'image sont correctes.
Si tout est d'accord avec l'action précédente, cliquez sur "Ouvrir Instagram", pour pouvoir passer à la dernière étape de la façon de publier un carrousel dans Canva pour le réseau social ;
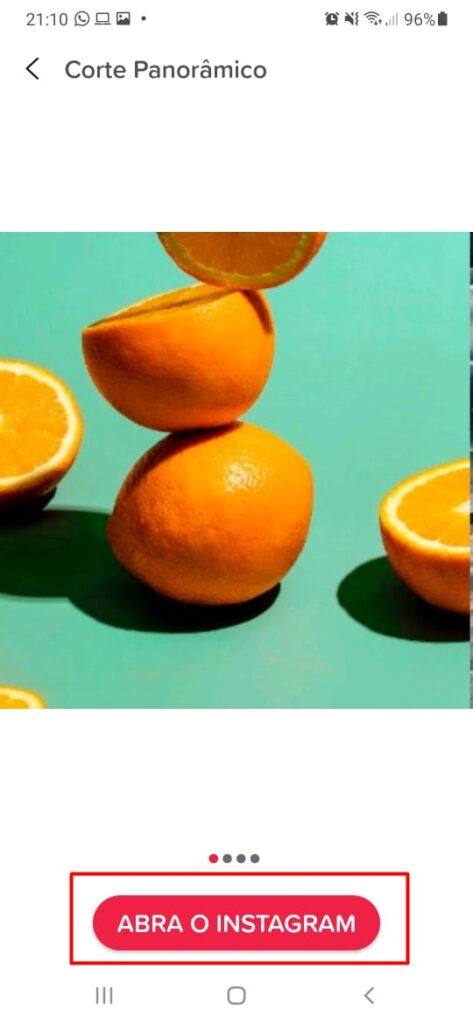
Étape 5. Une fois que tout le processus est terminé, faites simplement la publication normale sur Instagram. Sélectionnez chaque image que vous souhaitez publier sur le réseau social et placez-la dans le bon ordre.
Après cela, cliquez sur la flèche bleue en haut de la plateforme pour continuer à publier.
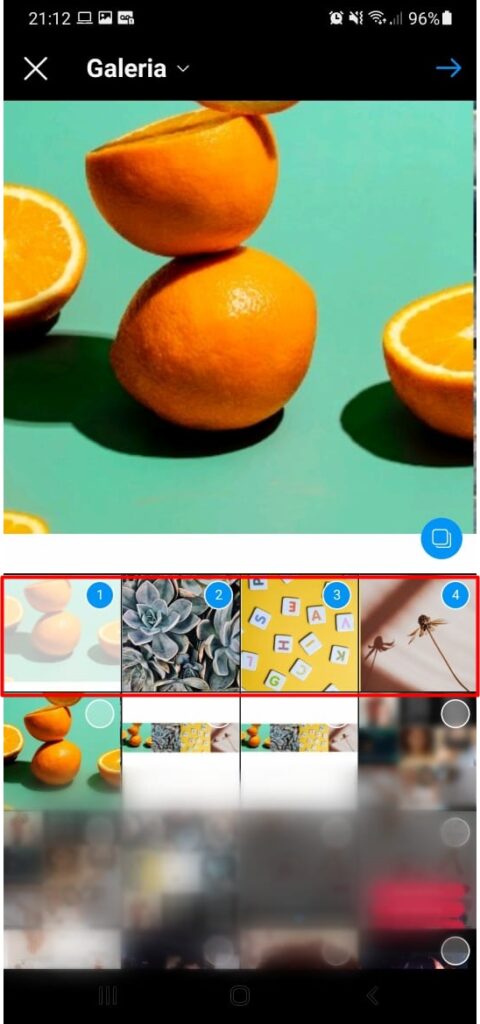
Étape 6. Sur la page Instagram suivante, vous pouvez modifier et ajouter des effets aux images si vous le souhaitez. Après cela, cliquez à nouveau sur la flèche bleue en haut à droite du réseau social.
Ajoutez ensuite la légende de votre choix, étiquetez les personnes et ajoutez l'emplacement si nécessaire.
Terminez la publication de la publication du carrousel en cliquant sur le signe de confirmation, également en haut à droite de l'application. Avec cela, vous savez déjà comment créer une publication carrousel dans Canva pour Instagram.
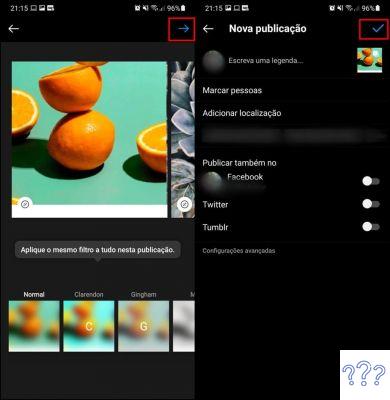
En savoir plus : Boîte à questions Instagram : les 94 meilleures farces