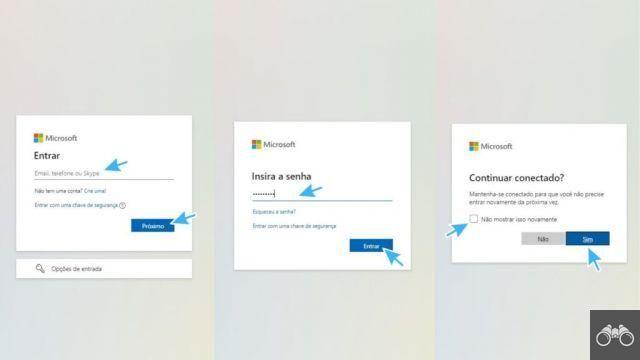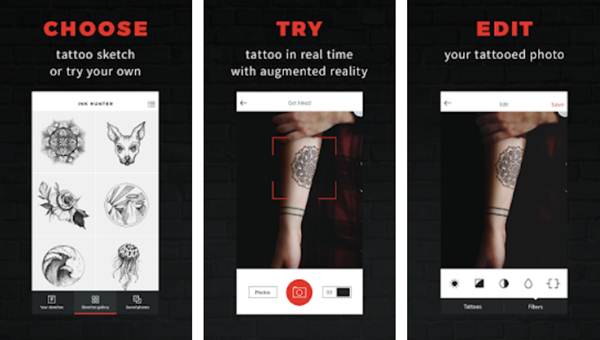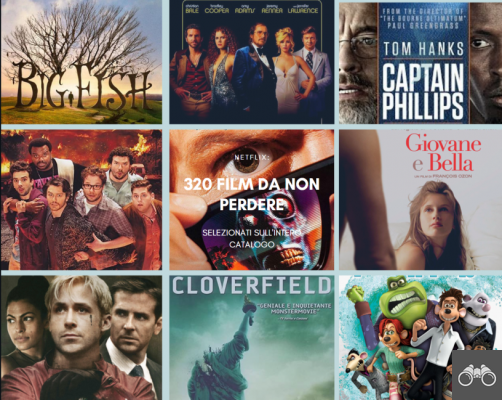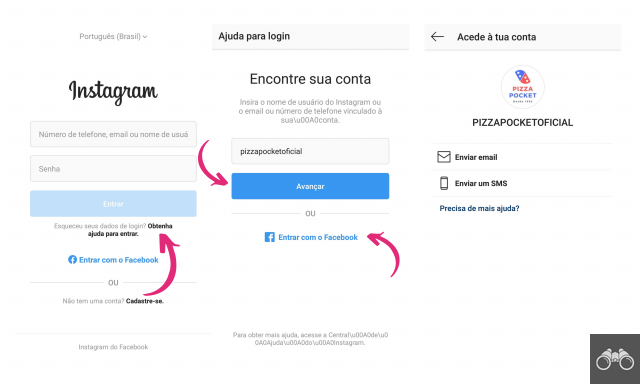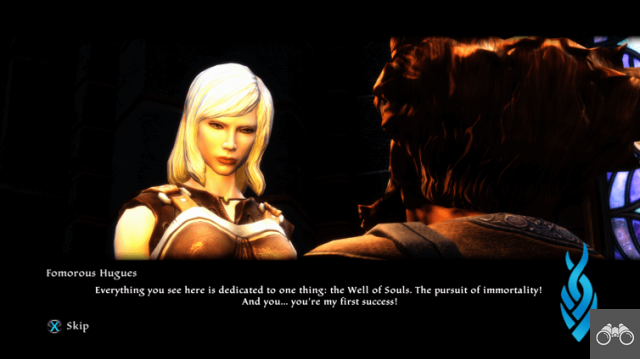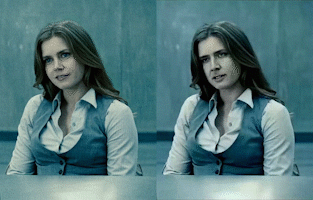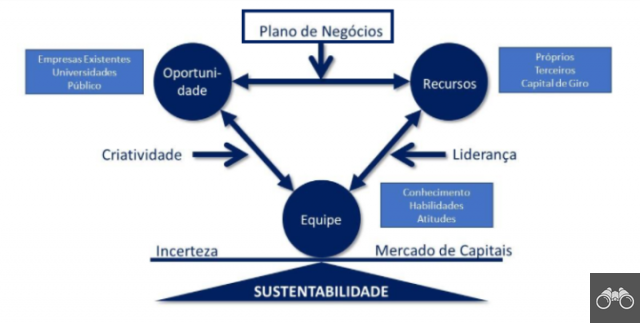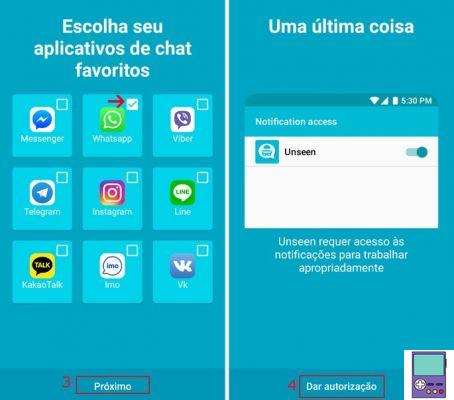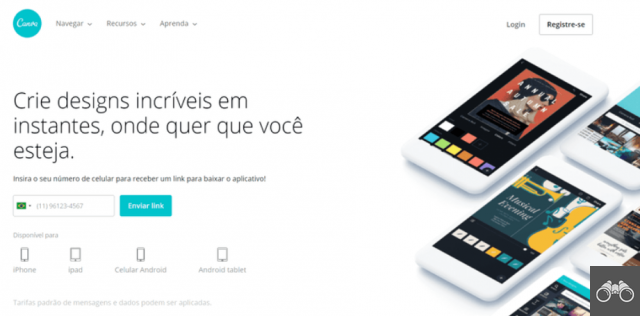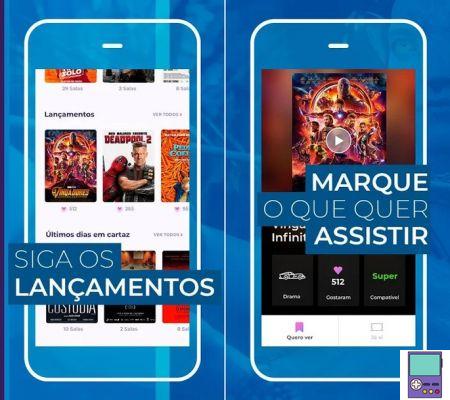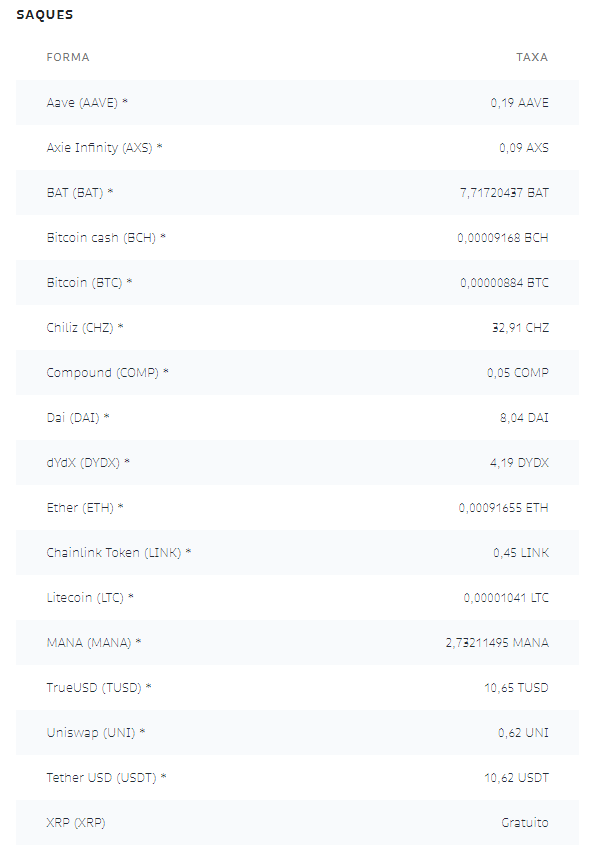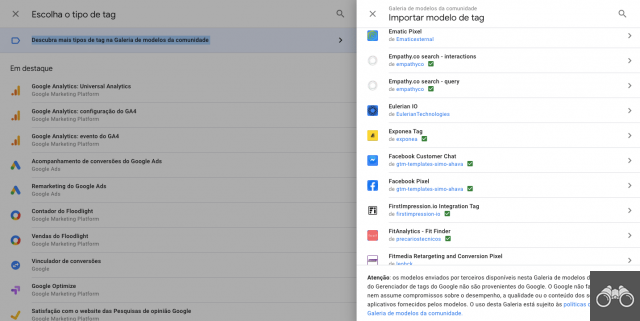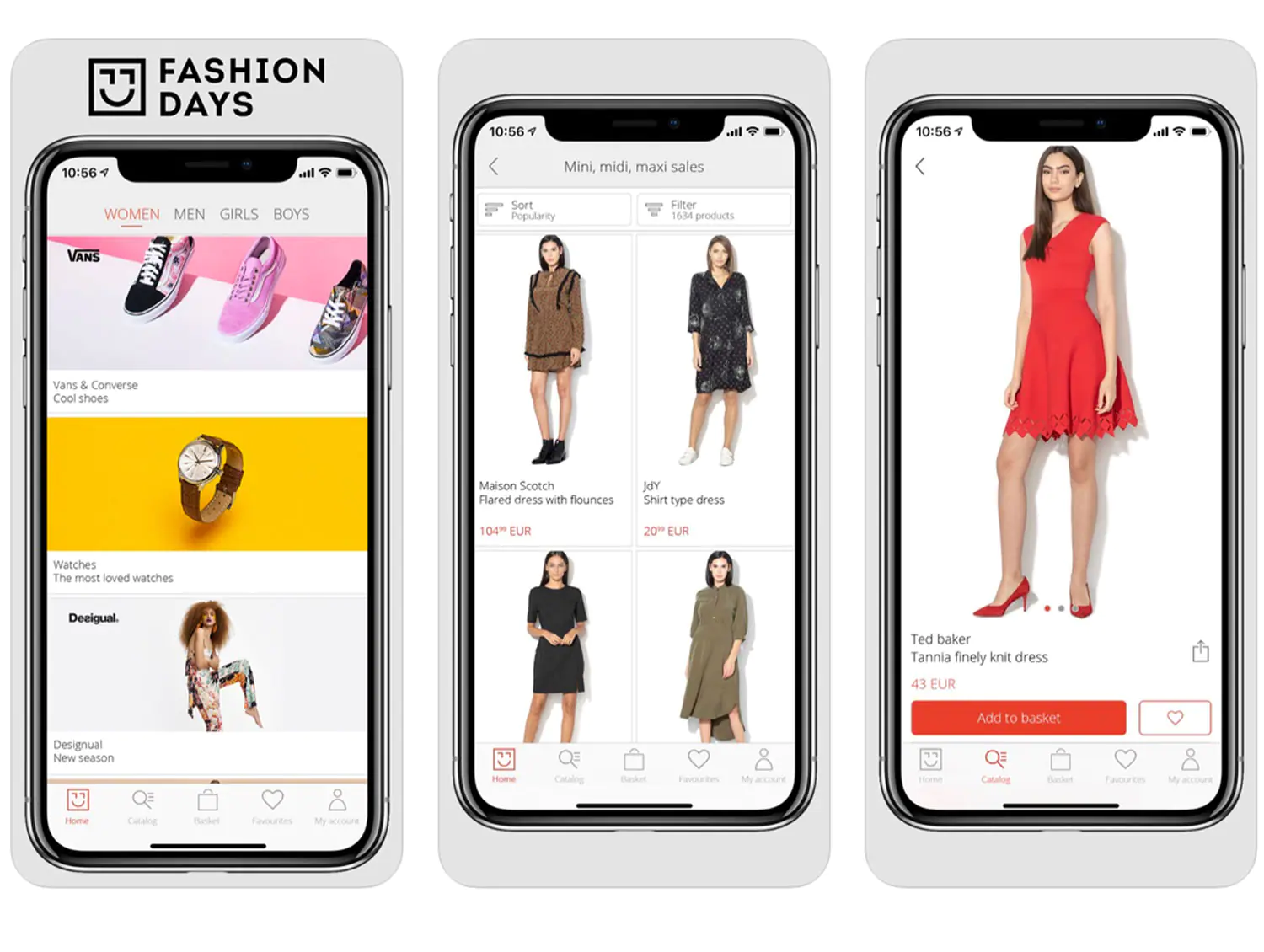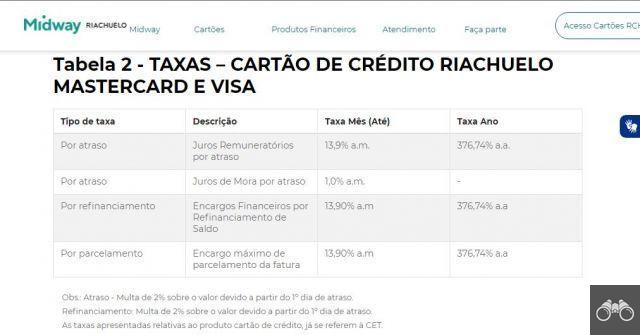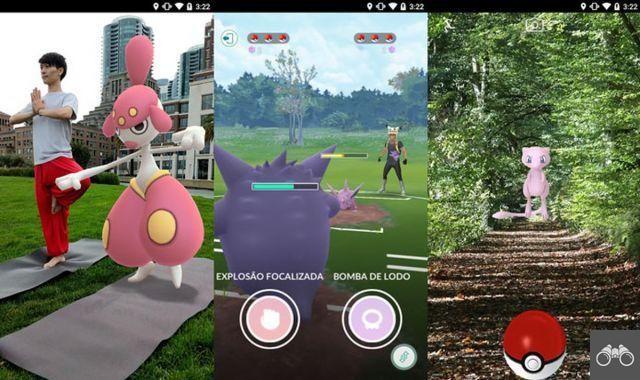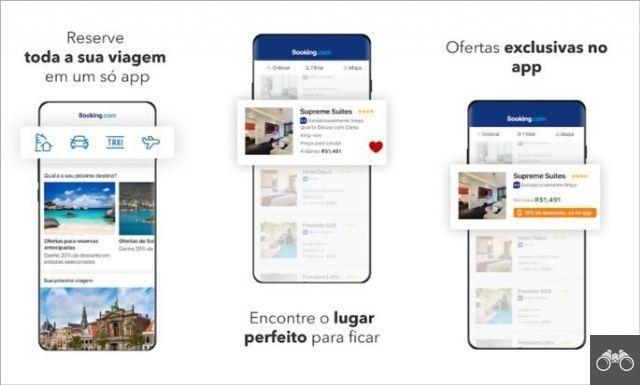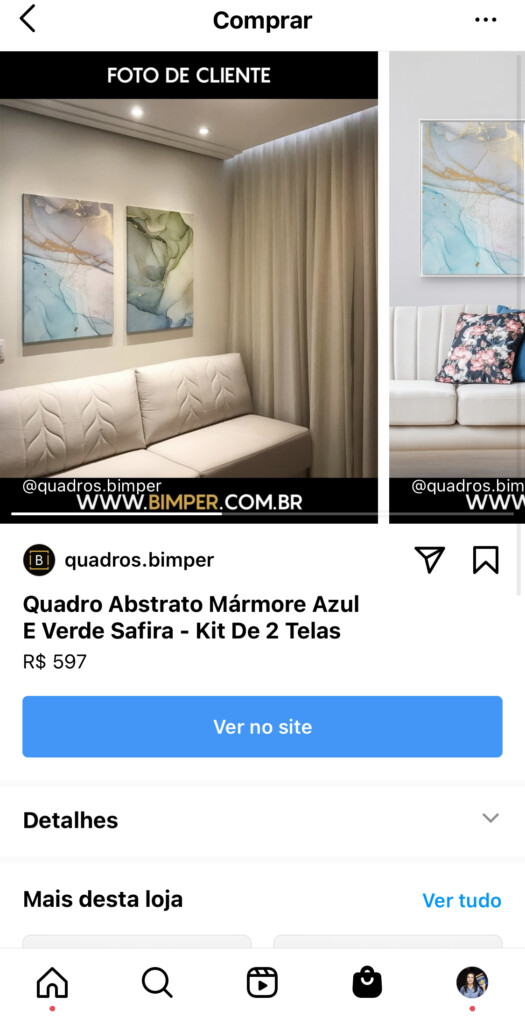L'insertion de GIF dans PowerPoint peut rendre les diaporamas plus attrayants et amusants. La fonction est disponible nativement dans le programme de présentation, ce qui permet d'ajouter l'image depuis l'ordinateur ou de la rechercher sur internet.
explique comment mettre GIF dans PowerPoint et choisir combien de fois l'animation sera exécutée. Découvrez comment faire l'étape par étape sur Windows, macOS et la version Web de l'application !
Comment mettre un GIF dans PowerPoint
Pas de PC avec Windows
1. Ouvrez PowerPoint et commencez à produire votre présentation comme vous le feriez normalement ;
2. Si vous souhaitez utiliser un GIF qui se trouve sur votre ordinateur, accédez à la Insérer et cliquez sur Imagerie. Dans la boîte qui s'ouvre, recherchez le GIF et double-cliquez sur GIF pour l'inclure dans la présentation.
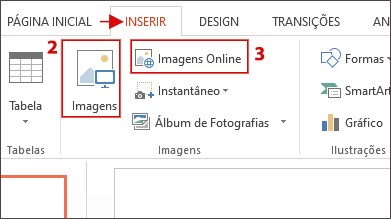
3. Si vous préférez rechercher le GIF sur le Web, dans le InsérerCliquez Images en ligne ou Insérer une image clipart, selon la version du programme que vous utilisez. Dans la case à côté de Recherche d'images Bing, écrivez un gif animé plus l'expression que vous voulez. Par exemple, surprenez le GIF animé et appuyez sur la touche Entrer.
Les résultats de la recherche s'afficheront alors. Double-cliquez sur l'image que vous souhaitez utiliser ;
- Dans PowerPoint 2022 ou version ultérieure, par défaut, seuls les GIF Creative Commons sont affichés, c'est-à-dire les GIF qui ne sont pas protégés par des droits d'auteur. Ces images sont recommandées en cas d'utilisation commerciale, par exemple. Sinon, vous pouvez décocher la case à côté de Creative Commons et vérifiez toutes les images disponibles.
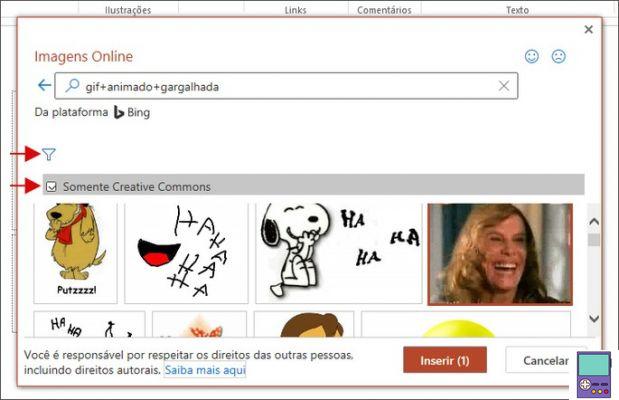
- Même dans PowerPoint 2022 ou supérieur, vous pouvez filtrer le fichier image par taille, type, mise en page et couleur. Pour cela, il suffit de cliquer sur une icône de filtre (
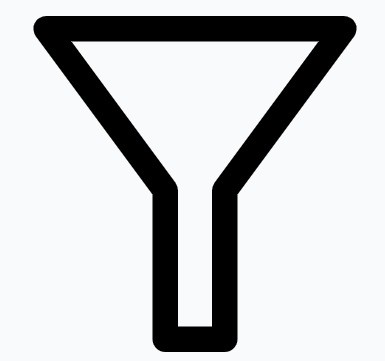 ).
).
4. Vous pouvez redimensionner et déplacer le GIF autour de la diapositive. Pour cela, cliquez sur l'image. Vous verrez que des carrés apparaissent sur les bords. Lorsque vous positionnez le pointeur de la souris dessus, vous verrez qu'ils changeront de forme ;
- augmenter ou diminuer: cliquez simplement sur le carré et faites glisser pour modifier la taille. Si vous ne voulez pas déformer l'image, nous vous recommandons d'effectuer la procédure par les carrés des extrémités et non ceux du milieu.

- Faire pivoter: pour changer l'angle du GIF, cliquez sur l'icône de flèche au-dessus du carré en haut au centre de l'image. Faites pivoter comme vous le souhaitez;
- Bouge toi: positionnez la souris sur l'image et vous verrez que le pointeur se transformera en une image à quatre pointes. Ensuite, cliquez sur le GIF et faites-le glisser à l'endroit de la diapositive que vous préférez.
5. Si vous préférez faire les modifications de manière plus technique et moins dans le "globe oculaire", faites un clic droit sur l'image et allez sur taille et emplacement.
Ainsi, vous pouvez faire les ajustements nécessaires en saisissant les données que vous souhaitez. Si vous ne savez pas comment formater, choisissez Taille idéale pour le diaporama qu'il n'y aura pas d'erreur.
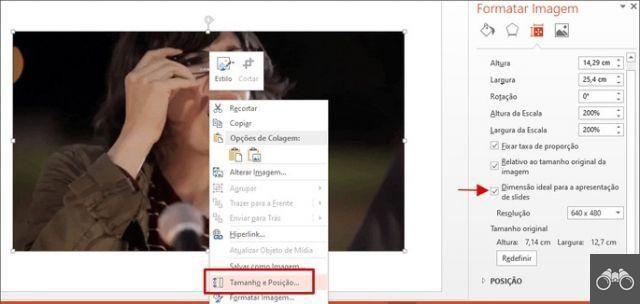
6. Le GIF inséré dans la diapositive apparaîtra statique. Pour vérifier s'il fonctionne normalement, lancez simplement la présentation. Pour cela, dans l'onglet DiaporamaCliquez de la diapositive actuelle.
Pas macOS:
PowerPoint pour macOS vous permet uniquement d'utiliser un fichier présent sur votre ordinateur et n'offre pas la possibilité de rechercher sur Internet.
1. Ouvrez PowerPoint et commencez à produire votre présentation comme vous le feriez normalement ;
2. Si vous souhaitez utiliser un GIF qui se trouve sur votre ordinateur, accédez à la Insérer et cliquez sur Image. Aucun menu à ouvrir, choisissez image de fichier;

3. Dans la boîte qui s'ouvre, recherchez et le GIF à inclure dans la présentation et confirmez dans Insérer;
4. Le GIF apparaîtra statique. Pour vérifier s'il fonctionne normalement, lancez simplement la présentation. Pour cela, dans l'onglet DiaporamaCliquez de la diapositive actuelle.
Pas de PowerPoint en ligne (Office et Web)
Selon le support Office, PowerPoint pour le Web ne peut pas lire les GIF animés. Cependant, lors de nos tests, le GIF fonctionnait normalement lorsque la présentation était activée.
1. Accédez à PowerPoint Online et connectez-vous à votre compte Microsoft si vous n'êtes pas connecté ;
2. Commencez à produire votre présentation comme vous le feriez normalement. Lorsque vous arrivez à la diapositive sur laquelle vous souhaitez utiliser le GIF, accédez au Insérer et cliquez sur Imagerie. Pour utiliser une image disponible sur votre ordinateur, choisissez Cet appareil;
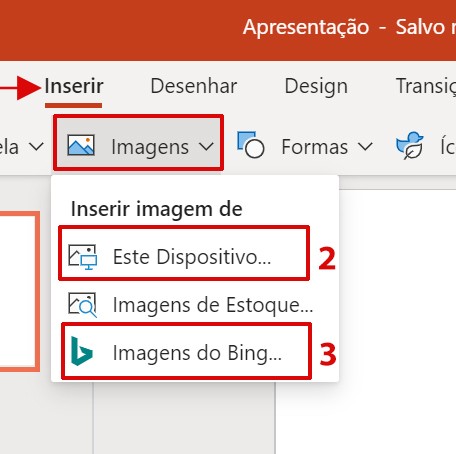
3. Si vous préférez rechercher le GIF sur Internet, choisissez Images Bing. Dans la fenêtre qui s'ouvre, tapez GIF animé plus l'expression souhaitée dans la zone de recherche. Par exemple, Happy Animated GIF et appuyez sur la touche Entrer.
Les résultats de la recherche s'afficheront alors. Double-cliquez sur l'image que vous souhaitez utiliser.
- Par défaut, seuls les résultats des GIF Creative Commons sont affichés, c'est-à-dire les GIF qui ne sont pas protégés par le droit d'auteur. Ceux-ci sont recommandés en cas d'utilisation commerciale de l'image, par exemple. Vous pouvez décocher la case à côté de Creative Commons et vérifiez toutes les images disponibles.
- Vous pouvez filtrer le fichier image par taille, type, mise en page et couleur. Pour ce faire, cliquez simplement sur une icône de filtre (c.
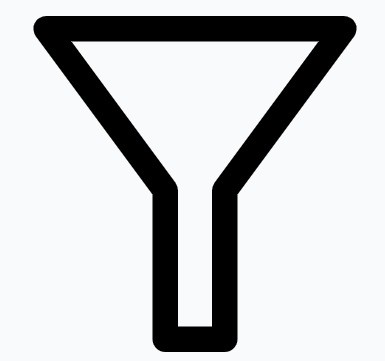 ).
).
4. Vous pouvez redimensionner et déplacer le GIF autour de la diapositive. Pour cela, cliquez sur l'image. Vous verrez que des carrés apparaissent sur les bords. Lorsque vous placez le pointeur de la souris dessus, vous verrez qu'ils changeront de forme.
- augmenter ou diminuer: cliquez simplement sur le carré et faites glisser pour modifier la taille. Si vous ne voulez pas déformer l'image, nous vous recommandons d'effectuer la procédure par les carrés des extrémités et non ceux du milieu.
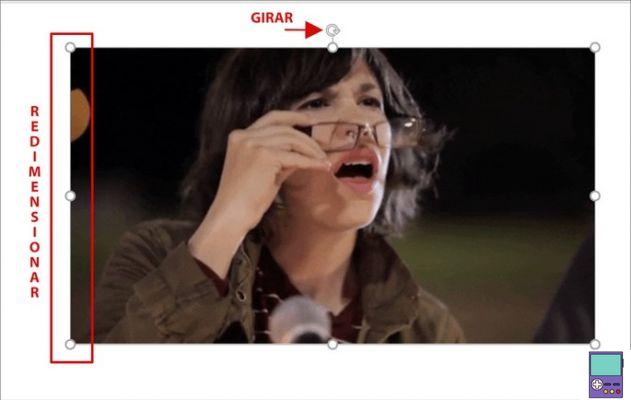
- Faire pivoter: pour changer l'angle du GIF, cliquez sur l'icône de flèche au-dessus du carré en haut au centre de l'image. Faites pivoter comme vous le souhaitez.
- Déménageur: placez la souris sur l'image et vous verrez que le pointeur se transformera en une image à quatre pointes. Ensuite, cliquez sur le GIF et faites-le glisser à l'endroit de la diapositive que vous préférez.
Sur le portable
Microsoft propose une version gratuite de PowerPoint pour les appareils Android et iPhone. Lors de nos tests, l'application permettait d'insérer le GIF, mais n'était pas en mesure de les lire dans la présentation.
Comment définir combien de fois le GIF sera lu
Par défaut, l'animation GIF s'exécute à l'infini. La fonctionnalité peut être une bonne option pour éviter que la reproduction constante de l'image ne génère des distractions lors d'une présentation.
Cependant, PowerPoint ne vous permet pas de définir le nombre de fois que l'animation sera lue. Mais Microsoft indique l'outil Extracteur de cadre GIF (Splitter) du site Web EZGif. Le pas à pas doit être fait avant d'insérer l'image dans le diaporama.
1. Dans votre navigateur préféré, rendez-vous sur EZGif.com. garder l'onglet Séparateur GIF animé et cliquez sur EChoisir le fichier;
2. Sélectionnez le GIF souhaité sur votre ordinateur et accédez à Télécharger;
3. Sur l'écran suivant, cliquez sur le bouton Diviser en cadres !;
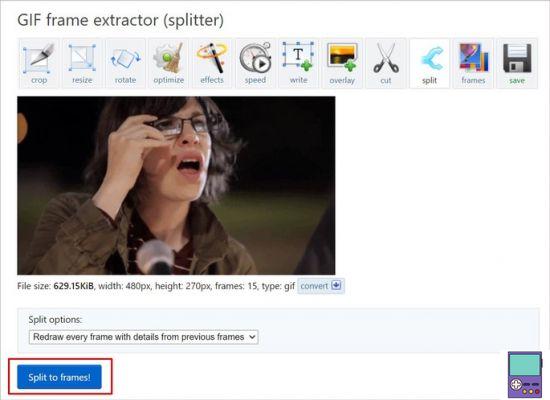
4. Maintenant, faites défiler jusqu'à la fin de tous les cadres GIF qui seront affichés et allez sur le bouton Modifier l'animation;
5. Faites défiler jusqu'à la section Option GIF, puis Nombre de boucles (nombre de boucles), saisissez le nombre de répétitions souhaité. Confirmez votre choix dans Make a GIF!;
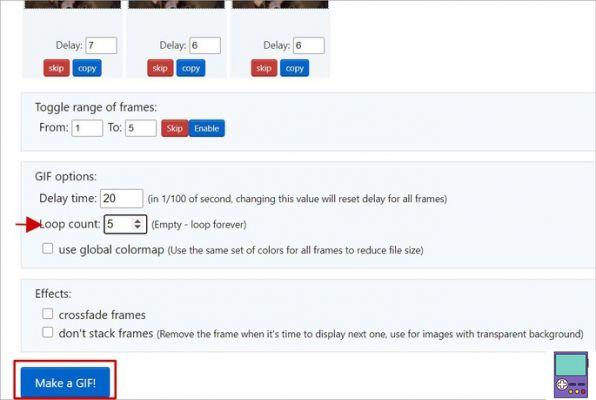
6. La modification effectuée apparaîtra ci-dessous. Enregistrez l'image sur votre ordinateur à Enregistrer.
Où trouver et comment télécharger des GIF animés
Si vous ne voulez pas dépendre de la recherche proposée par PowerPoint sur Internet, vous pouvez rechercher des GIF dans d'autres sources. Nous avons répertorié ci-dessous les principaux outils de recherche de GIF.
1. Giphy
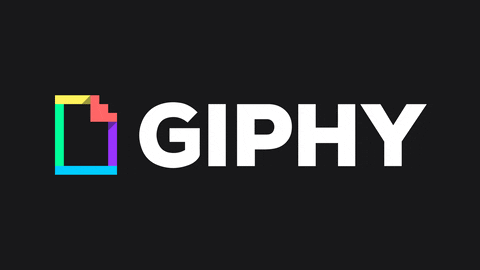
L'une des plus grandes collections de GIF sur Internet, Giphy vous permet également de créer et de partager vos propres fichiers animés. Tapez simplement le terme que vous voulez dans la barre de recherche ou lorsque vous explorez les catégories.
- Giphy (gratuit) : Android | iOS | la toile
2. Créez un GIF
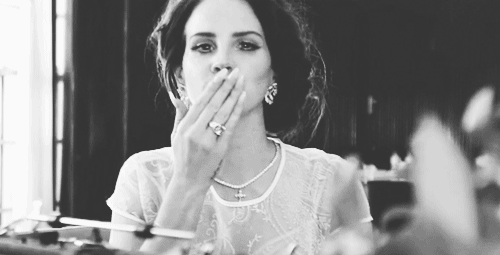
Make a GIF est un site plus axé sur la production de GIF. Mais cela ne signifie pas que la plateforme n'offre pas une riche bibliothèque d'images. L'utilisateur peut trouver l'élément qu'il souhaite en saisissant le terme ou l'étiquette associé dans la barre de recherche de la page d'accueil.
- Faire un GIF (gratuit avec option forfait payant) : Web
3. Ténor
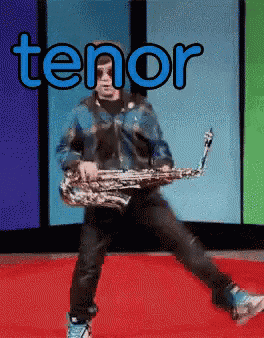
Tenor a une version Web, où il fournit une bibliothèque riche, et une autre pour les appareils mobiles, sous la forme d'un clavier GIF. Sur le site, l'utilisateur recherche simplement le terme souhaité pour trouver une grande variété d'images. Si vous le souhaitez, vous pouvez également exporter des GIF créés par vous sur une autre plate-forme.
- Ténor (gratuit) : Android | iOS | la toile
recommande :
- Voici comment enregistrer une image à partir de Word ou de Google Docs et les utiliser comme vous le souhaitez
- Comment faire une bannière dans PowerPoint sans savoir éditer
- Meilleurs programmes pour faire des diapositives sur PC