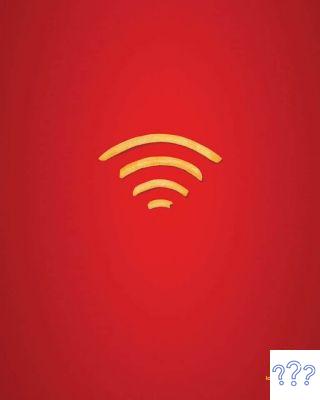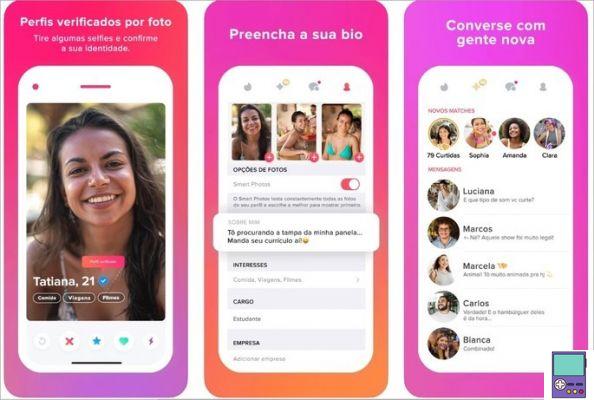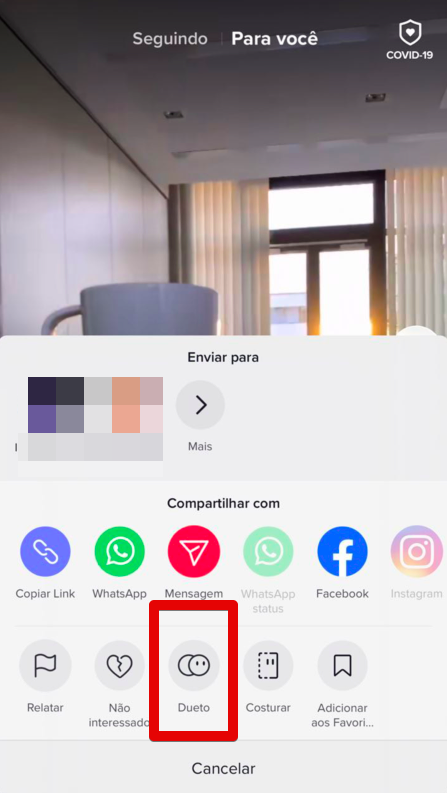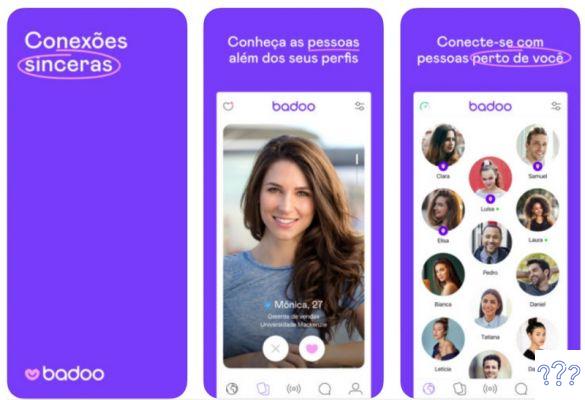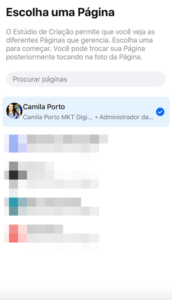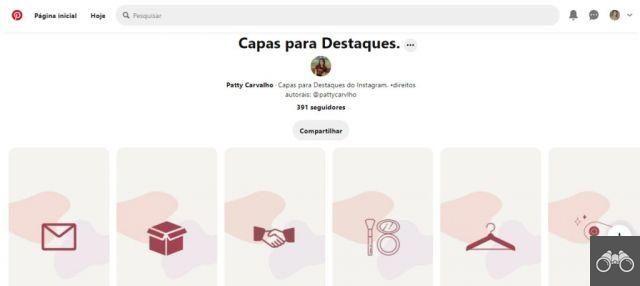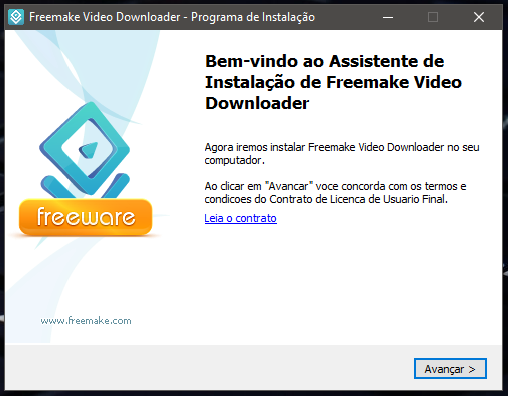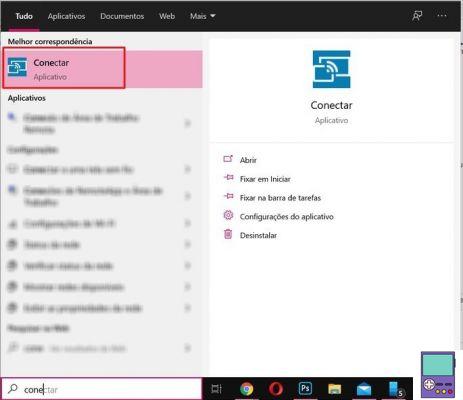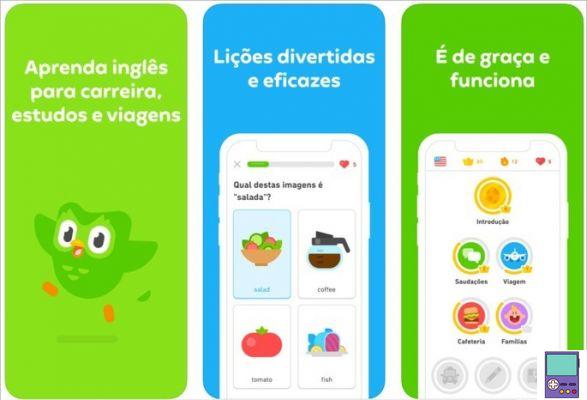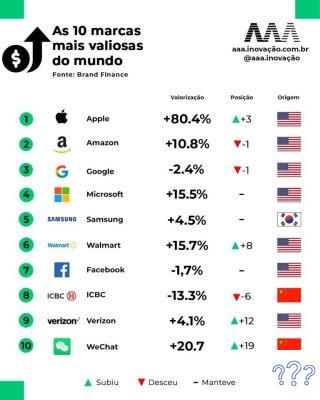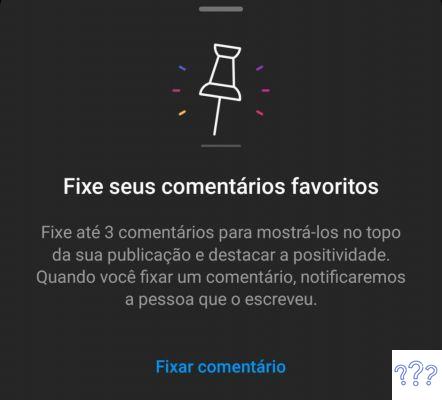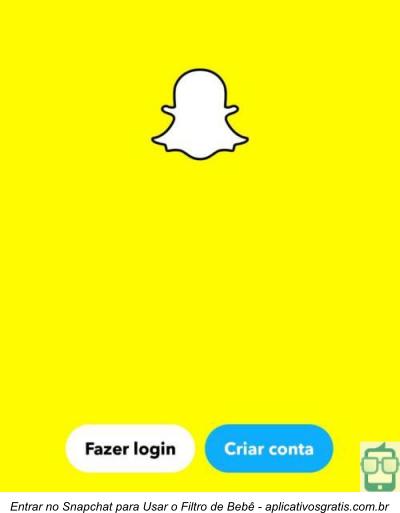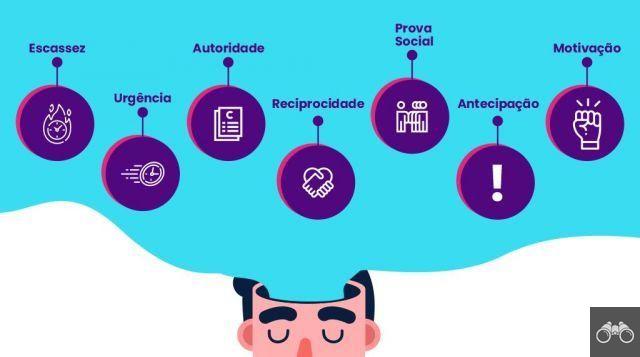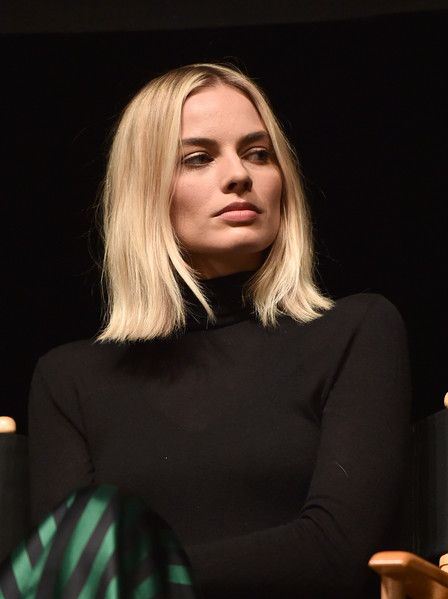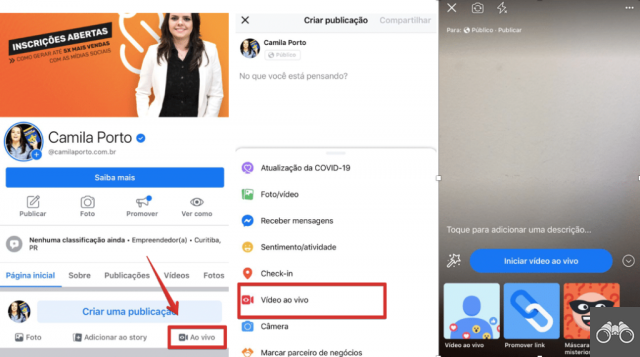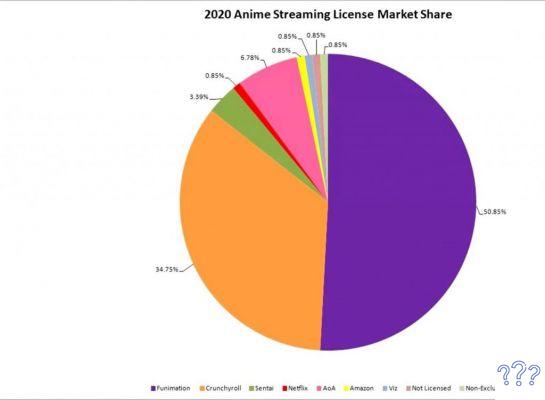par Team AllYourVideogames | 10 août 2022 | Technologie |
Qui n'a jamais souffert sans savoir comment joindre pdf sur l'ordinateur? Bien que ce format de fichier soit l'un des plus utilisés, il peut être assez compliqué de travailler avec sans avoir à convertir le fichier dans un autre format.
De nombreuses personnes ont des difficultés à joindre des documents PDF, à en séparer d'autres, à faire pivoter des fichiers et à effectuer d'autres modifications.
En pensant à vous faciliter la vie lorsque vous utilisez le format PDF, nous avons séparé une liste des meilleurs programmes et sites Web pour vous aider dans le processus de fusion PDF. Ils deviennent encore meilleurs car la plupart offrent également d'autres formes d'édition et sont assez complets lorsqu'il s'agit de travailler avec ce format de fichier.
Découvrez les meilleures façons de fusionner un PDF ci-dessous.
En savoir plus : 12 sites pour télécharger des livres PDF légalement
Comment fusionner un pdf en un seul fichier
1. iLovePDF
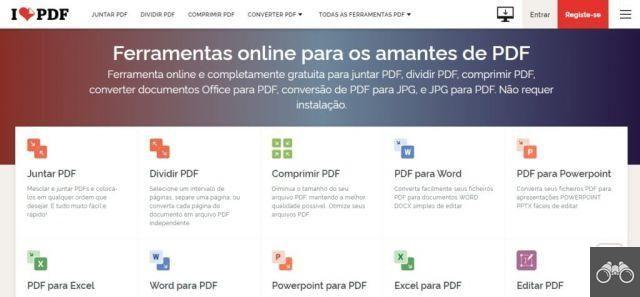
iLovePDF est l'un des sites de fusion PDF les plus populaires sur Internet. Pour fusionner vos documents dans ce format, allez simplement dans l'option "Fusionner PDF" et téléchargez les fichiers que vous souhaitez fusionner.
Après cela, le programme permet à l'utilisateur d'organiser les documents dans l'ordre qu'il souhaite. Vous pouvez toujours apporter de petites modifications telles que l'insertion de filigranes, la numérotation des pages, etc.
Ce site s'avère être l'une des meilleures options car il offre également plus d'alternatives comme la conversion de fichiers PDF vers d'autres formats.
Parmi eux, il est possible de convertir aux formats Word, Excel et PowerPoint, par exemple, et l'inverse est également disponible.
La conversion d'image du format PDF au format JPG est également possible. De plus, vous pouvez également protéger votre document, faire pivoter, compresser un PDF, signer numériquement et effectuer d'autres modifications. Le meilleur de tous, c'est l'un des outils gratuits.
En savoir plus : Convertir PDF : 10 outils pour faciliter votre routine
2. SmallPDF
Bien que SmallPDF soit une option payante, il offre une période d'essai gratuite et se distingue toujours comme l'un des éditeurs PDF les plus complets du marché.
Avec lui, vous pouvez apprendre à fusionner des PDF, séparer des documents, compresser votre fichier, convertir en différents formats, ajouter une numérotation de page et des signatures numériques, apporter des modifications directement dans le document, supprimer des pages et bien plus encore.
De plus, l'un de ses principaux avantages est l'interface simple et intuitive, facilitant grandement la vie de l'utilisateur qui travaillera sur la plateforme.
Pour apprendre à fusionner un PDF, il vous suffit de faire glisser les documents de votre ordinateur vers la zone de fusion.
Ensuite, vous pouvez le trier comme vous le souhaitez, puis générer le fichier fusionné.
3. Combiner PDF
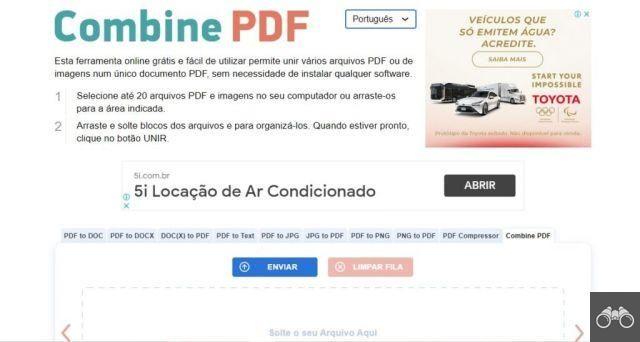
Combine PDF est peut-être l'un des plus simples et se concentre sur ce que son nom suggère : joindre des fichiers PDF. Sur le site, il est possible de travailler avec la jonction de jusqu'à 20 fichiers à la fois, qu'il s'agisse de tableaux, de textes ou d'images, tant qu'ils sont au format PDF cela ne fait aucune différence.
Son fonctionnement est très simple, il suffit de faire glisser les fichiers de votre ordinateur vers la zone de fusion et de les organiser dans le bon ordre. Lorsque tout est ok, cliquez sur « Fusionner » pour générer le fichier complet. Avec cela, vous savez déjà comment fusionner un PDF.
Bien que cela fonctionne de manière beaucoup plus limitée que les premières options, il est également possible de convertir des fichiers PDF vers d'autres formats.
S'il s'agit d'un document texte, il peut être converti en DOC et DOCX, et s'il s'agit d'une image, en PNG et JPG.
De plus, il est également possible de compresser des fichiers.
En savoir plus : Comment créer un ebook sur Canva Online ?
4. Sejda
Sejda fournit des options pour compresser un document PDF, insérer des signatures numériques, apporter de petites modifications directement au fichier, supprimer des pages, couper des documents et, bien sûr, des moyens de fusionner un PDF en un seul document.
Le site est très soucieux de la sécurité des utilisateurs. Ensuite, les documents sont supprimés du système après 2 heures d'édition, le tout automatiquement.
De plus, si le document compte jusqu'à 50 pages ou atteint jusqu'à 50 Mo, les éditions sont gratuites. Jusqu'à 3 tâches par heure sont autorisées.
Vous pouvez également vérifier les détails du document avant de terminer l'édition et le faire pivoter comme bon vous semble.
5. Bonbons PDF
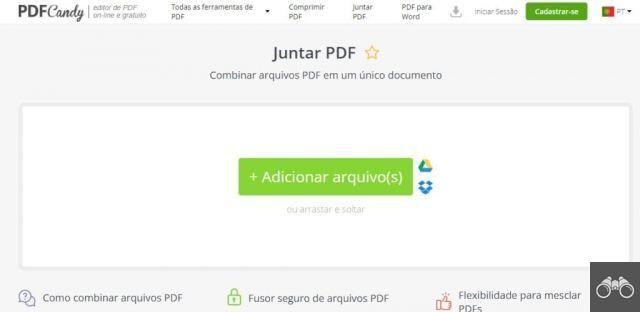
PDF Candy est également un excellent outil pour fusionner des PDF en ligne et effectuer d'autres modifications gratuitement.
En plus de fusionner des fichiers, il est également possible d'effectuer des conversions vers d'autres formats, d'insérer des numéros de page, des filigranes et des modifications dans le fichier.
En outre, l'utilisateur peut également réorganiser l'ordre, insérer et supprimer la protection par mot de passe dans le document, diviser et couper des fichiers, faire pivoter, redimensionner, ajouter des en-têtes et des pieds de page et bien plus encore.
Pour fusionner, il vous suffit d'aller dans « Fusionner PDF », de cliquer sur « + Ajouter fichier(s) » et de sélectionner les documents que vous souhaitez fusionner. Après cela, organisez-vous comme bon vous semble et terminez le processus.
La meilleure chose est que vous pouvez utiliser des documents qui se trouvent directement dans Google Drive ou dans le cloud, par exemple.
De plus, vous pouvez également ajouter une extension PDF Candy à Google Chrome pour un accès futur plus facile.
En savoir plus : Comment utiliser l'entretien ménager pour optimiser votre lieu de travail
6. Soude PDF
Dans notre évaluation, Soda PDF est l'option avec l'interface la moins attrayante pour travailler avec l'édition de documents PDF.
De plus, il fonctionne avec des forfaits hebdomadaires, mensuels et illimités, ce qui signifie que l'utilisation gratuite du site est limitée. Il peut toujours être utilisé pour casser la branche dans les moments de précipitation, par exemple : si vous ne voulez pas payer.
Pour savoir comment fusionner un PDF, le processus est similaire aux autres. Cliquez simplement sur "Choisir un fichier" et téléchargez des documents qui se trouvent sur le lecteur, l'ordinateur ou dans le cloud, par exemple. Soda PDF n'offre pas la possibilité de déplacer les fichiers après le téléchargement, ce qui peut compliquer l'organisation.
Une fois le processus terminé, vous pouvez télécharger le document fusionné directement sur l'ordinateur, l'enregistrer sur le lecteur ou l'envoyer directement par e-mail.
D'autres fonctions d'édition peuvent également être utilisées, telles que la conversion de documents, la possibilité de compresser, supprimer, faire pivoter et diviser des fichiers, insérer des filigranes, la signature numérique et la numérotation des pages.
En outre, vous pouvez également définir et supprimer des mots de passe de sécurité, remplir des formulaires PDF, utiliser le lecteur PDF, créer des documents dans ce format et quelques autres fonctions très utiles.
7. Outils PDFill PDF
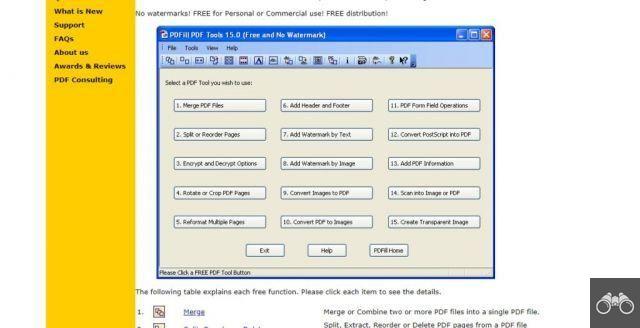
Bien que l'interface de PDFill ne soit pas l'une des plus modernes et attrayantes, le programme gratuit remplit les fonctions qu'il propose.
Comme les options précédentes, il possède plusieurs fonctionnalités, notamment la conversion de documents avec les fonctions d'ajout d'informations au document, de placement d'images transparentes, de cryptage de fichiers et bien plus encore.
Mais bien sûr, comme l'objectif est de parler des façons de fusionner des PDF, ce programme le fait aussi.
Pour ce faire, cliquez simplement sur "Fusionner les fichiers PDF" pour être transféré vers l'outil de fusion de fichiers. Téléchargez les documents et commandez comme bon vous semble.
Vous pouvez également diviser des documents PDF. En faisant cela, vous pouvez choisir de créer une page pour chaque document ou un seul fichier avec des espaces entre les pages.
En savoir plus : 12 applications pour regarder des cours en ligne
8. Diviser et fusionner des PDF
PDF Split and Merge est un programme qui peut être installé sur des ordinateurs avec des systèmes Windows, MAC et Linux, en cours de développement en Java. Il présente une interface très simple à utiliser et avec une fenêtre divisée en deux parties.
Dans le menu situé sur le côté gauche, vous pouvez cliquer sur "Fusionner" pour lancer le processus de fusion de PDF dans cet outil. Après cela, tout ce que vous avez à faire est de télécharger les documents nécessaires, puis de les organiser comme bon vous semble.
Après cela, sur votre ordinateur, sélectionnez le dossier dans lequel vous souhaitez enregistrer le document déjà fusionné et lancez l'opération de fusion.
Si vous souhaitez séparer les documents, cliquez simplement sur "Split" au lieu de fusionner le PDF. Vous pouvez choisir entre créer un nouveau fichier pour chaque page ou insérer des espaces dans un seul fichier entre les pages. Le programme fournit également d'autres fonctions d'édition.
9. Façonneur de PDF
Un autre programme gratuit qui peut être installé sur les ordinateurs Windows, PDF Shaper est une excellente alternative pour fusionner des PDF. Avec lui, vous pouvez également séparer les documents PDF en plusieurs fichiers différents.
Dès que vous accédez au logiciel, vous pouvez voir une fenêtre avec toutes les fonctions d'édition disponibles.
Pour séparer les documents, cliquez simplement sur "Split", sélectionnez les fichiers que vous souhaitez diviser et les pages spécifiques à séparer.
Maintenant, pour fusionner les documents, cliquez sur « Fusionner » pour ouvrir une fenêtre où vous sélectionnerez les fichiers à fusionner. Organisez ensuite les documents dans le bon ordre et lancez la fonction de fusion.
Vous aurez également d'autres fonctionnalités à votre disposition, comme extraire des textes et des images du document, effectuer des rotations, etc.
En savoir plus : Les 14 meilleures applications pour organiser votre routine