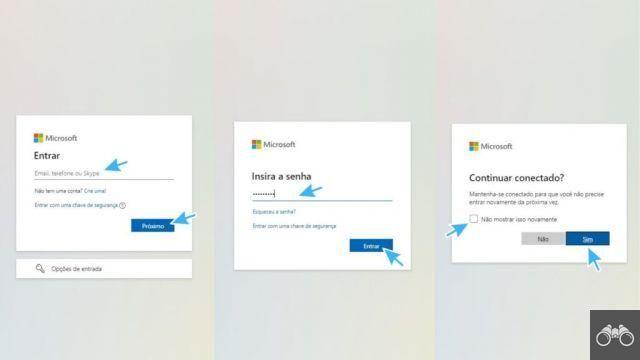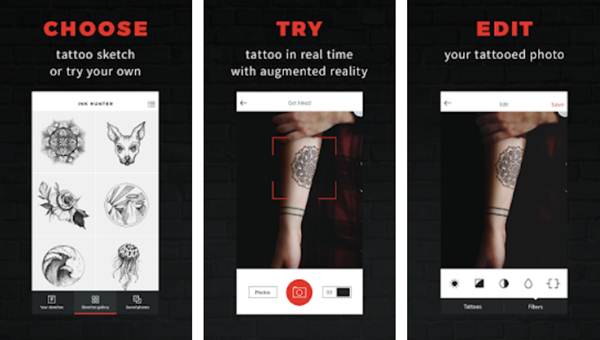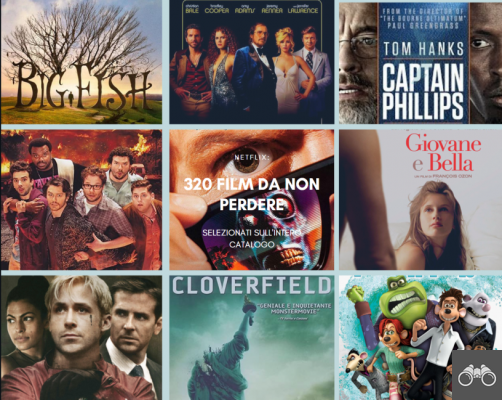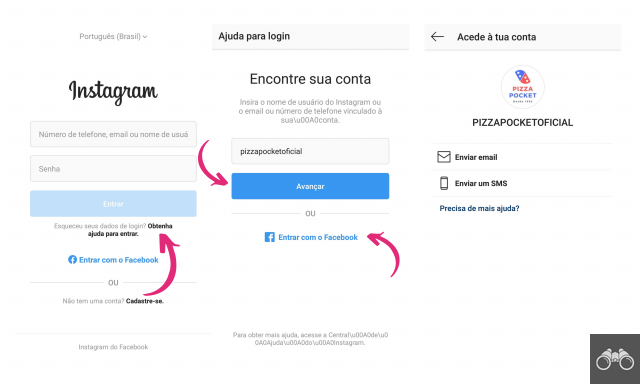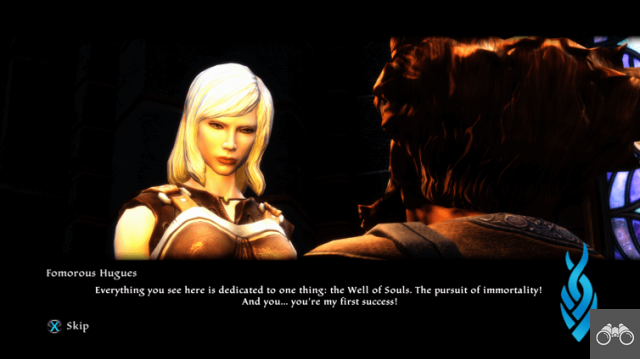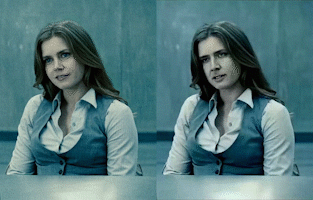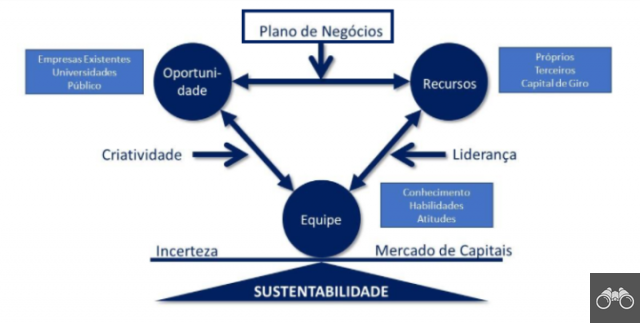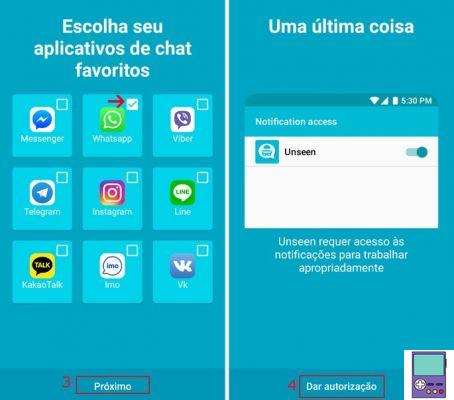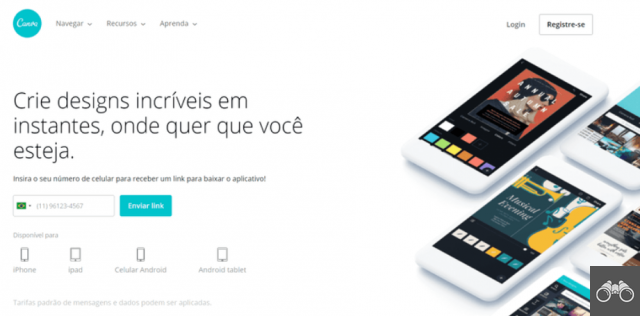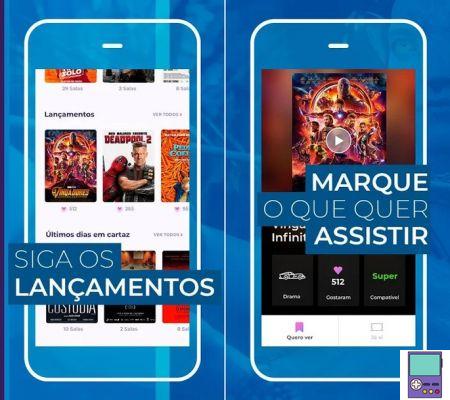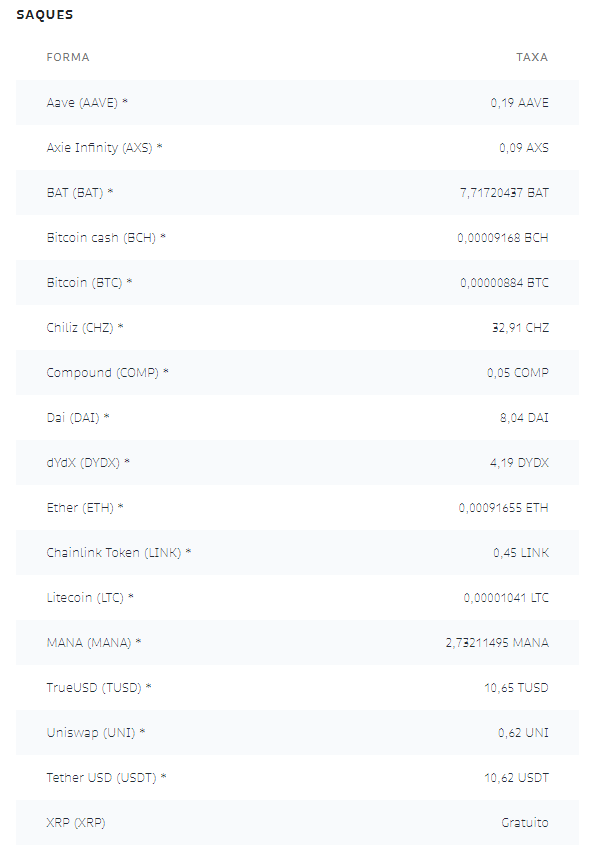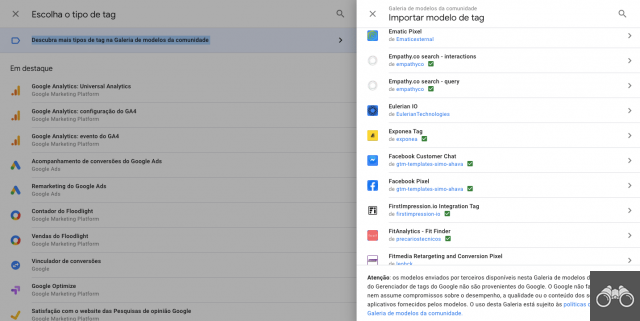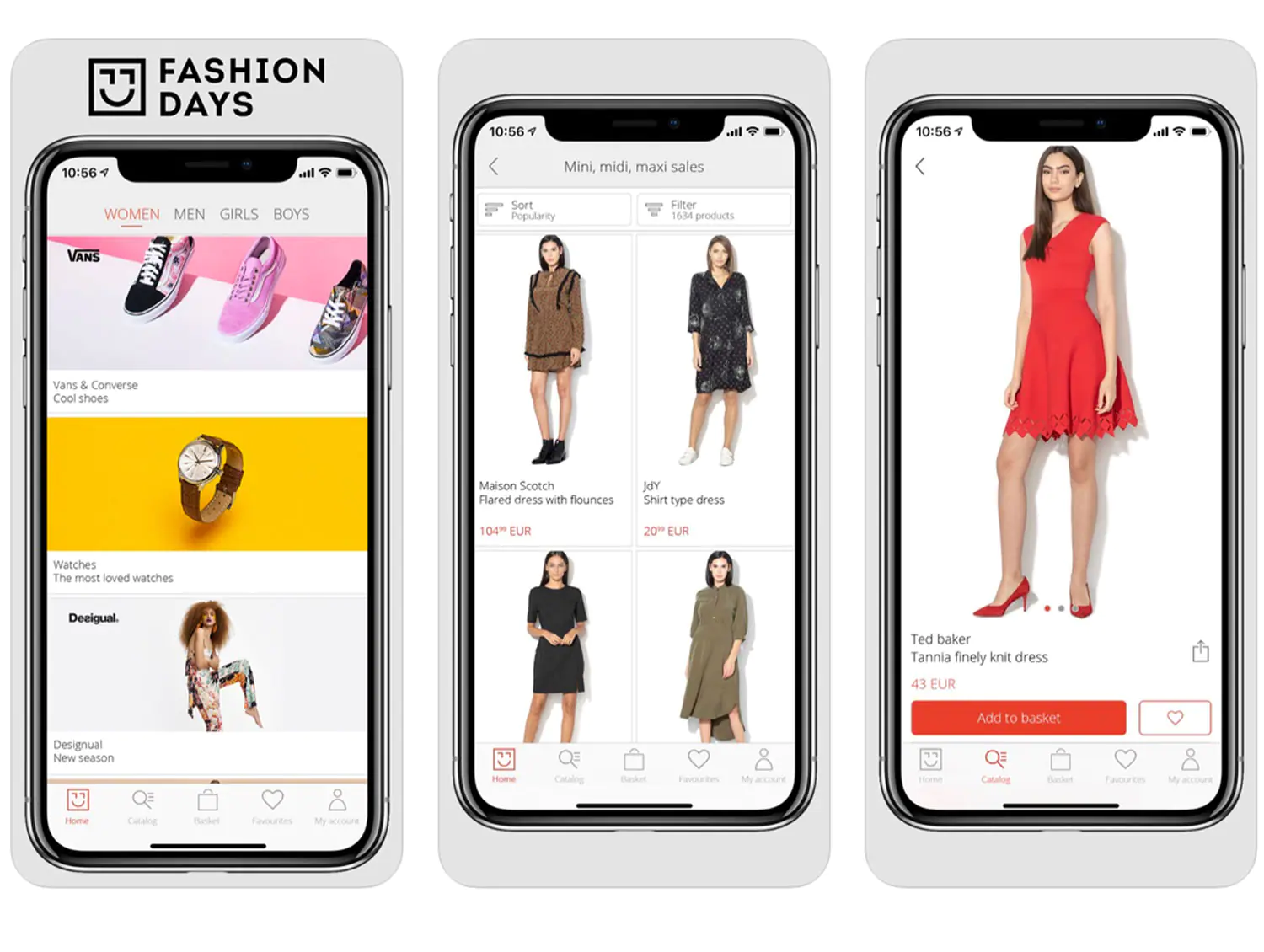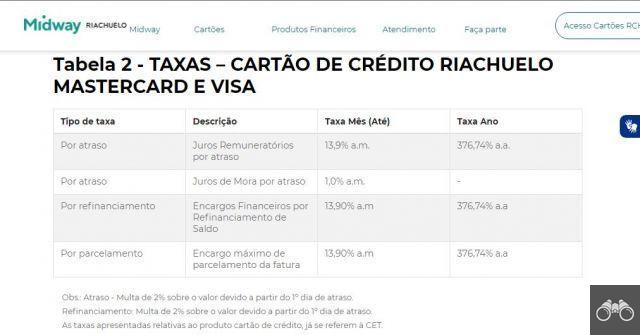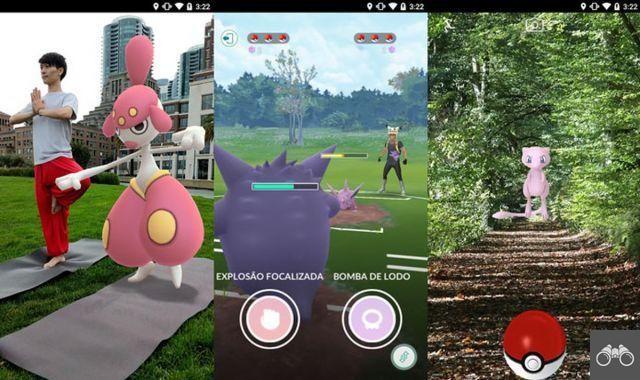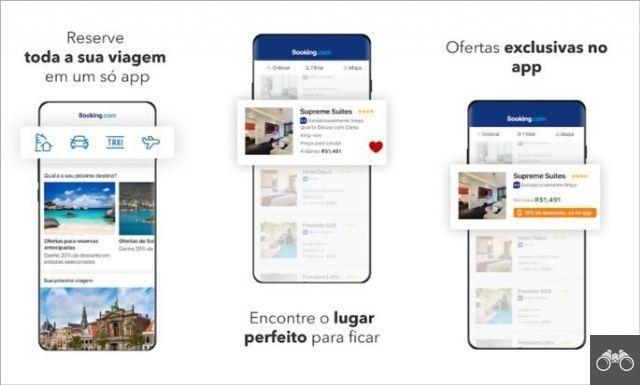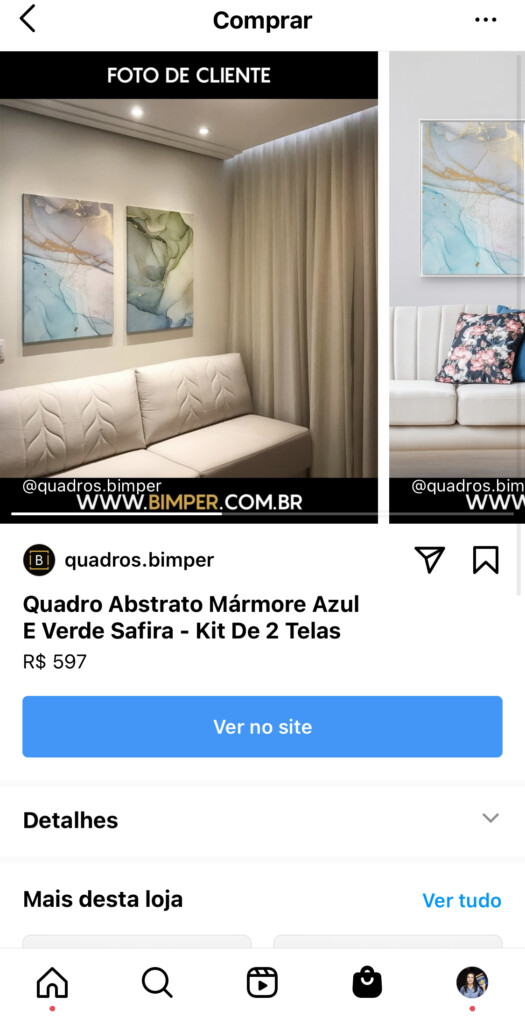par Team AllYourVideogames | 29 juil. 2022 | Technologie |
Si vous avez changé de système d'exploitation et que vous ne savez toujours pas comment faire une sérigraphie sur mac, vous êtes au bon endroit. Vous avez sûrement déjà eu besoin de faire une capture d'écran de quelque chose, que ce soit sur votre téléphone portable ou votre ordinateur et peut-être que vous ne savez toujours pas comment la prendre écran d'impression pas de Mac.
Il existe une variété d'options pour prendre des impressions d'écran sur le MacBook d'Apple via les touches de commande. Découvrez-le ci-dessous :
5 alternatives sur la façon de prendre une capture d'écran sur Mac
1. Capture plein écran automatiquement enregistrée sur le bureau
Appuyez sur les touches de raccourci "Maj + Commande + 3" si vous souhaitez capturer tout l'écran. De cette manière, les captures d'écran sont automatiquement enregistrées dans le tableau (bureau).

Dès que vous imprimez, une vignette apparaît dans le coin de l'écran. Vous pouvez cliquer dessus pour éditer la photo ou attendre quelques secondes pour qu'elle soit enregistrée dans le tableau.
2. Capturez une partie spécifique de l'écran automatiquement enregistrée sur la table
Les touches "Maj + Commande + 4" enfoncées simultanément font du curseur de la souris une sorte de cible. Cela signifie que vous pouvez sélectionner exactement la partie de l'écran que vous souhaitez capturer.
Dès que vous relâchez le curseur, il capture la région sélectionnée, comme dans la commande précédente, elle sera enregistrée directement dans le tableau. De même, il affichera une vignette flottante de l'impression, vous donnant la possibilité de la modifier avant de l'enregistrer.

Ces deux méthodes génèrent des fichiers qui vont directement dans la table. Cependant, l'écran d'impression est enregistré au format PNG, ce qui a l'inconvénient de prendre plus de place et cela pourrait gêner si le but était de l'envoyer par email par exemple.
Pour résoudre ce problème, faites simplement une configuration simple : allez dans le menu Finder et recherchez « Terminal ». Lorsqu'il s'ouvre, tapez la commande suivante et appuyez sur "Entrée":
Les valeurs par défaut écrivent type com.apple.screencapture jpg
De cette façon, les captures d'écran seront enregistrées au format JPG, qui prend moins de place.
3. Capture plein écran enregistrée dans le presse-papiers
Pour prendre une capture plein écran qui est enregistrée dans le presse-papiers, utilisez simplement la commande "Commande + Contrôle + Maj + 3":
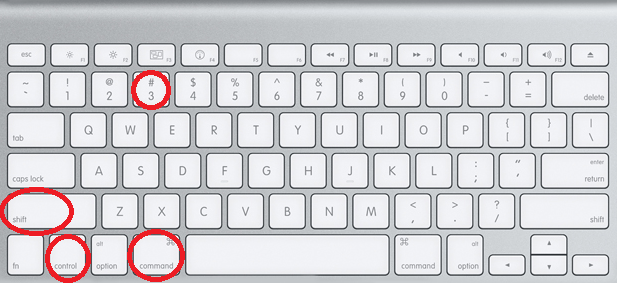
La capture est de tout l'écran et de cette façon, au lieu de générer un fichier qui va directement au tableau, il enregistre l'image capturée dans le presse-papiers, vous donnant la liberté de la coller directement où vous voulez. Cette image est déjà enregistrée au format JPG.
4. Capturez une partie spécifique de l'écran enregistrée dans le presse-papiers
Le raccourci "Command + Control + Shift + 4" vous permet de sélectionner uniquement une partie souhaitée à capturer, via le curseur qui sera dans un format cible comme mentionné précédemment. La différence est que le fichier sera enregistré dans le presse-papiers.
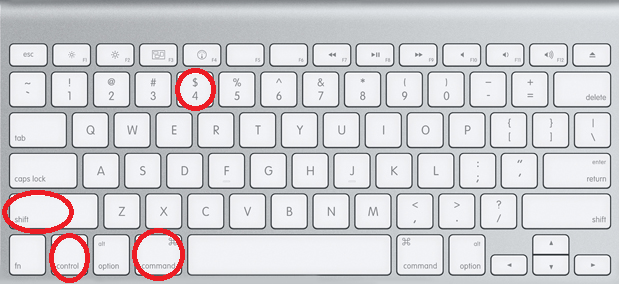
5. Capturez une fenêtre
Si vous souhaitez capturer une certaine fenêtre, c'est également possible. Suivant le même schéma que les chemins déjà présentés, nous avons deux options :
- Capture d'écran d'une fenêtre spécifique qui sera enregistrée sur le bureau ;
- Capture d'écran d'une fenêtre spécifique qui sera enregistrée dans le presse-papiers.
Capture d'écran d'une fenêtre spécifique qui sera enregistrée sur le bureau
Vous pouvez capturer une certaine fenêtre. Utilisez simplement la combinaison de touches "Commande + Maj + 4 + Barre d'espace + Clic de souris".
L'icône du curseur changera pour un format de caméra. Ensuite, la fenêtre sur laquelle vous survolez sera mise en surbrillance. Cliquez pour capturer. Si vous le souhaitez, vous pouvez même supprimer l'ombre de la fenêtre. Maintenez simplement la touche "Option" enfoncée tout en cliquant.
Une vignette apparaîtra dans le coin de l'écran, comme dans les autres façons. L'impression sera enregistrée au format PNG sur la table, sauf si vous l'avez déjà configurée dans Terminal, comme nous l'avons déjà enseigné.
Capture d'écran d'une fenêtre spécifique qui sera enregistrée dans le presse-papiers
La seule différence est que l'impression sera enregistrée dans le presse-papiers. Pour cela, utilisez "Commande + Contrôle + Maj + 4 + Barre d'espace + Clic de souris", puis la capture d'écran sera enregistrée dans le presse-papiers.
Vous pouvez également profiter d'un autre outil sur votre Mac : utilisez le presse-papiers universel, qui permet à l'utilisateur de coller la capture d'écran sur un autre appareil Apple, ce qui peut être utile selon vos objectifs.
En savoir plus : Enregistreur d'écran : 15 outils pour capturer l'écran de votre téléphone ou de votre PC
La liste des commandes peut sembler longue, mais vous n'avez pas besoin de toutes les connaître. Choisissez simplement la méthode qui convient le mieux à vos besoins.
Cependant, si vous voulez avoir toutes les possibilités à portée de main, une astuce est de faire une « colinha » et de la laisser accessible afin de pouvoir la consulter en cas de besoin.