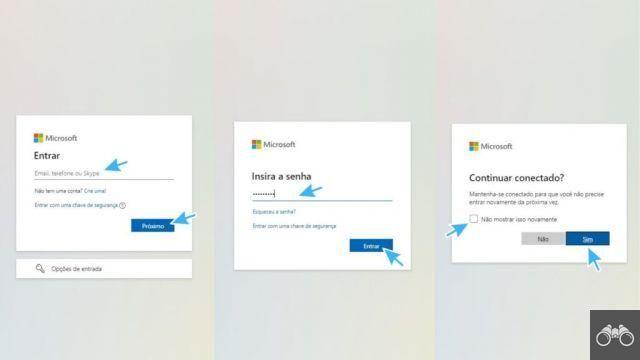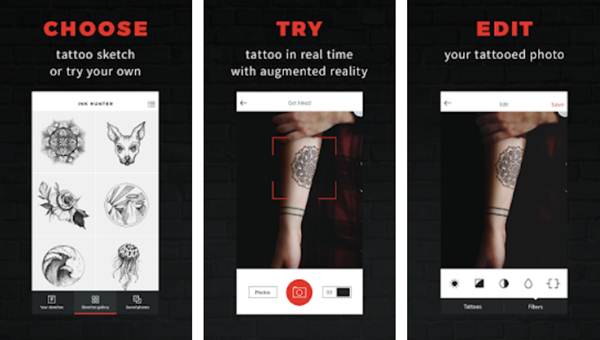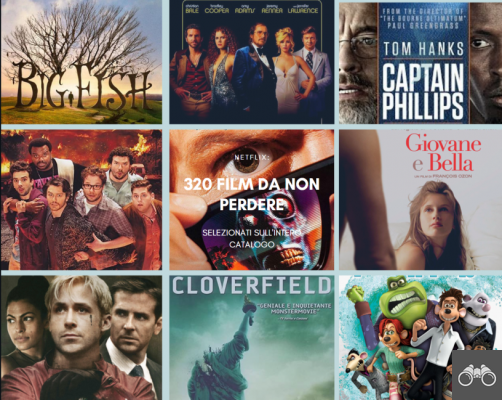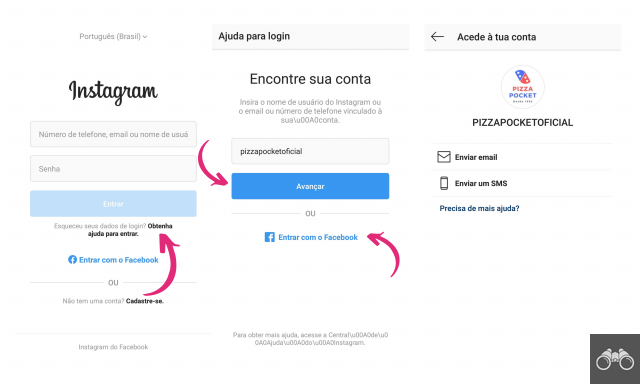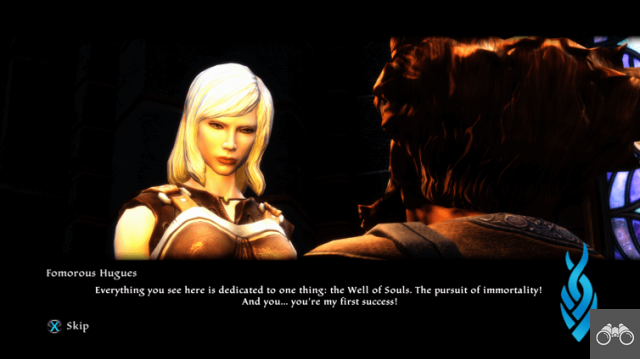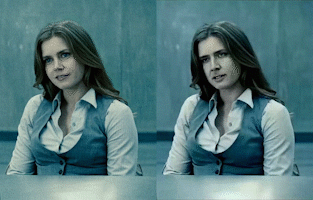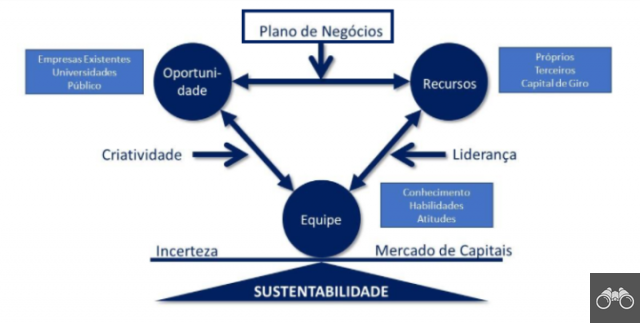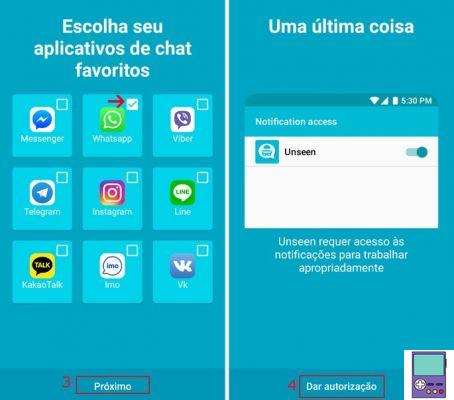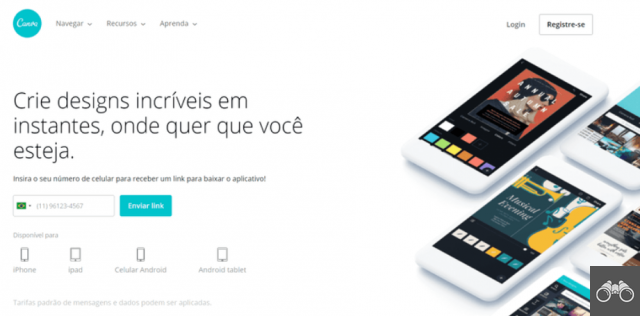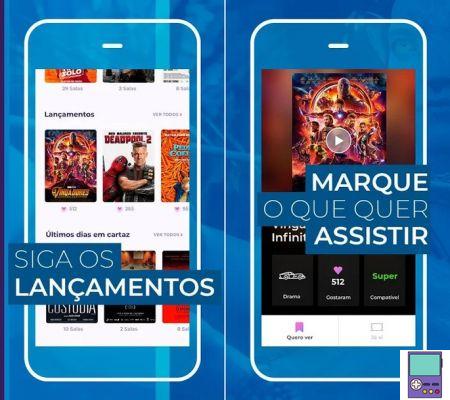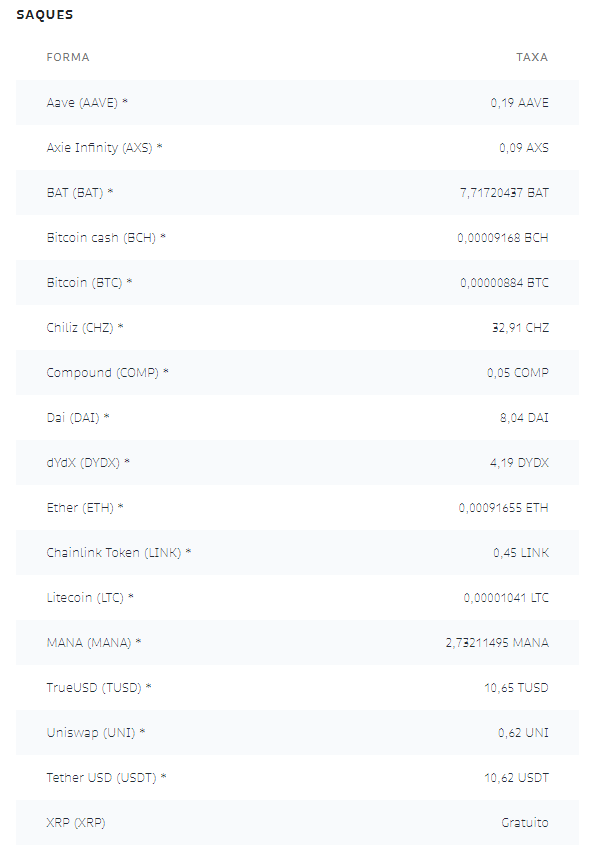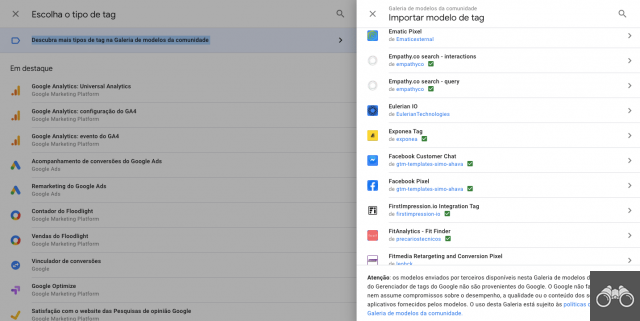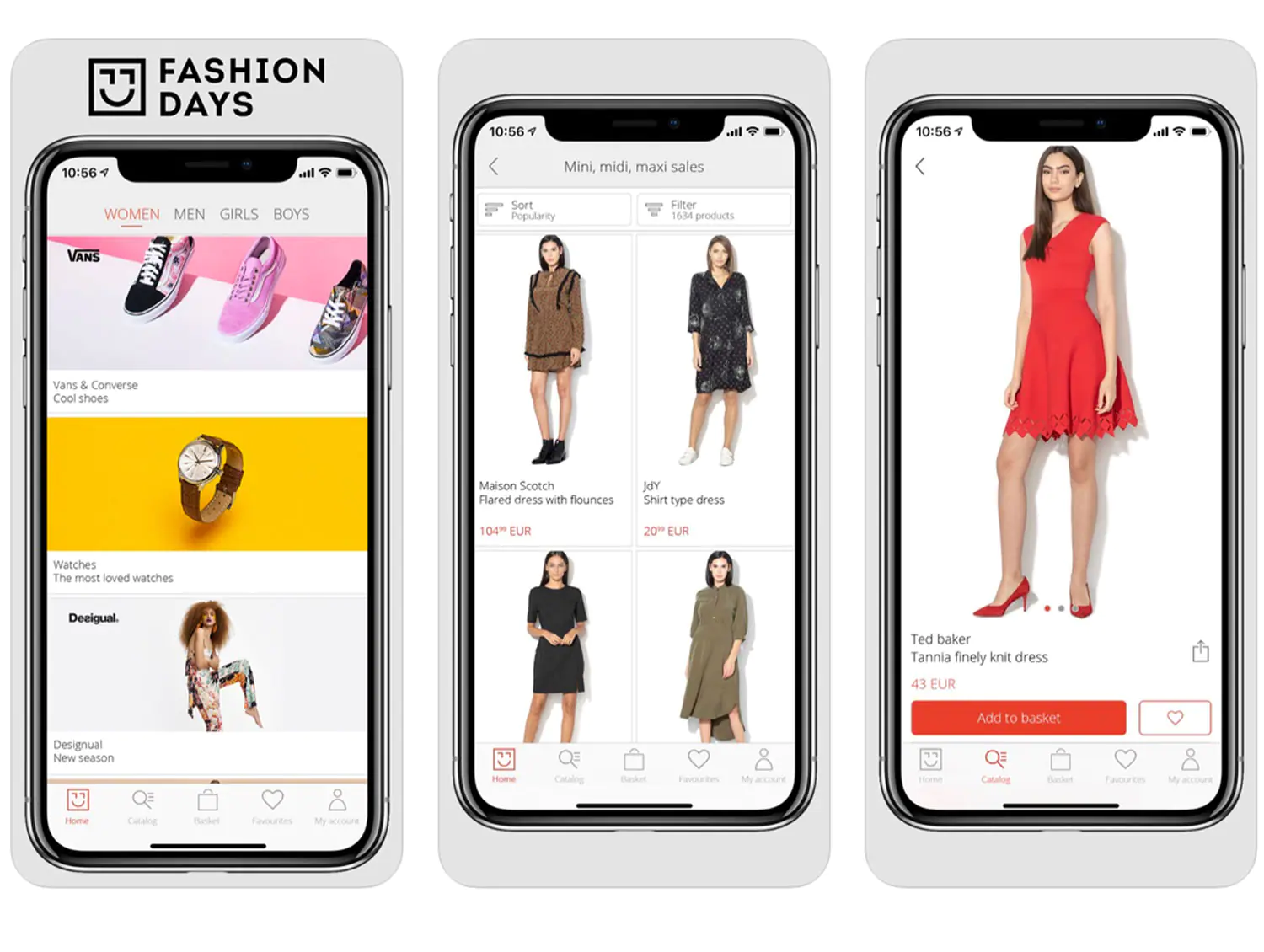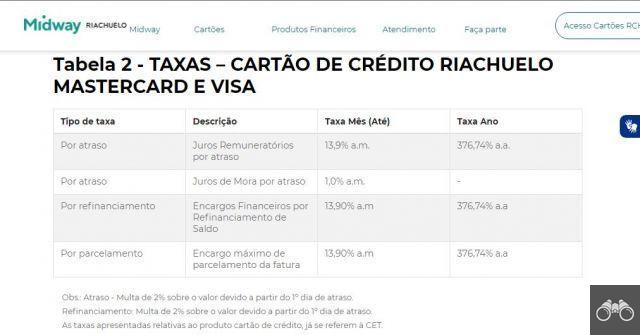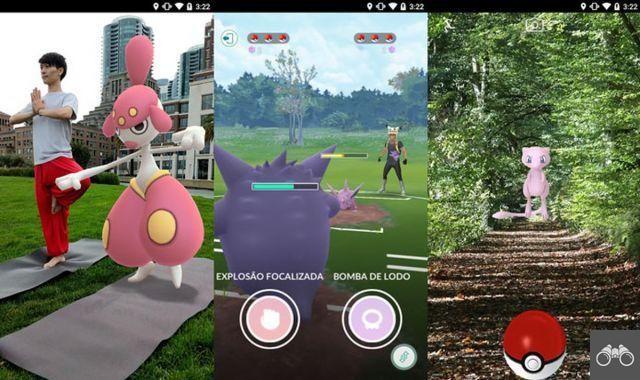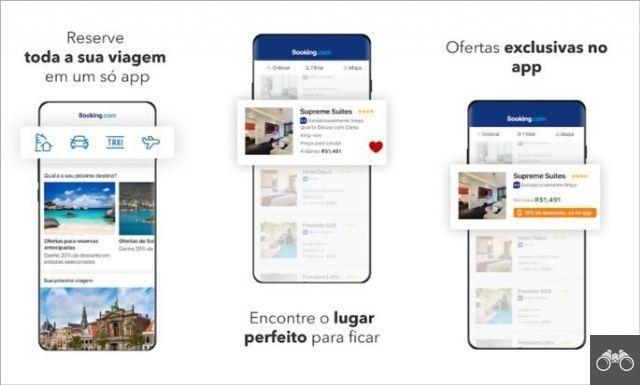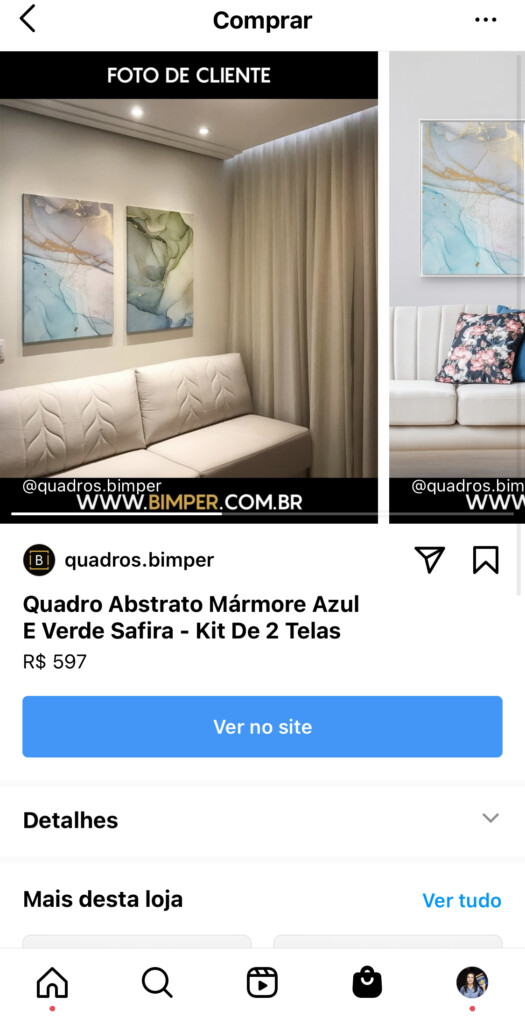L'enregistrement d'une image à partir de Word ou de Google Docs sur PC ou mobile n'est peut-être pas aussi simple qu'il y paraît. Cependant, il existe quelques astuces qui vous permettent d'effectuer la procédure rapidement, en extrayant toutes les photos à la fois.
La pointe est idéale pour ceux qui ont besoin d'utiliser les chiffres séparément, en dehors du fichier. Si tel est votre cas, découvrez ci-dessous comment enregistrer une image à partir de Microsoft Word ou Google Docs et les utiliser comme vous le souhaitez.
Comment enregistrer une image de Word sur PC
La version de bureau de l'éditeur de texte de Microsoft offre le moyen le plus simple d'enregistrer des images, comme vous pouvez le voir ci-dessous.
1. Ouvrez le document Word dont vous souhaitez extraire les images ;
2. Faites un clic droit sur la photo que vous souhaitez enregistrer et, dans le menu qui s'ouvre, allez à enregistrer en tant qu'image;
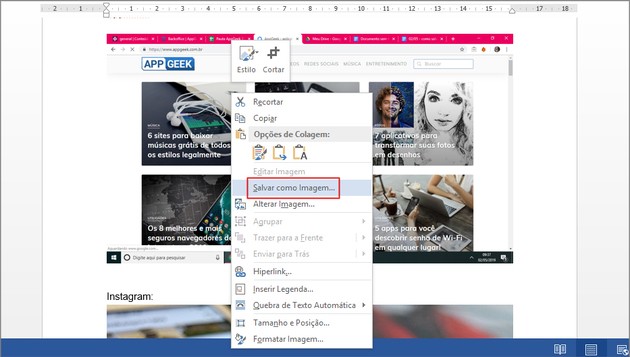
3. Dans la boîte qui apparaît, choisissez le dossier où vous voulez l'enregistrer, nommez l'image et sélectionnez le format : JPEG est le plus populaire en matière d'images ;
4. Terminez le processus en Enregistrer.
Comment enregistrer plusieurs images à la fois à partir de Word sur PC
La procédure ci-dessous est idéale pour les fichiers contenant de nombreuses images insérées et les enregistrer une par une prendrait beaucoup de temps.
1. Ouvrez le document Word dont vous souhaitez extraire les images ;
2. cliquez sur l'onglet Dossier, situé dans le coin supérieur gauche de l'écran ;
3. Dans le menu qui apparaît, allez à l'option Salvar Côme;
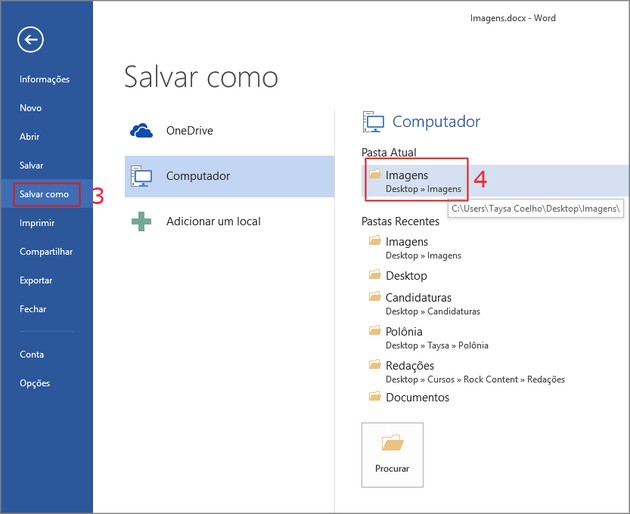
4. Choisissez l'emplacement où vous préférez stocker le dossier contenant les figures du document ;
5. Nommez ensuite le fichier, puis Tipo, choix Page Web (*.htm, *.html);
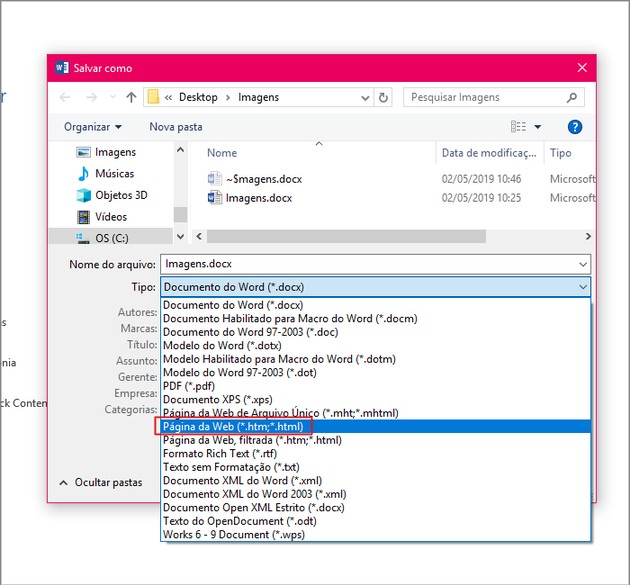
6. Terminez le processus dans Enregistrer.
- Un dossier sera créé à l'intérieur de l'emplacement défini, avec toutes les photos du document.
Comment enregistrer une image de Google Docs sur PC
Contrairement à Word, Google Docs ne vous permet pas d'enregistrer des photos séparément, comme indiqué dans le guide étape par étape ci-dessous.
1. Ouvrez le document Google Docs dont vous souhaitez extraire les images ;
2. ensuite aller à Dossier;
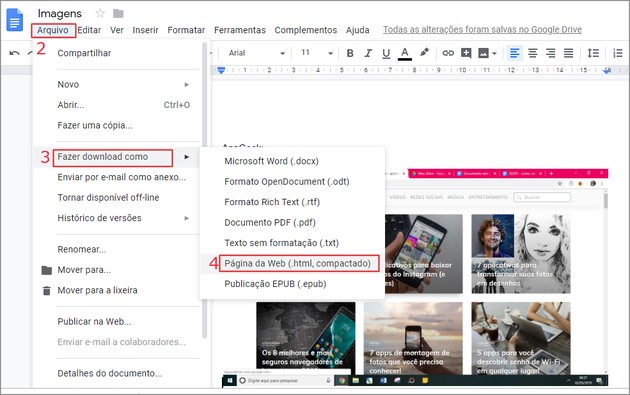
3. Dans le menu qui s'ouvre, cliquez sur télécharger en tant que;
4. Choisir Page Web (.html, compressé);
5. Maintenant, sélectionnez le dossier dans lequel vous souhaitez enregistrer et nommez le fichier ;
6. Terminez le processus en Enregistrer.
- Les images sont téléchargées dans un seul fichier au format .ZIP. Par conséquent, pour les extraire du dossier, vous devez disposer d'un programme de décompression de fichiers installé sur votre ordinateur, tel que Winzip, WinRar et 7-Zip.
Comment enregistrer une image de Word ou Google Docs sur mobile
Les applications pour smartphone Word et Google Docs ne vous permettent pas d'enregistrer des images de documents de manière native. Cependant, un programme de gestion de fichiers peut aider à résoudre le problème.
Pour les étapes ci-dessous, nous vous suggérons de télécharger et d'installer l'application Cx File Explorer sur votre smartphone.
Comment enregistrer une image d'un mot sur un mobile
1. Ouvrez l'application Word et accédez au fichier dont vous souhaitez extraire les images ;
2. Accédez à l'icône des trois points, située dans le coin supérieur droit de l'écran ;
3. Dans le menu qui s'ouvre, allez sur Enregistrer;
4. Choisissez l'option Cet appareil;
5. Maintenant, choisissez le dossier Télécharger;
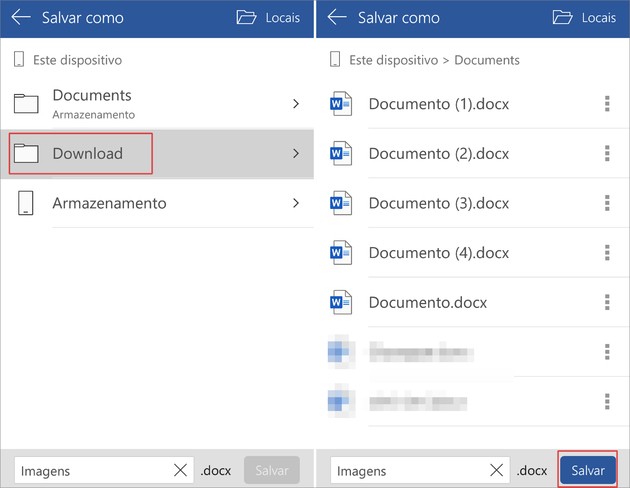
6. En bas de l'écran, attribuez le nom que vous voulez et allez à Enregistrer;
7. Maintenant, ouvrez l'application Cx File Explorer et accédez à Télécharger;
8. Appuyez sur la case à côté du nom du fichier ;
9. Sélectionnez l'option Renommer, situé dans le menu qui apparaîtra en bas de l'écran ;
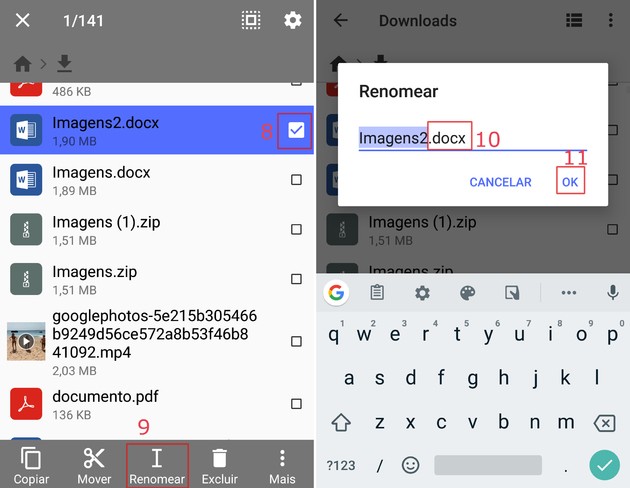
10. Changez l'extension de .docx en .zip ;
11. Ouvert OK;
12. Maintenant, appuyez sur le nouveau fichier créé, au format .zip ;
13. Accéder au dossier mot;
14. Allez ensuite dans le dossier moyenne;
15. À l'intérieur, il y aura les images présentes dans le document disponible séparément.
Comment enregistrer une image de Google Docs sur mobile
1. Ouvrez l'application Google Docs et accédez au dossier où se trouve le fichier dont vous souhaitez extraire les photos ;
2. Ouvrez le document et appuyez sur l'icône des trois points, située dans le coin supérieur droit de l'écran ;
3. Accéder à l'article partager et exporter;
4. Alors, choisissez enregistrer sous...;
5. Ensuite, choisissez l'option Page Web (.html, zippée);
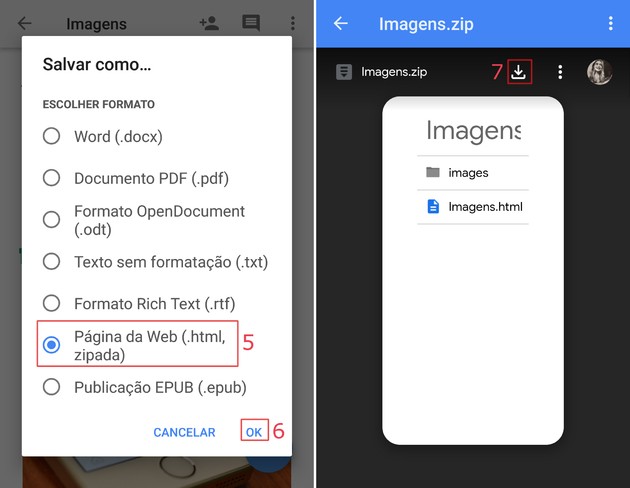
6. Confirmez à OK;
7. Sur la page suivante, appuyez sur le symbole de la flèche vers le bas ;
8. Ouvrez l'application Cx File Explorer et appuyez sur l'élément Télécharger;
9. Appuyez sur le nom du fichier ;
10. Allez maintenant dans le dossier images;
11. Appuyez sur le nom des images pour les ouvrir.
11. Grâce à l'application Cx File Explorer, vous pouvez les partager avec d'autres programmes, tels que Google Drive, Gmail, WhatsApp, Instagram, etc.
Principales extensions pour enregistrer des documents
Lorsqu'ils remplissent un document, les utilisateurs sont confrontés à une multitude d'options de format pour l'enregistrer. Pour beaucoup, tout n'est que soupe à l'alphabet, car ils se retrouvent toujours avec les options DOC, DOCX et PDF.
Découvrez ce qui se passe lorsque nous enregistrons un fichier dans certaines des extensions disponibles dans Word et Docs.
- .DOC ou .DOCX : c'est le format le plus courant et permet d'éditer ultérieurement le document enregistré. La principale différence est que .doc est pris en charge par les anciennes versions de Word, tandis que .docx n'est pris en charge que par la version 2007 du programme.
- .ODT : est un format également compatible avec les logiciels open source, tels que OpenOffice et LibreOffice.
- .RTF : le format enregistre les informations de formatage de base, telles que la police, la couleur et le gras, et permet de les ouvrir sur différentes plates-formes, telles que le programme d'édition d'images Coreldraw.
- .PDF : PDF préserve le format de fichier et permet de l'ouvrir sur n'importe quel système d'exploitation.
- .TXT : est l'extension "officielle" du notebook. En le choisissant, le document sera enregistré sans mise en forme, cependant il sera plus léger qu'un .DOC par exemple.
recommande :
- Comment convertir un document Word en PDF
- Comment convertir une image dans n'importe quel format sans rien télécharger
- Meilleures visionneuses de photos pour remplacer l'application Windows
- Comment faire du papier à en-tête dans Word
- Comment créer un organigramme dans Word et le modifier facilement