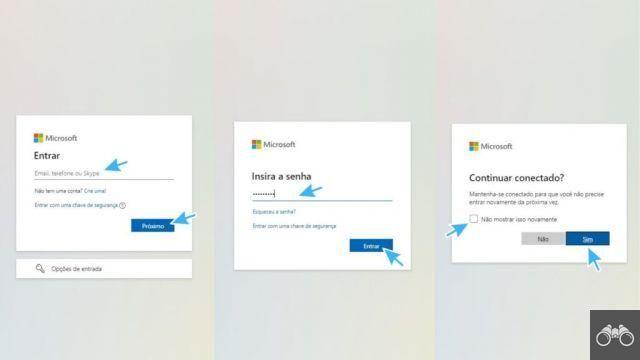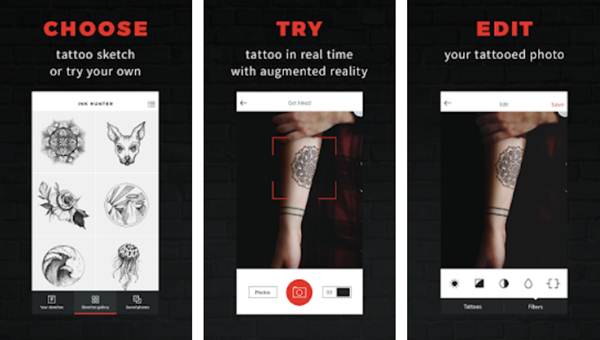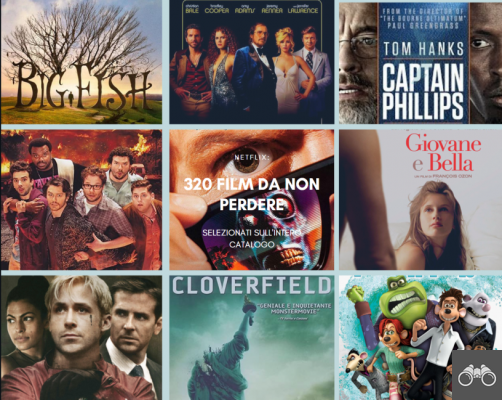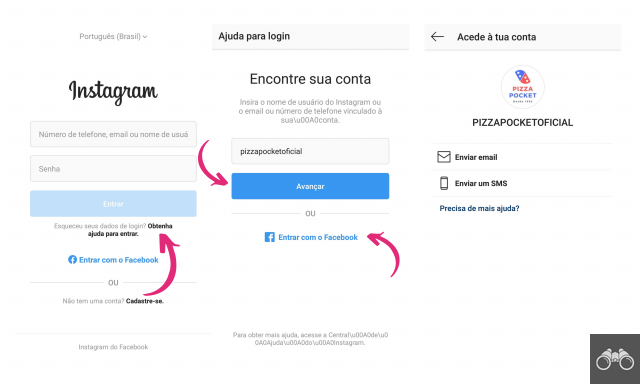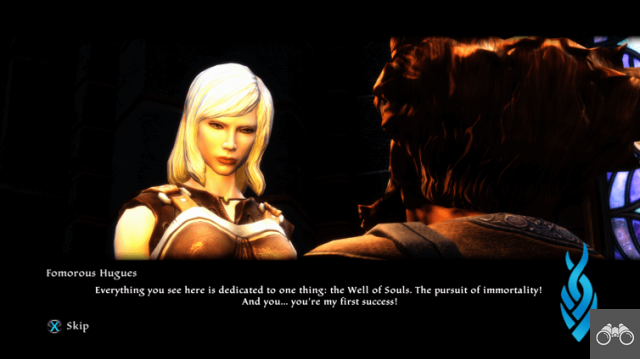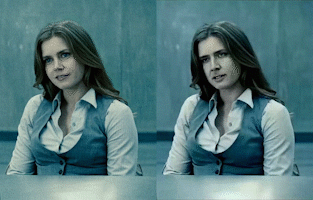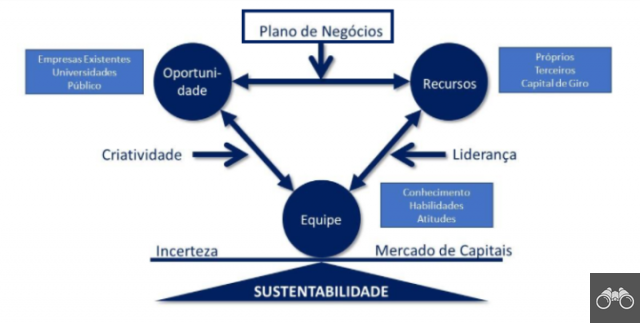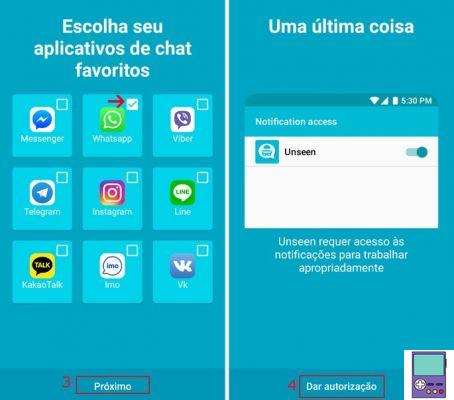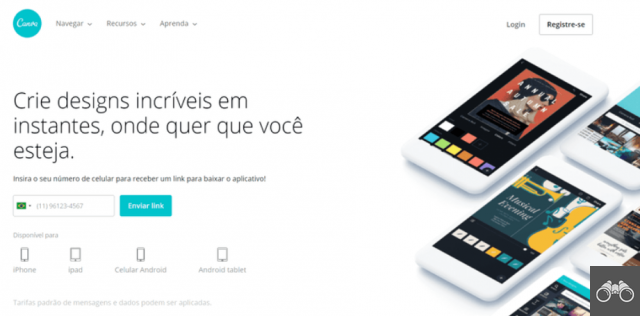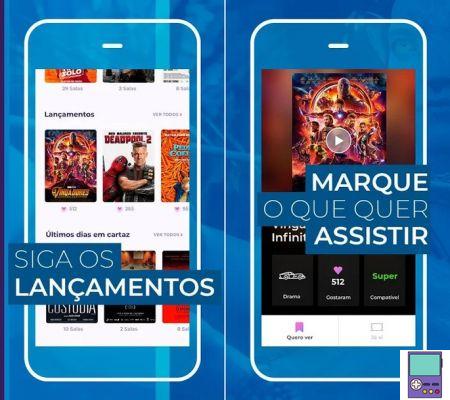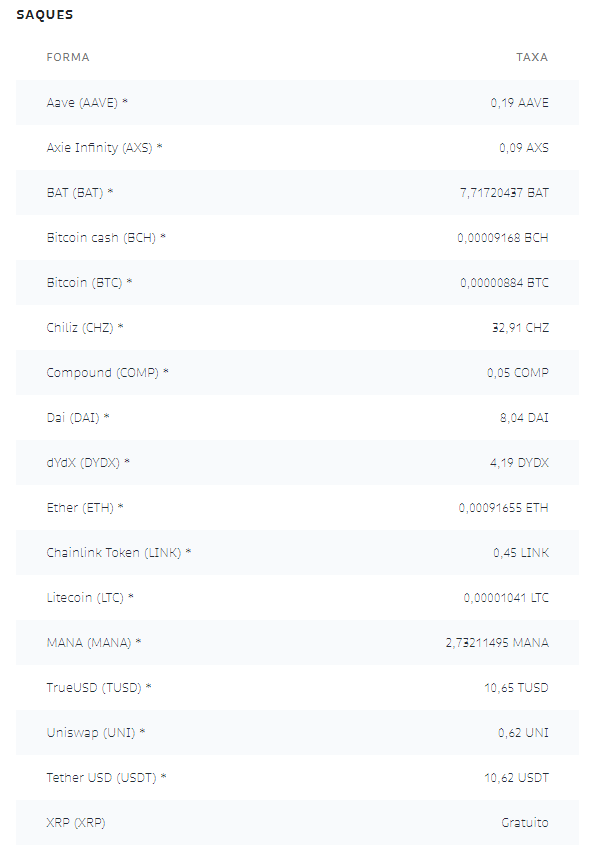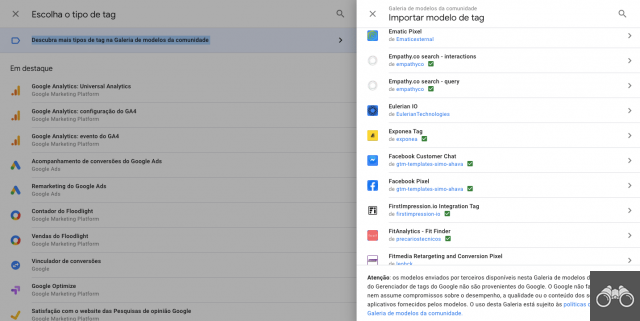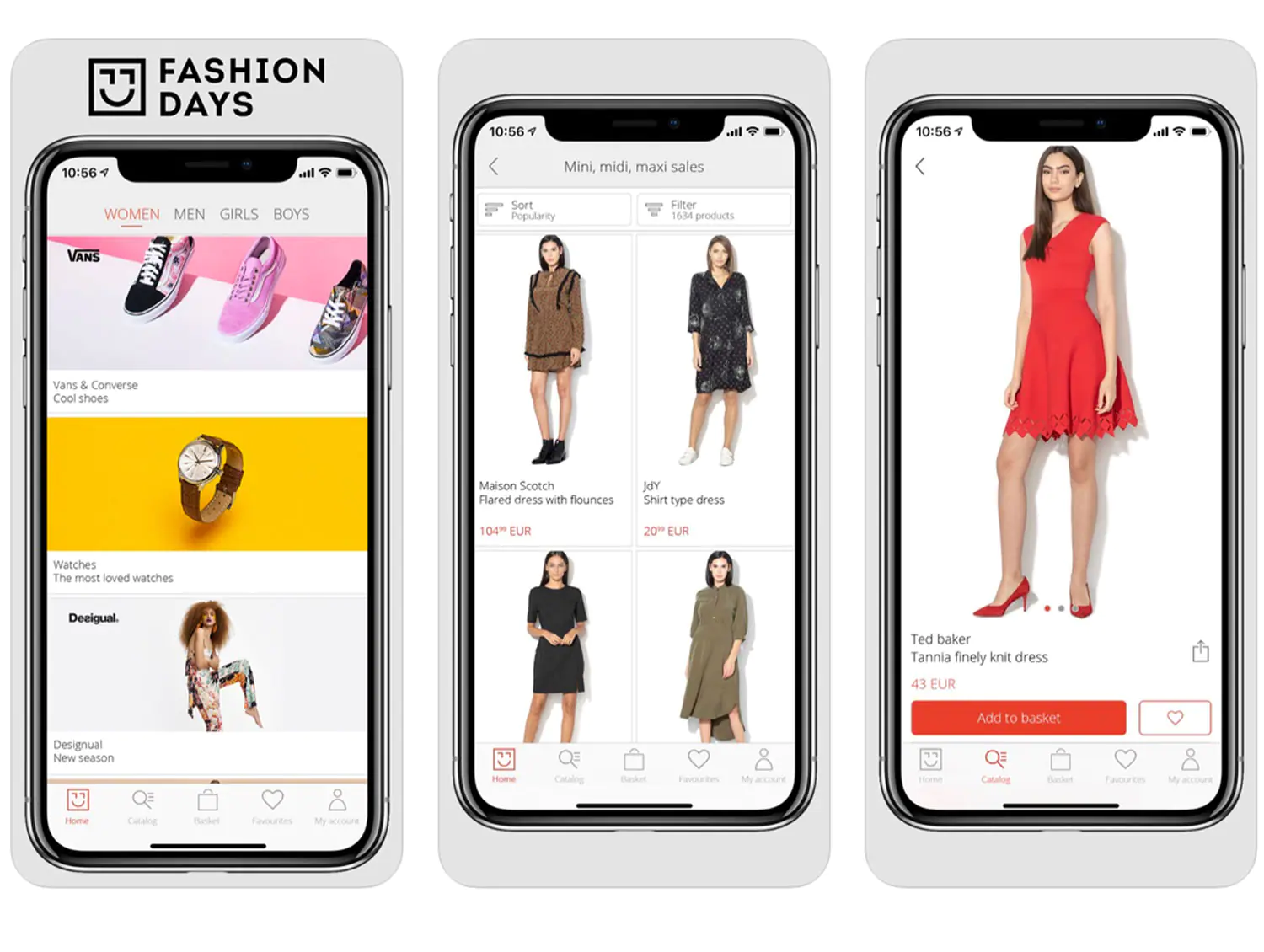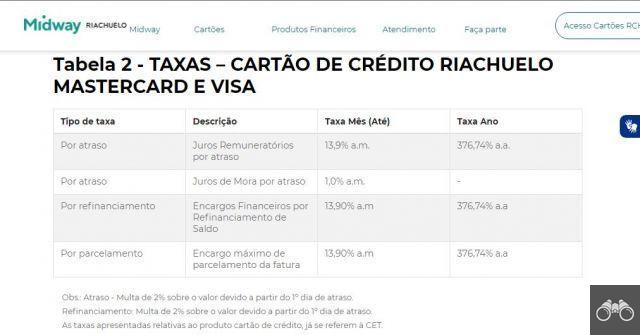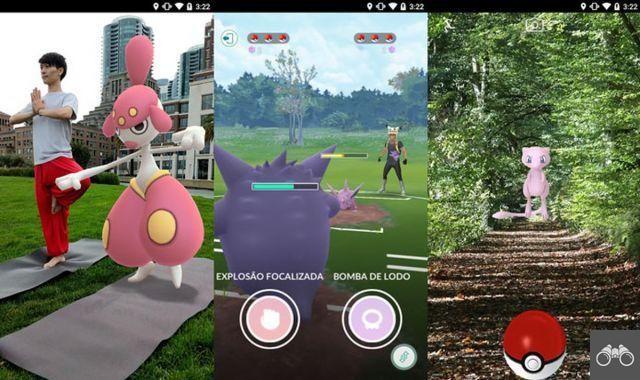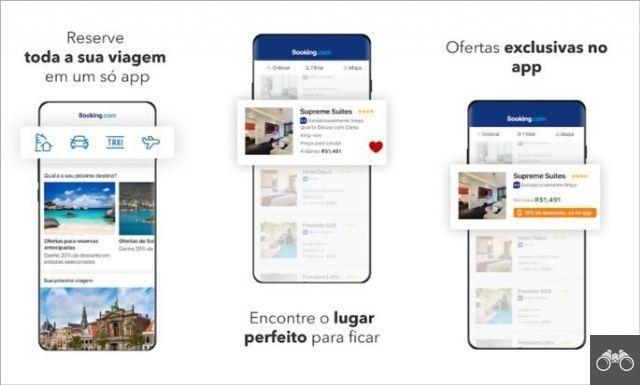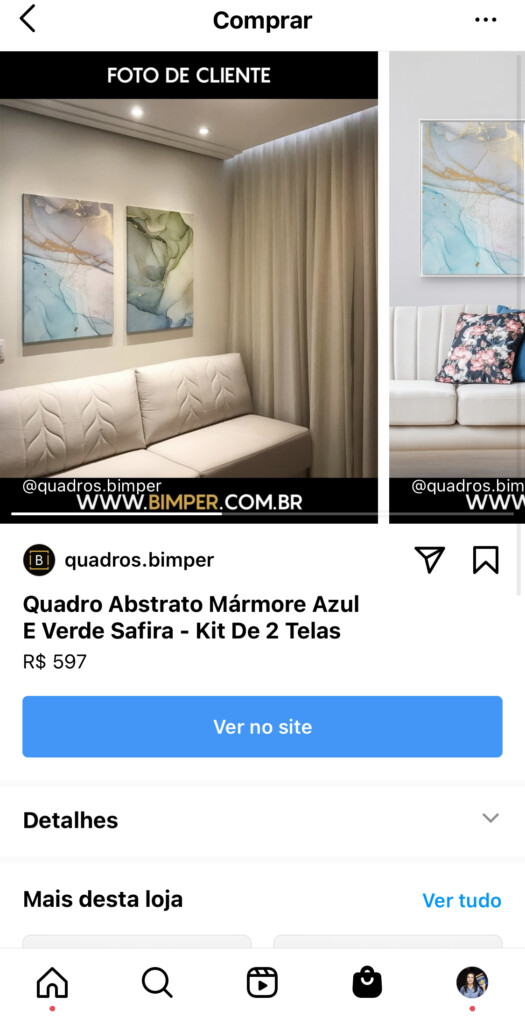Un émulateur Android pour PC est un programme qui simule l'environnement mobile sur l'ordinateur. Ainsi, il est possible d'accéder aux applications et aux ressources du système mobile sur les appareils Windows.
La fonctionnalité est souvent recherchée par ceux qui veulent jouer à des jeux sur smartphone sur un écran plus grand et les développeurs d'applications. Il existe des logiciels légers, idéaux pour les PC faibles, et aussi des alternatives robustes, destinées aux utilisateurs plus exigeants.
La liste suivante rassemble les meilleures options pour émuler Android sur PC. Vérifier!
1.NoxPlayer

NoxPlayer est un émulateur conçu spécialement pour ceux qui veulent jouer à des jeux pour appareils mobiles sur leur PC. Par conséquent, il offre des options de contrôle du jeu via le clavier et la souris, même dans les titres sans prise en charge des contrôles physiques.
Le programme se distingue par sa légèreté, la prise en charge de plusieurs fenêtres en même temps et la possibilité d'enregistrement d'écran. Il est considéré comme l'une des options les plus conviviales et vous permet d'utiliser d'autres types d'applications en plus des jeux.
L'un des inconvénients est que le programme télécharge des logiciels non sollicités pendant le processus d'installation.
- NoxPlayer (gratuit) : Windows 10, 8 et 7
2. MEmu jouer
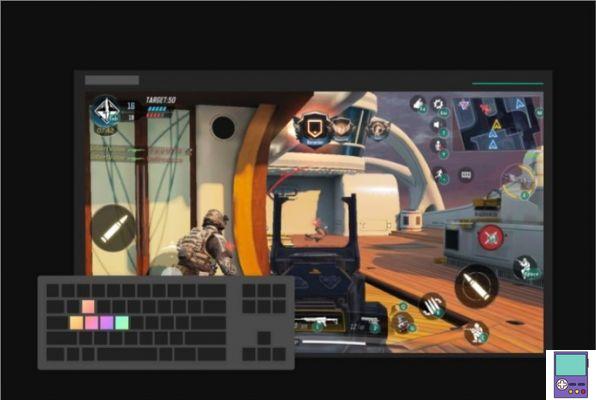
MEmu Play est une autre option légère et facile à utiliser. L'émulateur propose une cartographie du clavier, associant des touches à des mouvements spécifiques dans certains jeux. Il vous permet également d'ouvrir plusieurs écrans à la fois, de capturer une vidéo d'écran et de simuler la localisation GPS.
Le programme est compatible avec n'importe quelle version d'Android. Bien qu'il soit destiné aux jeux, il garantit l'accès à d'autres types d'applications.
- MEmu jouer (gratuit) : Windows 10, 8, 7 et XP
3. BlueStacks

BlueStacks se distingue par le large éventail de fonctionnalités disponibles. Parmi eux, un contrôle de jeu personnalisé via la souris et le clavier et des commandes intelligentes, qui comprennent les besoins de l'utilisateur en détectant les mouvements de l'écran.
Le programme vous permet également d'ouvrir plusieurs fenêtres à la fois, ce qui signifie exécuter plusieurs jeux en même temps. Ou, si vous préférez, utilisez plusieurs comptes dans le même jeu et jouez avec tous simultanément. Le logiciel offre également une traduction de jeu en temps réel et une option d'enregistrement d'écran.
Cependant, avoir autant de fonctionnalités a un prix : le programme est l'un des plus lourds de la liste et toute personne disposant d'un PC faible devrait rester à l'écart.
-
BlueStacks (gratuit, avec option de plan payant) : Windows 10, 8 et 7
4. Couche de couche

LDPlayer vous permet d'émuler Android, même sur des PC plus faibles. Le programme offre un contrôle du jeu par la souris et le clavier, ainsi que l'option de plusieurs écrans en même temps.
Avec la fonction de synchronisation, l'utilisateur peut exécuter un jeu dans différentes fenêtres en même temps, sur différents comptes. Le programme est également l'une des meilleures options pour émuler des applications comme TikTok, Instagram et WhatsApp sur PC.
- Couche de couche (gratuit) : Windows 10, 8.1, 8, 7, XP
5. Boucle de jeu
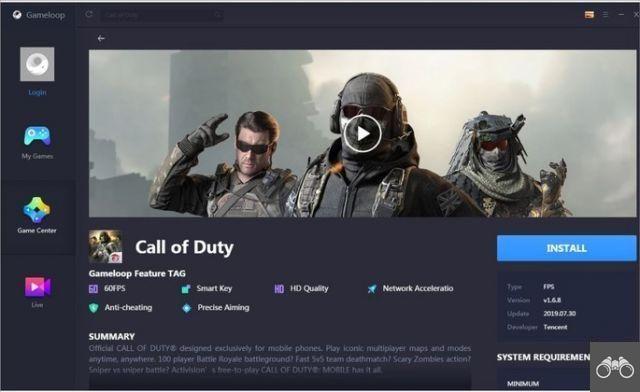
Gameloop peut être choisi par ceux qui veulent jouer à des jeux Android FPS sur PC. À tel point que Tencent, fabricant de titres comme Call of Duty Mobile et PUBG Mobile, le considère comme l'émulateur officiel de ses jeux.
Par conséquent, il offre des commandes via le clavier et la souris et garantit de bonnes performances. De plus, il promet une consommation CPU inférieure de 40 % par rapport aux concurrents, ce qui en fait un bon choix pour les PC moins puissants.
Si vous envisagez d'utiliser le logiciel pour le développement et le test d'applications, nous vous encourageons à envisager une autre option.
- boucle de jeu (gratuit) : Windows 10, 8 et 7
6. Genymotion
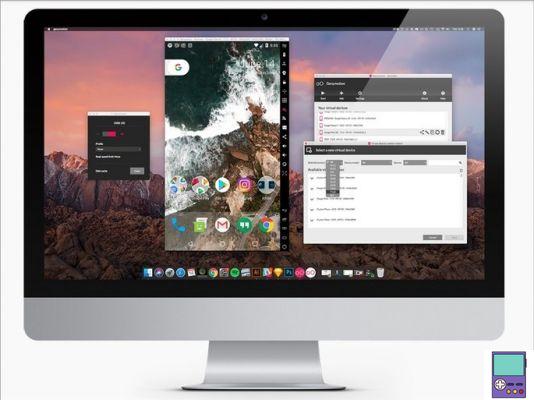
Genymotion s'adresse aux développeurs et ne convient pas à ceux qui veulent jouer sur PC. Le programme vous permet de tester vos applications dans un environnement virtuel sécurisé, en plus d'émuler des centaines d'appareils Android et différentes versions de système.
Il propose également un widget GPS, pour ceux qui souhaitent essayer des applications basées sur la localisation. Il est même possible de simuler des erreurs de connexion et des interruptions d'utilisation par SMS ou appels. En plus de capturer la vidéo de l'écran, il permet également d'enregistrer le contenu généré par la webcam de l'ordinateur.
- Bureau Genymotion (payant) : Windows 10, 8.1 et 8
- Cloud Genymotion (paiement) : site web
7. Émulateur Android Studio
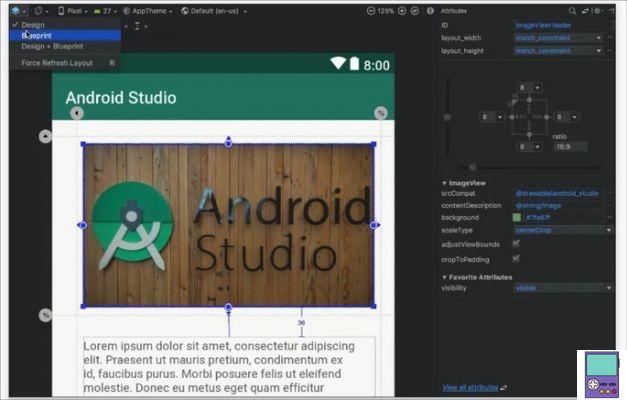
Développé par Google en pensant aux développeurs d'applications, Android Studio Emulator vous permet de simuler pratiquement toutes les fonctions du système mobile via l'ordinateur. Le programme fournit plusieurs appareils et versions d'Android.
L'utilisateur peut tester différentes situations, telles que la réception d'appels et de messages, et l'utilisation de l'application à différentes vitesses Internet. De plus, vous pouvez vérifier des expériences telles que la localisation GPS, la rotation, entre autres.
Le programme n'est pas destiné aux joueurs ou aux utilisateurs finaux.
- Émulateur Android Studio (gratuit) : Windows 10, 8 et 7
Après tout, qu'est-ce qu'un émulateur ?

Un émulateur Android est un programme qui permet de simuler l'environnement du système d'exploitation mobile sur un ordinateur. Ainsi, l'utilisateur peut avoir accès sur grand écran à des applications et fonctionnalités qu'il n'aurait que sur son téléphone portable.
Pour que les fonctionnalités fonctionnent sans plantage ni bogue, la plupart de ces programmes ont recours à la virtualisation logicielle et matérielle. Par conséquent, avant de commencer à émuler, il est nécessaire de vérifier si votre PC a l'option de virtualisation activée.
Sinon, vous devrez l'activer via le BIOS de Windows.
Comment savoir si la virtualisation est déjà activée
Appuyez sur les touches en même temps Ctrl + Maj + Echap pour ouvrir le Gestionnaire des tâches. Cliquez ensuite sur l'onglet Performance. garder l'option Processeur sélectionné et vérifiez les informations dans le coin inférieur droit de la fenêtre.
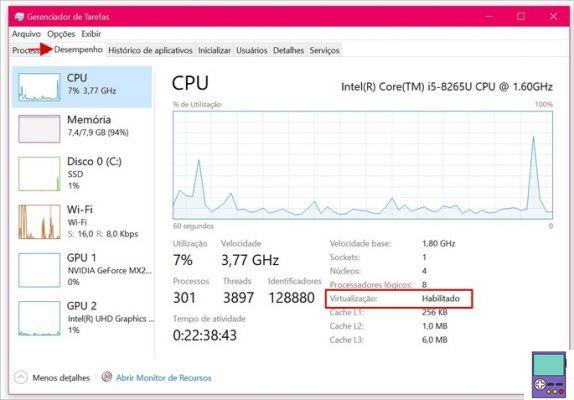
Dans la virtualisation, il est possible de savoir si la fonctionnalité est activée ou non. Sinon, vous devez activer la virtualisation dans le BIOS, comme expliqué ci-dessous.
Comment activer la virtualisation dans le BIOS
BIOS est l'acronyme de Basic Input/Output System. Le terme fait référence au programme responsable de l'initialisation et de l'arrêt du matériel lorsque le système est allumé et éteint.
Pour y accéder, vous devez redémarrer votre ordinateur. Dès que le PC démarre, appuyez sur la touche Supprimer, F1 ou F2. Si vous ne pouvez pas accéder au BIOS en utilisant cette méthode, il est probable que votre PC utilise le logiciel UEFI (Unified Extensible Firmware Interface).
Dans ce cas, cliquez sur le Icône Windows et continuer Allumé éteint. tenir la clé Mission appuyé et cliquez reboot. ensuite aller à Résolution des problèmes → Paramètres avancés → Paramètres du micrologiciel UEFI → Redémarrer.
La façon d'activer la virtualisation est fondamentalement la même, que votre ordinateur exécute le BIOS ou l'UEFI. Vous devez utiliser les touches fléchées pour naviguer et la touche Entrée pour sélectionner l'option souhaitée.
Tout d'abord, choisissez Avancé, Configuration système ou Sécurité, selon la marque de l'ordinateur. ensuite aller à La virtualisation ou technologie virtuelle et appuyez sur Entrée pour activer. Va dans Sortir pour quitter et démarrer la machine.
recommande :
- Les meilleurs et les plus légers émulateurs Android pour jouer sur un PC faible