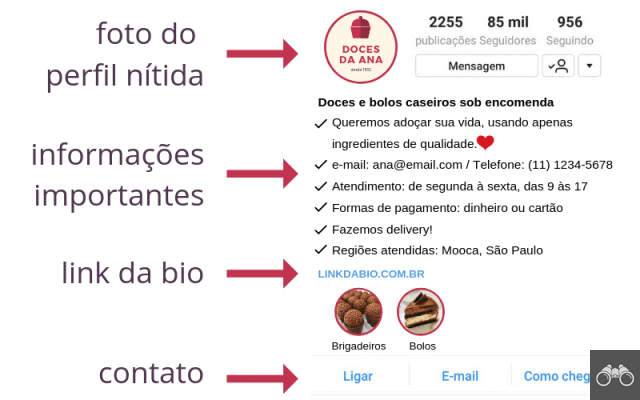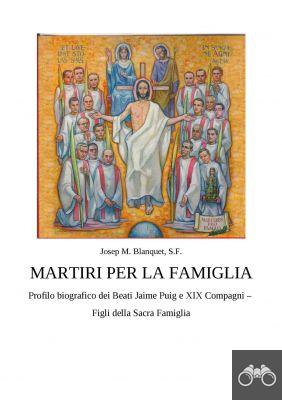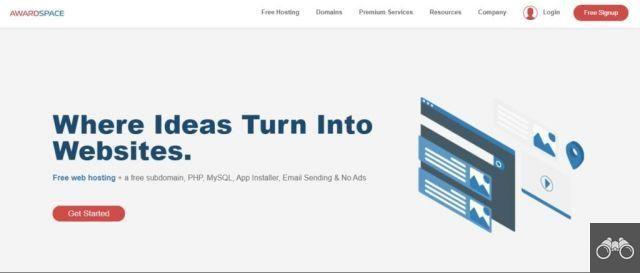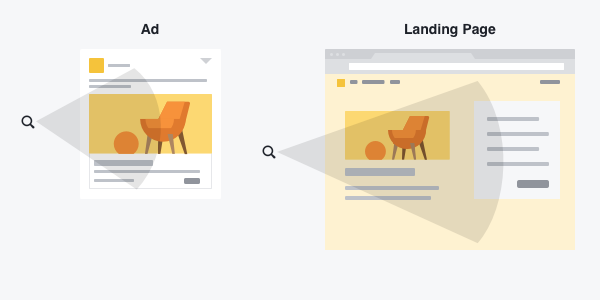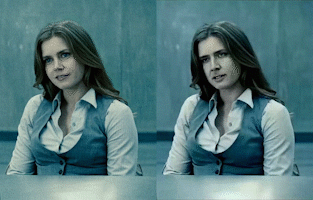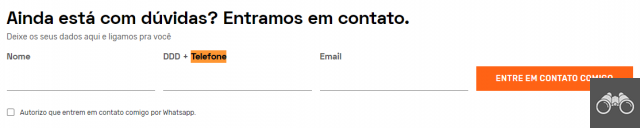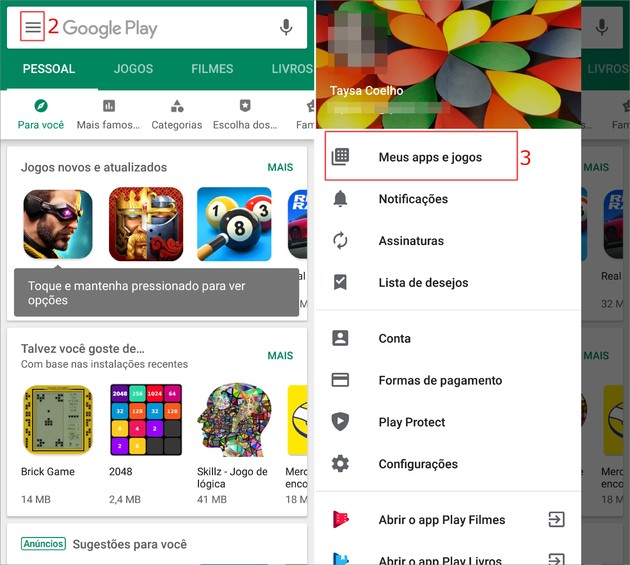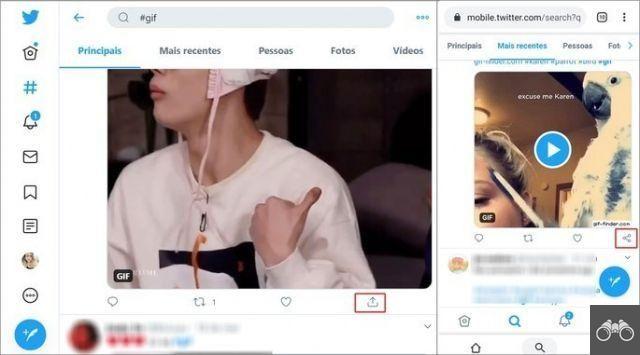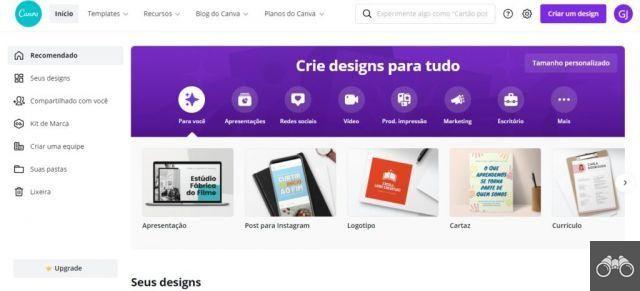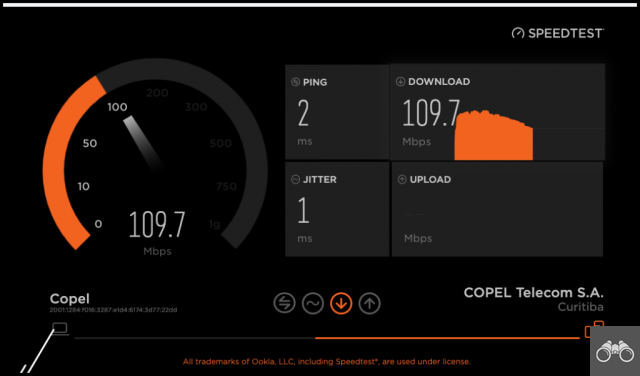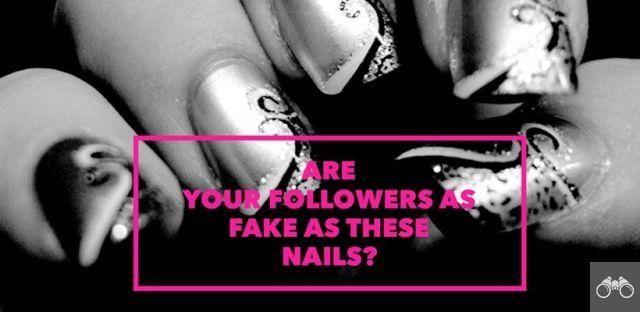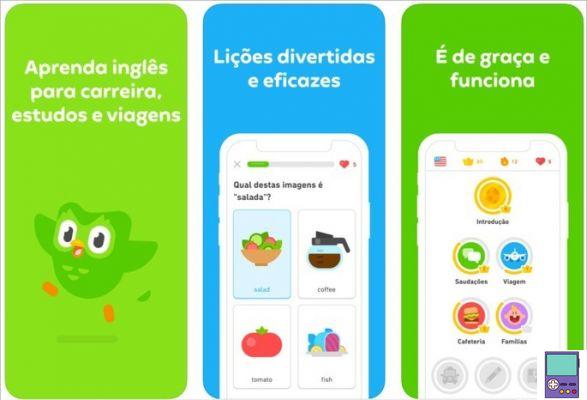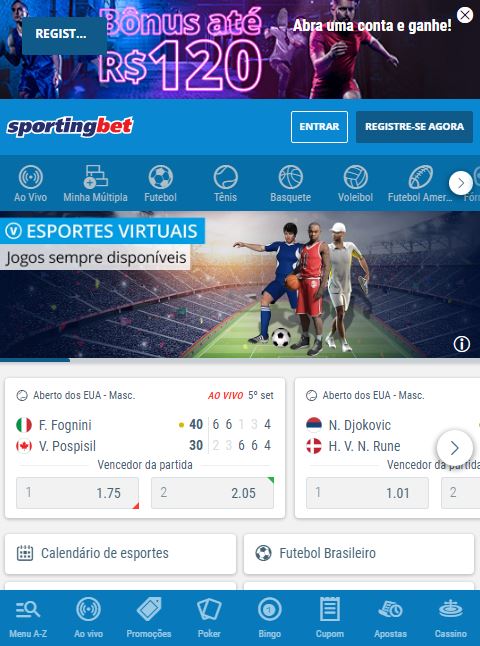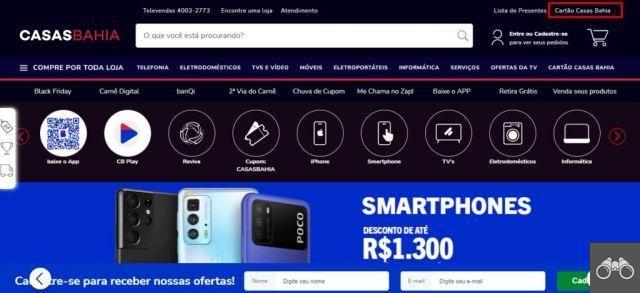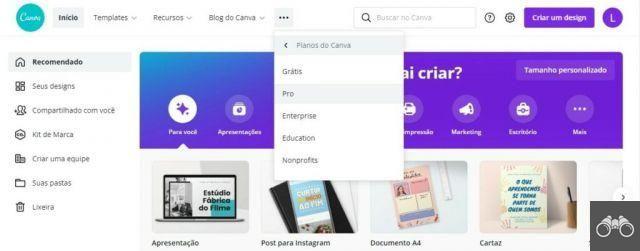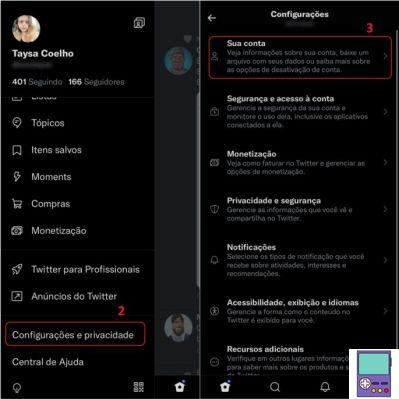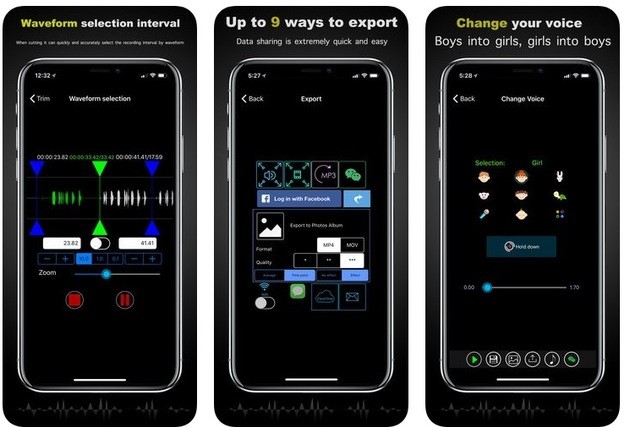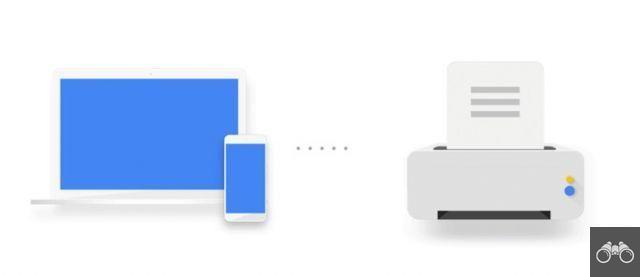Insertar GIF en PowerPoint puede hacer que las presentaciones de diapositivas sean más atractivas y divertidas. La función está disponible de forma nativa en el programa de presentación, lo que permite agregar la imagen desde la computadora o buscarla en Internet.
explica cómo poner GIF en PowerPoint y elegir cuántas veces se ejecutará la animación. ¡Mira cómo hacer el paso a paso en Windows, macOS y la versión web de la aplicación!
Cómo poner GIF en PowerPoint
Sin PC con Windows
1. Abra PowerPoint y comience a producir su presentación como lo haría normalmente;
2. Si desea usar un GIF que está en su computadora, vaya a la Insertar y haga clic en Imágenes. En el cuadro que se abre, busque el GIF y haga doble clic en GIF para incluirlo en la presentación;
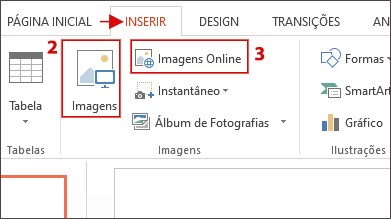
3. Si prefieres buscar el GIF en la web, en el Insertar, Haga clic en Imágenes en línea ou Insertar imagen prediseñada, dependiendo de la versión del programa que esté utilizando. En el cuadro al lado Búsqueda de imágenes de Bing, escribe gif animado más la expresión que quieras. Por ejemplo, Sorprende GIF Animado y presiona la tecla Enviar.
A continuación, se mostrarán los resultados de la búsqueda. Haga doble clic en la imagen que desea utilizar;
- En PowerPoint 2022 o posterior, de manera predeterminada, solo se muestran los GIF de Creative Commons, es decir, los GIF que no están protegidos por derechos de autor. Estas imágenes se recomiendan en caso de uso comercial, por ejemplo. Si no, puede desmarcar la casilla junto a Creative Commons y revisa todas las imágenes disponibles.
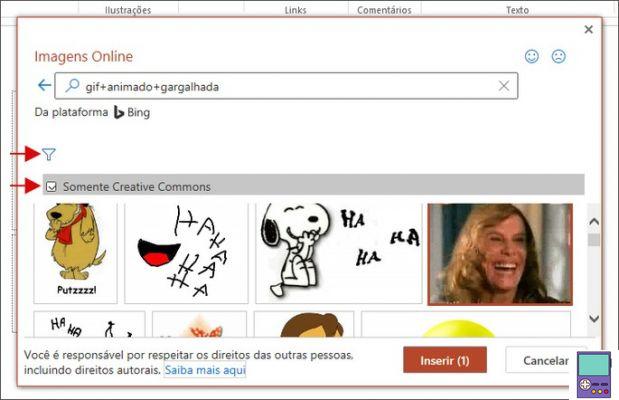
- Incluso en PowerPoint 2022 o superior, puede filtrar el archivo de imagen por tamaño, tipo, diseño y color. Para hacer esto, simplemente haga clic en un icono de filtro (
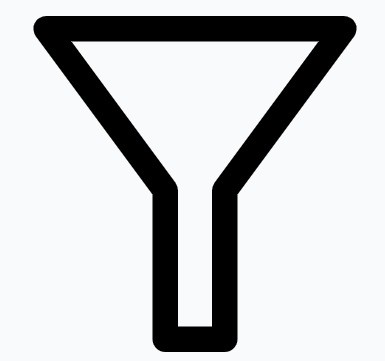 ).
).
4. Puede cambiar el tamaño y mover el GIF alrededor de la diapositiva. Para ello, haga clic en la imagen. Verás que aparecen cuadrados en los bordes. Cuando coloque el puntero del mouse sobre ellos, verá que cambiarán de forma;
- incrementar o disminuir: simplemente haga clic en el cuadrado y arrastre para cambiar el tamaño. Si no quieres distorsionar la imagen, te recomendamos que realices el procedimiento por los cuadrados de los extremos y no de los del medio.

- Girar: para cambiar el ángulo del GIF, haga clic en el icono de flecha sobre el cuadrado en la parte superior central de la imagen. Gira como quieras;
- Agente de mudanzas: coloque el mouse sobre la imagen y verá que el puntero cambiará a una imagen de cuatro puntas. Luego, haz clic en el GIF y arrástralo al lugar de la diapositiva que prefieras.
5. Si prefieres hacer los cambios de una forma más técnica y menos a “ojo”, haz clic derecho sobre la imagen y ve a tamaño y posición.
Así, podrá realizar los ajustes necesarios introduciendo los datos que desee. Si no tiene idea de cómo formatear, elija Tamaño ideal para presentación de diapositivas que no habrá error.
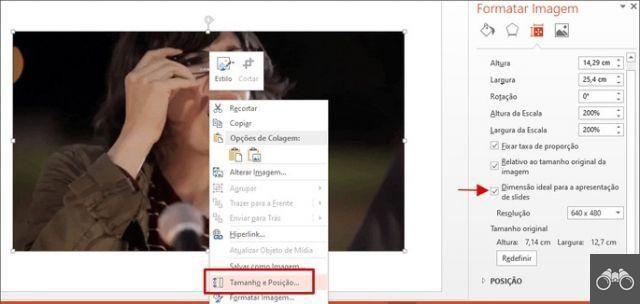
6. El GIF insertado en la diapositiva aparecerá estático. Para verificar si funciona normalmente, simplemente inicie la presentación. Para ello, en la pestaña Diapositivas, Haga clic en de la diapositiva actual.
No macOS:
PowerPoint para macOS solo le permite usar un archivo presente en su computadora y no ofrece la opción de buscar en Internet.
1. Abra PowerPoint y comience a producir su presentación como lo haría normalmente;
2. Si desea usar un GIF que está en su computadora, vaya a la Insertar y haga clic en Imagen. No menu que abrir, opte por imagen de archivo;

3. En el cuadro que se abre, busque y el GIF para incluir en la presentación y confirme en Insertar;
4. El GIF aparecerá estático. Para verificar si funciona normalmente, simplemente inicie la presentación. Para ello, en la pestaña Diapositivas, Haga clic en de la diapositiva actual.
Sin PowerPoint en línea (Office na Web)
Según el soporte de Office, PowerPoint para la web no puede reproducir archivos GIF animados. Sin embargo, en nuestras pruebas, el GIF se ejecutó normalmente cuando se activó la presentación.
1. Acceda a PowerPoint Online e inicie sesión en su cuenta de Microsoft si no ha iniciado sesión;
2. Comienza a producir tu presentación como lo harías normalmente. Cuando llegue a la diapositiva en la que desea usar el GIF, vaya a la Insertar y haga clic en Imágenes. Para usar una imagen disponible en su computadora, elija este dispositivo;
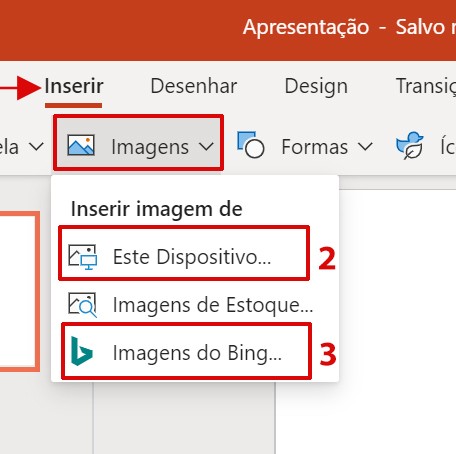
3. Si prefieres buscar el GIF en internet, elige Imágenes de Bing. En la ventana que se abre, escriba GIF animado más la expresión que desee en el cuadro de búsqueda. Por ejemplo, Happy Animated GIF y presione la tecla Enviar.
A continuación, se mostrarán los resultados de la búsqueda. Haga doble clic en la imagen que desea utilizar.
- De forma predeterminada, solo se muestran los resultados de los GIF de Creative Commons, es decir, los GIF que no están protegidos por derechos de autor. Estos se recomiendan en caso de uso comercial de la imagen, por ejemplo. Puede desmarcar la casilla junto a Creative Commons y revisa todas las imágenes disponibles.
- Puede filtrar el archivo de imagen por tamaño, tipo, diseño y color. Para hacerlo, simplemente haga clic en un icono de filtro (p.
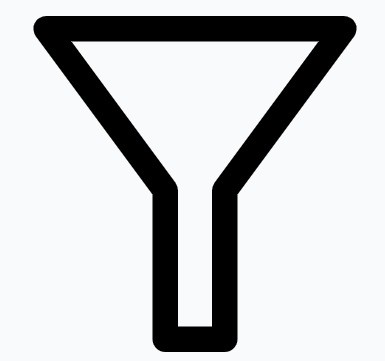 ).
).
4. Puede cambiar el tamaño y mover el GIF alrededor de la diapositiva. Para ello, haga clic en la imagen. Verás que aparecen cuadrados en los bordes. Cuando coloque el puntero del mouse sobre ellos, verá que cambiarán de forma.
- incrementar o disminuir: simplemente haga clic en el cuadrado y arrastre para cambiar el tamaño. Si no quieres distorsionar la imagen, te recomendamos que realices el procedimiento por los cuadrados de los extremos y no de los del medio.
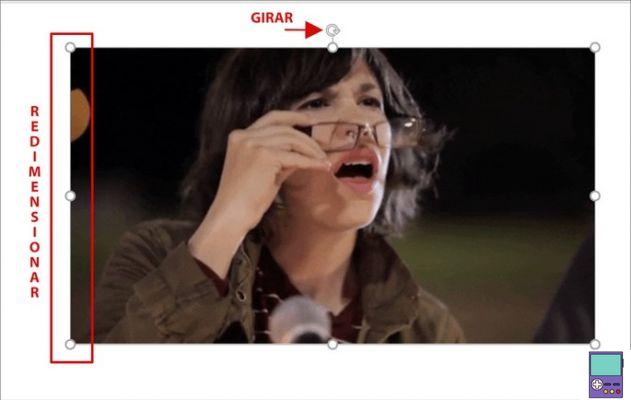
- Girar: para cambiar el ángulo del GIF, haga clic en el icono de flecha sobre el cuadrado en la parte superior central de la imagen. Gire como desee.
- Autor: coloque el mouse sobre la imagen y verá que el puntero cambiará a una imagen de cuatro puntas. Luego, haz clic en el GIF y arrástralo al lugar de la diapositiva que prefieras.
En el celular
Microsoft ofrece una versión gratuita de PowerPoint para dispositivos Android y iPhone. En nuestras pruebas, la aplicación permitió insertar el GIF, pero no pudo reproducirlos en la presentación.
Cómo establecer cuántas veces se reproducirá el GIF
De forma predeterminada, la animación GIF se ejecuta infinitamente. La característica puede ser una buena opción para evitar que la constante reproducción de la imagen genere distracciones durante una presentación.
Sin embargo, PowerPoint no le permite establecer la cantidad de veces que se reproducirá la animación. Pero Microsoft indica la herramienta Extractor de fotogramas GIF (Divisor) del sitio web EZGif. El paso a paso debe realizarse antes de insertar la imagen en la presentación de diapositivas.
1. En su navegador preferido, vaya a EZGif.com. manténgase al tanto Divisor de GIF animado y haga clic en EElija el archivo;
2. Seleccione el GIF deseado en su computadora y vaya a Subir;
3. En la siguiente pantalla, haga clic en el botón Dividir a marcos!;
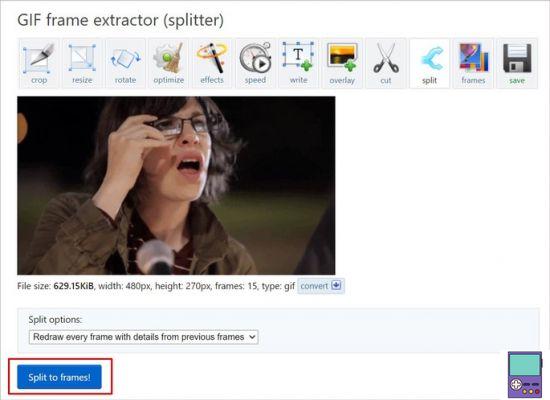
4. Ahora, desplácese hasta el final de todos los marcos GIF que se mostrarán y vaya al botón Editar animación;
5. Desplácese hasta la sección Opción GIF y luego Recuento de bucles (número de bucles), introduzca el número de repeticiones que desee. Confirma tu elección en ¡Crea un GIF!;
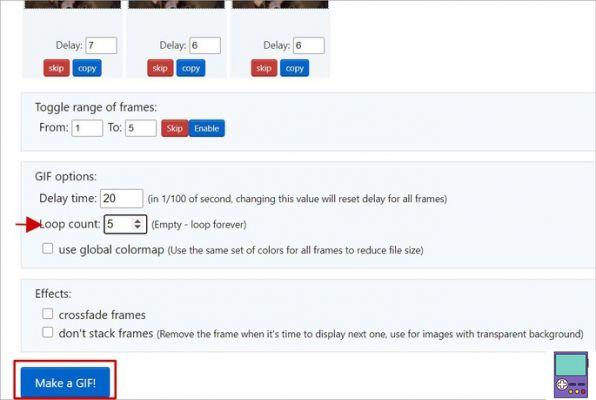
6. La edición realizada aparecerá debajo. Guarde la imagen en su computadora en Guardar.
Dónde encontrar y cómo descargar GIF animados
Si no quiere depender de la búsqueda que ofrece PowerPoint en Internet, puede buscar GIF en otras fuentes. Hemos enumerado a continuación las principales herramientas para encontrar GIF.
1. Giphy
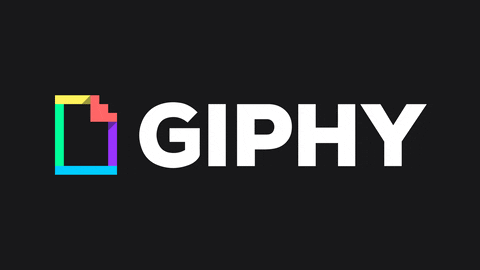
Una de las mayores colecciones de GIF en Internet, Giphy también le permite crear y compartir sus propios archivos animados. Simplemente escriba el término que desee en la barra de búsqueda o al explorar las categorías.
- Giphy (gratis): Android | iOS | web
2. Haz un GIF
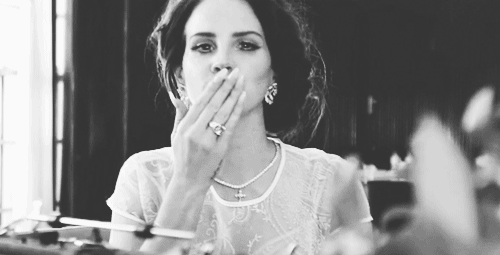
Make a GIF es un sitio más enfocado a la producción de GIFs. Pero eso no significa que la plataforma no ofrezca una rica biblioteca de imágenes. El usuario puede encontrar el artículo que desea escribiendo el término relacionado o la etiqueta en la barra de búsqueda de la página de inicio.
- Hacer un gif (gratis con opción de plan de pago): Web
3. tenores
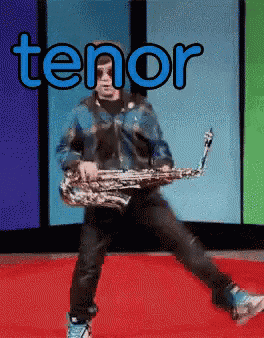
Tenor tiene una versión web, donde proporciona una rica biblioteca, y otra para dispositivos móviles, en forma de teclado GIF. En el sitio, el usuario simplemente busca el término deseado para encontrar una gran variedad de imágenes. Si lo desea, también puede exportar GIF creados por usted en otra plataforma.
- Tenor (gratis): Android | iOS | web
recomienda:
- Aquí se explica cómo guardar imágenes de Word o Google Docs y usarlas como quieras
- Cómo hacer un banner en PowerPoint sin saber editar
- Mejores programas para hacer diapositivas en PC