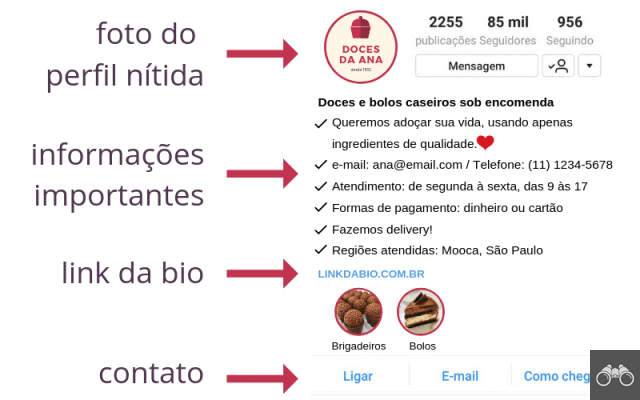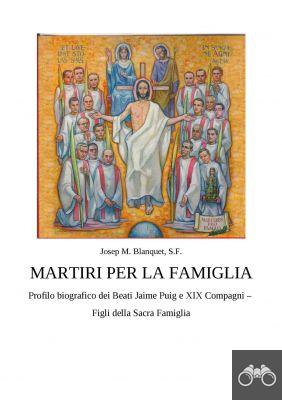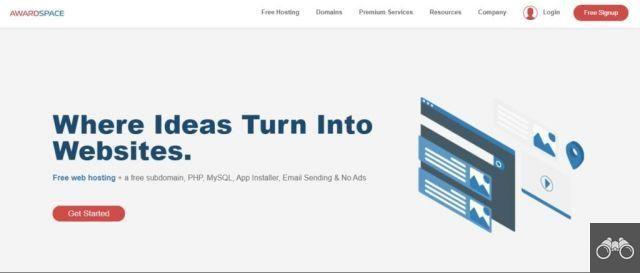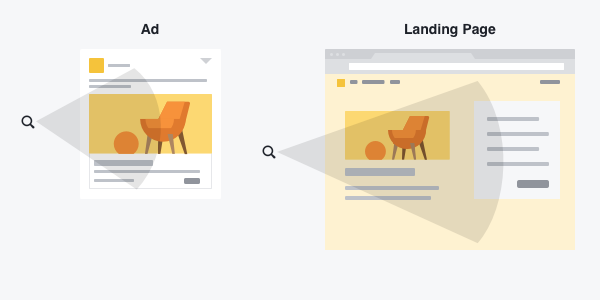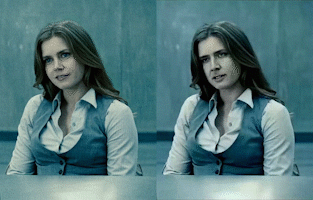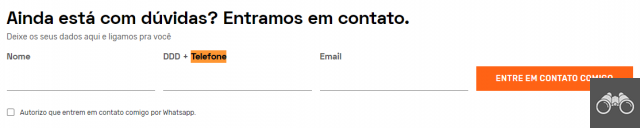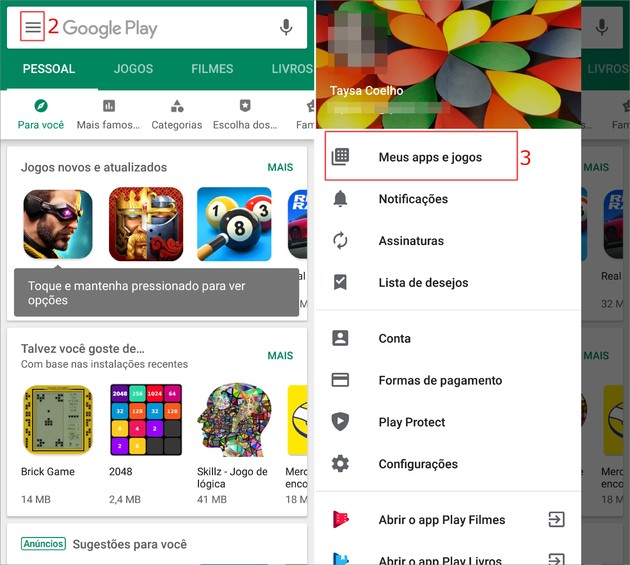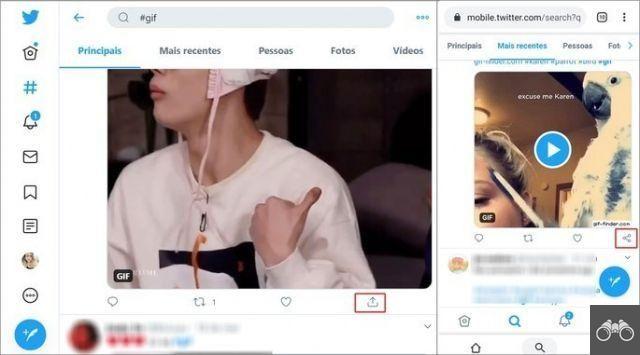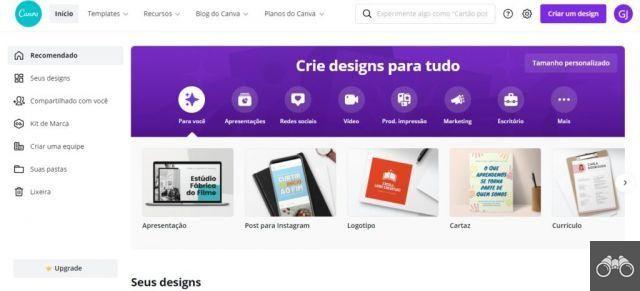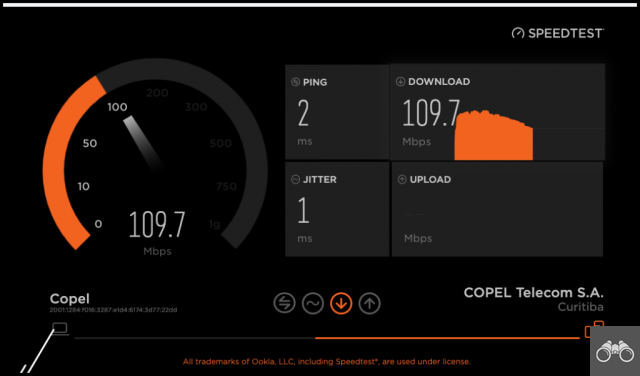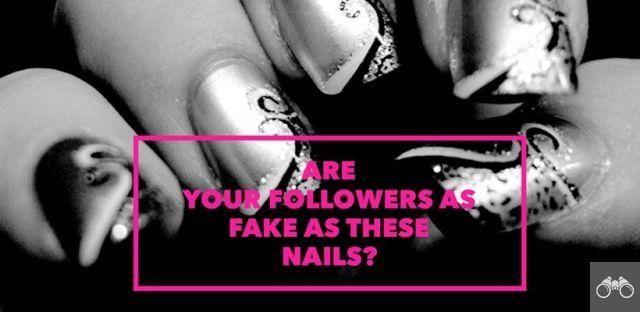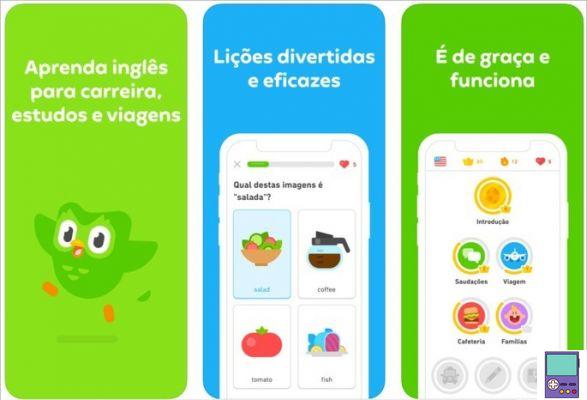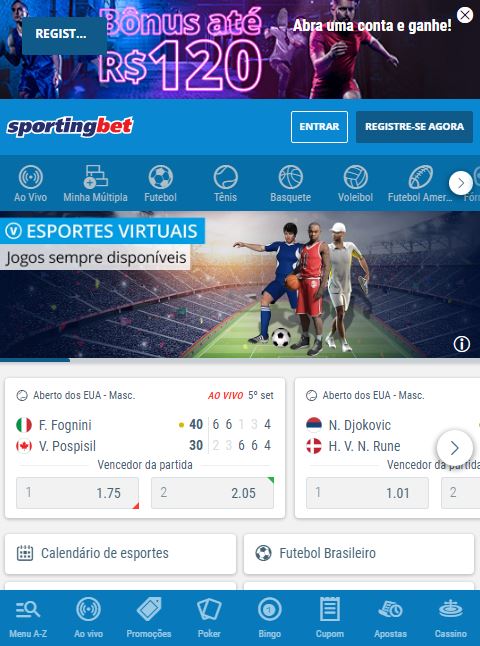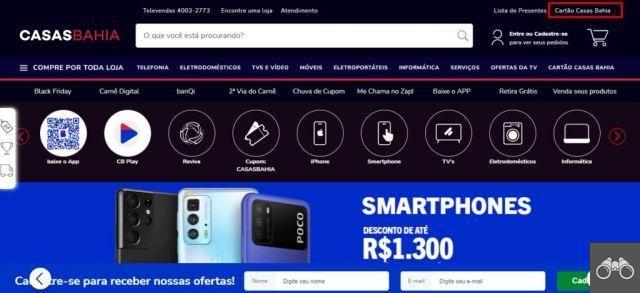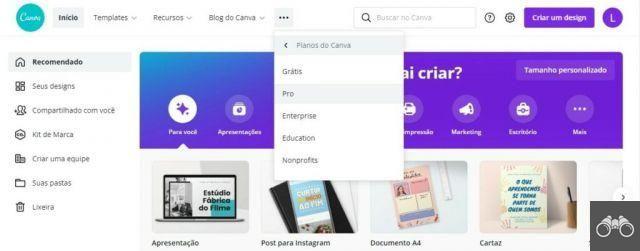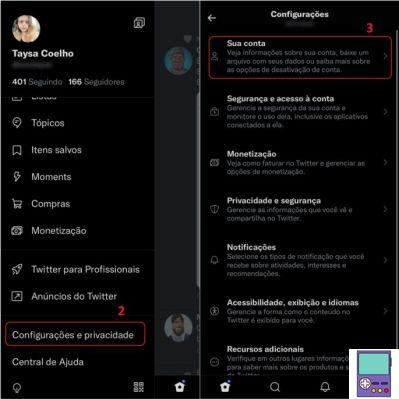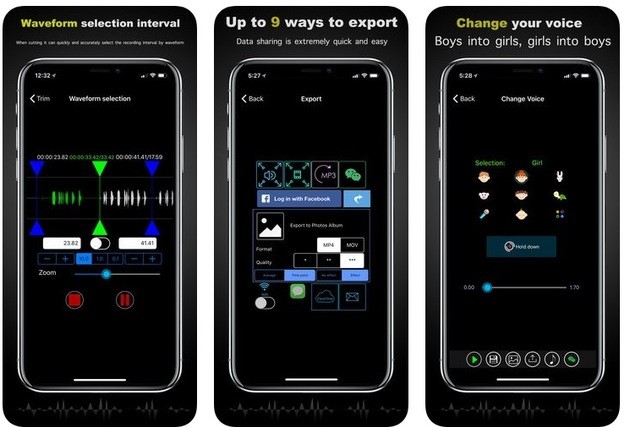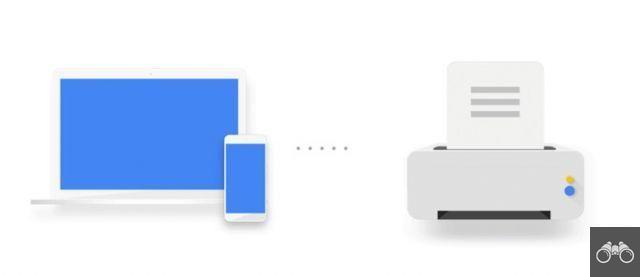de Equipe AllYourVideogames | 12 de enero de 2022 | Tecnología | 0
Saber cómo tomar una captura de pantalla en su computadora portátil o computadora puede ser muy diferente a tomar una captura de pantalla en su teléfono inteligente u otro dispositivo móvil. Hay varias formas de hacer esto, por lo que hemos separado las formas principales y explicado cómo tomar una captura de pantalla en su computadora portátil o PC, para que pueda elegir la mejor manera posible.
En caso de que no sepa qué es una huella, le explicaremos la definición antes de mostrarle cómo tomar una huella en el cuaderno. También conocido como Imprimir pantalla, el nombre se puede traducir como "Captura de pantalla". Así, podemos decir que una impresión es como una foto de la pantalla de tu notebook, computadora, celular u otro dispositivo que estés utilizando.
Eso sí, no hace falta que apuntes una cámara a la pantalla, ya que el propio dispositivo te permite hacer la foto directamente y con mejor calidad. Además, puede realizar algunas ediciones en la impresión y guardarla como mejor le parezca.
Así, existen diferentes formas de tomar la impresión en la libreta y en la computadora, a continuación te enseñamos el paso a paso de cómo llevar a cabo el proceso de la mejor manera.
Para saber más: ¿Qué es el correo directo? Cómo hacerlo en Word y más
Cómo imprimir en la computadora portátil

Imagen: TechTudo
Comenzando nuestra explicación, primero le mostraremos cómo tomar una captura de pantalla en la computadora portátil y luego pasar a la PC. Entonces, con su cuaderno abierto en la página que desea “imprimir”, realice el paso a paso que se describe a continuación:
Paso 1. Busque la tecla "Prt Sc" en el teclado de su computadora portátil. Normalmente se encuentra en la parte superior de los teclados y debe usar la tecla para tomar una captura de pantalla. El proceso funciona como una especie de “copiar y pegar”.
Paso 2. Después de ubicar “Prt Sc”, presione la tecla CTRL al mismo tiempo que la tecla de impresión. Con esto, la mitad del trabajo estará hecho y la computadora ya ha grabado la captura de pantalla deseada. Si no ha notado nada diferente, puede estar seguro de que este proceso no ocurre visiblemente en esta parte.
Paso 3. Todavía en su computadora portátil, abra el programa Paint que ya está instalado en todas las computadoras. Por si no lo sabes, es un programa que sirve para dibujar y editar de forma sencilla. Para abrir Paint, simplemente haga clic en el botón de Windows o haga clic en el menú de inicio, en la serie de opciones disponibles, desplácese hacia abajo hasta la letra "P" o escriba el nombre del programa para encontrarlo.
Paso 4. Para insertar su captura de pantalla en Paint, simplemente haga clic en "CTRL + V", por lo que la impresión aparecerá en la pantalla en el momento de guardarse, en caso de que no desee realizar ninguna edición. Si lo desea, simplemente realice los cambios deseados y finalice el proceso normalmente como se describe a continuación.
Paso 5. Ahora, solo necesita guardar su captura de pantalla y, para eso, vaya a la esquina superior izquierda de Paint y haga clic en la opción "Archivo". Después de eso, vaya a "Guardar como" y elija el formato deseado para guardar la impresión.
Paso 6. Por tratarse de una imagen, el formato más adecuado es JPEG, y luego de seleccionar esta opción, se abrirá una ventana donde elegirás la ubicación para guardar la imagen. Establezca el nombre de la imagen y haga clic en "Guardar".
Otra forma de guardar la impresión, si no desea seleccionar la carpeta donde se guardará o definir el nombre de la imagen, es hacer clic en “Windows + Prt Sc” en la ventana que desea guardar. De esa manera, la impresión se guardará automáticamente en la carpeta predeterminada "Imágenes" que ya existe en su computadora portátil. Con eso, no necesitas otro programa para realizar el proceso, como Paint.
Para saber más: ¿Cómo ingresar el correo electrónico de Hotmail? 7 sencillos pasos
Como tirar print no PC

Imagen: Aplicación gratuita
Ahora que sabe cómo tomar una captura de pantalla en su computadora portátil, le enseñaremos cómo hacer lo mismo en su computadora de varias maneras diferentes. Vale la pena señalar que el sistema operativo que estamos usando para esta explicación es Windows 10 versión 21H1. Para otras versiones el proceso puede variar un poco, pero probablemente la diferencia no sea tanta.
Tecla Imprimir Pantalla
La primera forma que le vamos a enseñar es básicamente la misma que se describe en cómo tomar una captura de pantalla en la computadora portátil. Hará clic en la tecla "Prt Sc" de su teclado para tomar la impresión de pantalla y copiarla automáticamente, quedando almacenada en la función "CTRL + V". Por lo general, esta tecla se coloca en la esquina superior derecha de los teclados de las computadoras.
En cualquier programa de edición que tenga en su computadora, haga clic en "CTRL + V" o haga clic derecho y haga clic en "Pegar" para mover la impresión al programa. Aquí, estamos usando el programa de pintura como base. Luego, si no desea editar, simplemente guarde la imagen normalmente yendo a "Archivo", luego "Guardar como" y eligiendo la ubicación donde se almacenará la imagen y el nombre del archivo. Otra opción es utilizar el atajo “CTRL + S” y abrir la misma pantalla descrita anteriormente, “Guardar como”.
Teclas Alt + Imprimir Pantalla
Otro atajo que puede usar para tomar una impresión en su computadora es "Alt + Prt Sc", por lo que la impresión se tomará solo desde la página activa, ignorando por completo la barra de tareas de Windows que se encuentra en la parte inferior de la pantalla. Puede realizar el mismo proceso de pegar en un programa de edición y luego guardar de la forma que prefiera, como se describe anteriormente.
Teclas Alt+D
Si desea iniciar una grabación de pantalla de Windows o tomar capturas de pantalla con un retraso de 1 a 5 segundos para realizar alguna acción posterior, entonces la forma perfecta de tomar una captura de pantalla es con las teclas “Alt + D”, ya que con ella la impresión es no se toma al mismo tiempo.
Teclas CTRL + P
Si desea realizar una impresión y luego imprimir la imagen, la tecla "CTRL + P" realizará este proceso por usted. La captura de pantalla se abrirá automáticamente en la página de la utilidad de impresión, y cabe señalar que el formato ya estará programado para que, en el momento de la edición, no haya cortes en la imagen. Después de eso, simplemente haga clic para imprimir normalmente.
Para saber más: ¿Cómo hacer símbolos en el teclado del portátil?
Teclas Windows + Imprimir Pantalla
Al hacer clic en las teclas "Windows + Prt Sc" al mismo tiempo, la impresión se guardará automáticamente en la carpeta de imágenes de su computadora, por lo que no necesita ningún programa de edición para guardar la captura de pantalla. Sin embargo, vale la pena mencionar que no podrá cambiar el nombre de la imagen o elegir la ubicación donde se guardará. Tan pronto como haga clic en las teclas, la pantalla parpadeará rápidamente, lo que indica que el proceso se ha completado con éxito.
Teclas Windows + Shift + S
Si solo desea tomar una captura de pantalla de una parte de la pantalla, entonces el acceso directo que está buscando es "Windows + Shift + S". Con esto notarás que la pantalla se oscurecerá un poco y en la parte superior de la pantalla se abrirá un pequeño menú de edición, donde podrás definir el tipo de impresión que deseas capturar, pudiendo recortar por donde quieras. en la imagen La imagen se almacenará temporalmente y aparecerá como una notificación lateral en el sistema operativo Windows 10.
Herramienta de captura de Windows
Snipping Tool es un programa nativo de Windows que ofrece funciones gratuitas de recorte de pantalla, la posibilidad de tomar una captura de pantalla de solo una ventana abierta y varias otras funciones similares. Para usar la herramienta, simplemente vaya al menú de inicio o haga clic en la tecla de Windows, busque deslizando el mouse o busque el nombre de la herramienta. Después de abrir la herramienta de captura, vaya a "Modo" y elija la región donde desea que se ejecute la impresión.
Las opciones de región para ejecutar la impresión son:
- Captura de ventana: solo se guardará la pantalla del programa abierto en el momento de la impresión;
- Captura Rectangular: todas las impresiones tomadas tendrán solo una forma rectangular;
- Recorte de formato libre: Después de la captura de pantalla, el usuario puede elegir libremente el formato de la imagen;
- Recorte de pantalla completa: Al tomar la captura de pantalla, se guardará toda la pantalla de la computadora.
Después de configurar la opción deseada para la impresión, se abrirá una ventana completamente nueva, donde puede realizar más cambios en la impresión, si lo desea. Después de eso, simplemente guarde el archivo normalmente.
Barra de juegos de Xbox
La Xbox Game Bar acabó convirtiéndose en una herramienta nativa de Microsoft a partir del sistema operativo Windows 10. Para utilizarla no hace falta tener un ordenador gaming y mucho menos una consola Xbox. Aunque es mucho más usado por usuarios que suelen jugar en el ordenador, para grabar sus partidas, por ejemplo. También puede usar la barra de juegos de Xbox para aprender a tomar una captura de pantalla en su computadora portátil o computadora.
Lo mejor es que el sistema permite al usuario subir la imagen directamente a Twitter, portapapeles o programas de edición como Paint. Para utilizarlo basta con hacer clic en “Windows + G”, con eso se abrirá un pequeño menú en tu pantalla, en la parte central. Vaya al botón de la cámara en la parte superior izquierda o haga clic directamente en "Windows + Alt + Prt Sc", con eso su impresión estará lista y se guardará normalmente.
Para saber más: Símbolo de grado: ¿cómo poner el teclado de Windows y Mac?