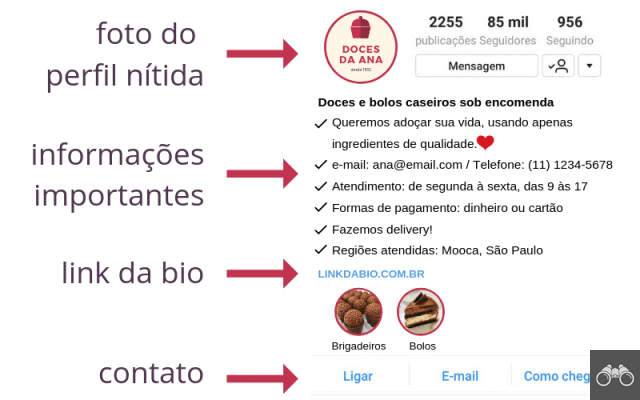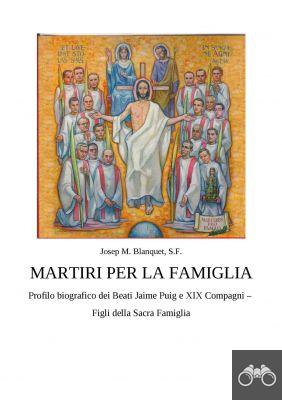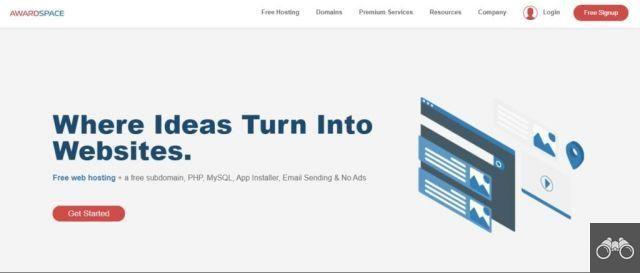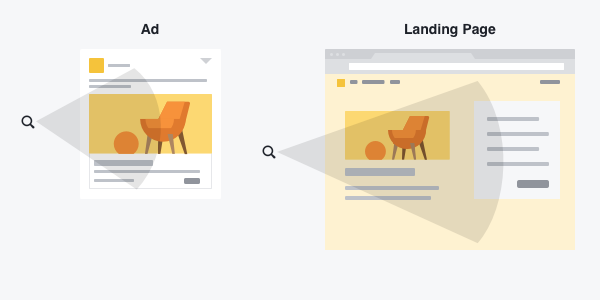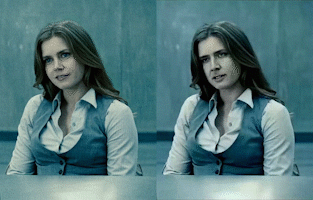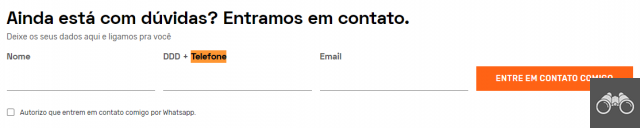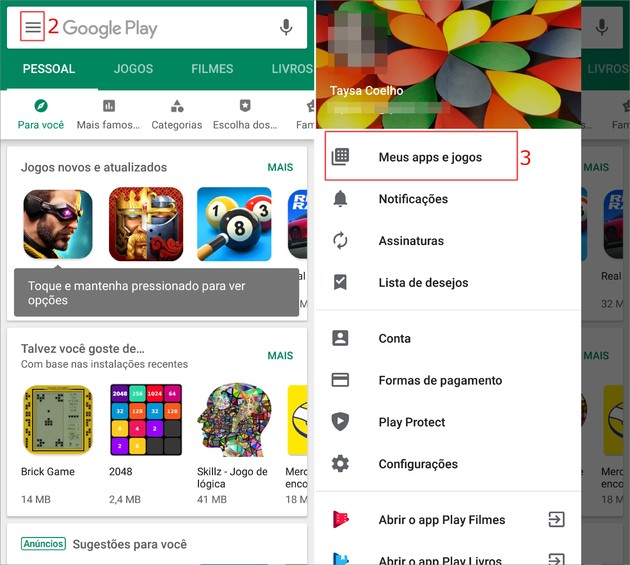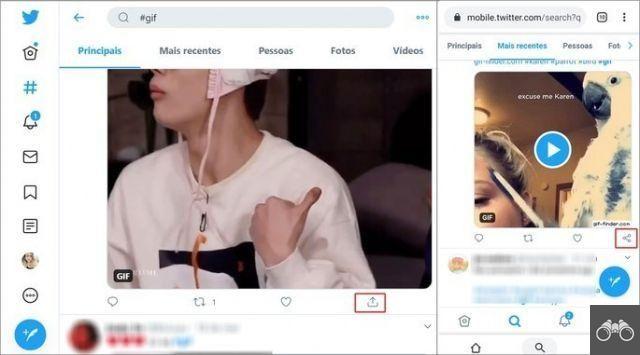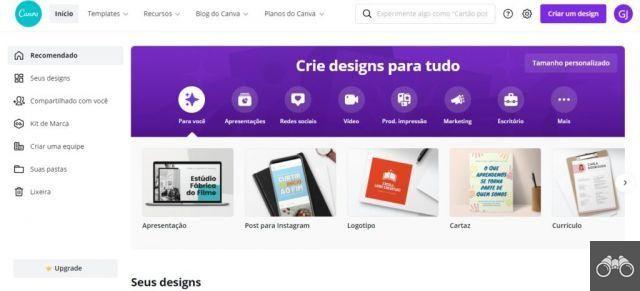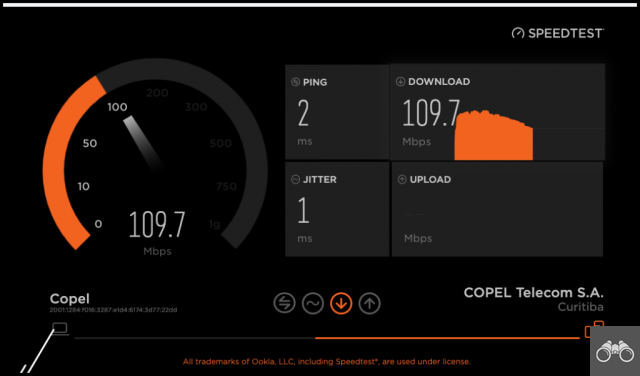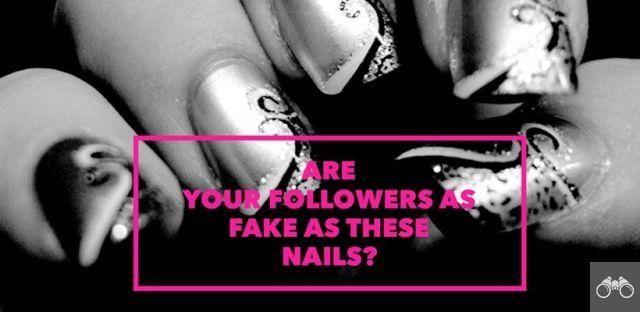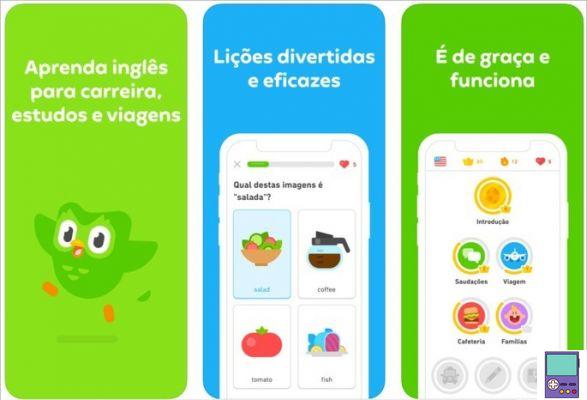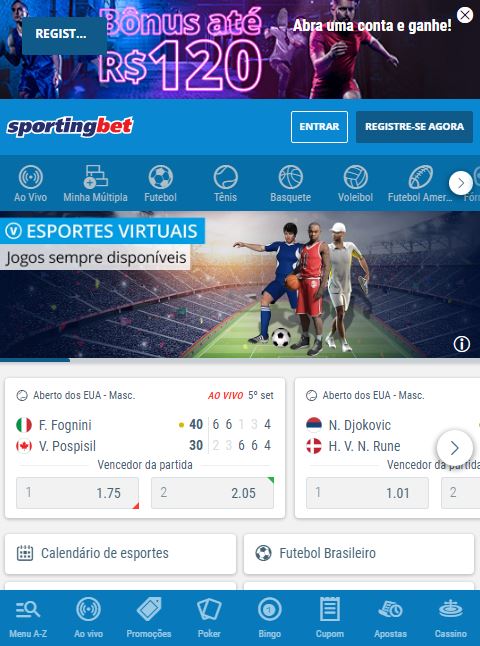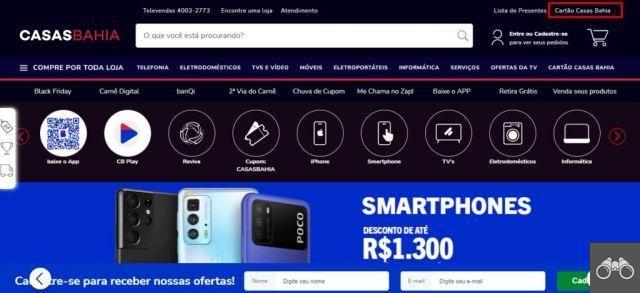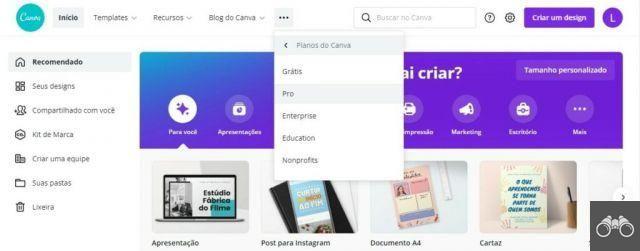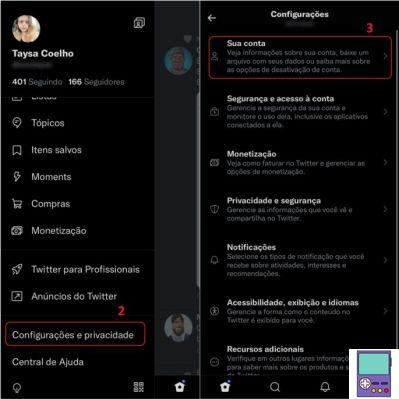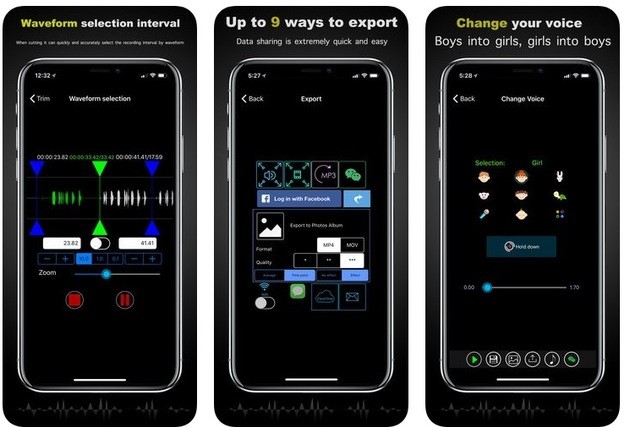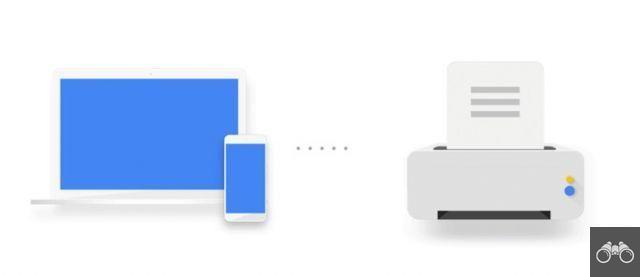Hacer un banner en PowerPoint es una buena solución para aquellos que no tienen conocimientos de edición de imágenes. O simplemente necesitas algo más simple, con o sin fotos. El recurso puede ser utilizado tanto para aquellos que quieran crear carteles académicos y científicos como para promocionar un producto o servicio.
El proceso es muy similar en cualquier edición del software de presentación de Microsoft. Sin embargo, el siguiente tutorial se realizó con PowerPoint 2022.
Paso 1: cambia el tamaño del banner
El siguiente proceso le permite configurar el tamaño y la orientación del archivo. Por lo tanto, puede insertar el contenido ya con las dimensiones y el formato necesarios para la impresión.
1. Abra PowerPoint y haga clic en Presentación en Blanco;
2. Ir a la pestaña Diseño, Haga clic en Tamaño de diapositiva y luego en Tamaño de diapositiva personalizado;
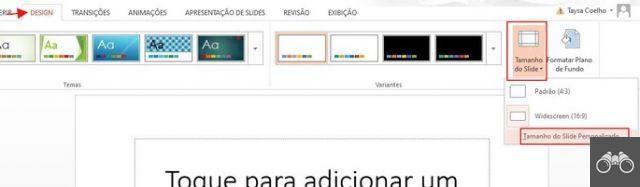
3. En la ventana que se abre, seleccione la orientación de la diapositiva. Si tu eliges Retrato, será vertical, y paisaje, será horizontal. También elija la orientación que se le dará a las notas, folletos y temas;
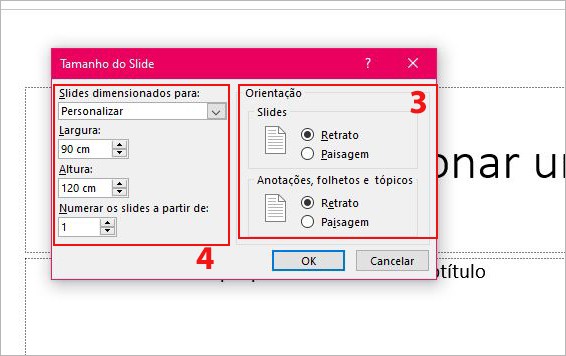
4. Ahora, elige el tamaño de tu banner. En Diapositivas de tamaño para, hay varias opciones de dimensión predefinidas. Pero si prefiere o necesita usar un tamaño específico, solo ingrese la altura y el ancho deseados, en centímetros. completo en OK;
- formato de papel A4: del tamaño de una hoja de papel artesanal común;
- formato de papel A3: dos veces el tamaño de una hoja de papel A4;
- pancartas científicas: Por defecto tienen 90 cm de ancho por 120 cm de alto.
5. Si no usa un tamaño predefinido, aparecerá una ventana sobre cómo cambiar el tamaño de la diapositiva. optar por Maximizar.
2do paso: Insertar los elementos gráficos
Con el banner redimensionado, ahora es el momento de ponerse manos a la obra e insertar los elementos del póster.
color de fondo o imágenes
Para incluir una imagen de fondo, ve a la pestaña Diseño → Formato de fondo. Tenga en cuenta que el programa ofrece diferentes opciones. Son ellas:
- relleno sólido: Le permite seleccionar un color único para el fondo del banner.
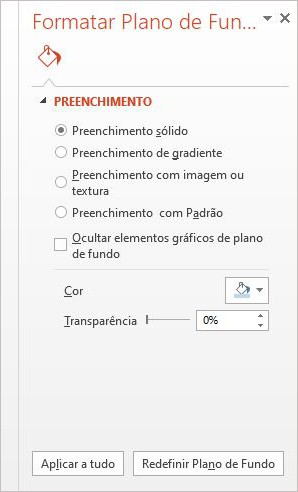
- relleno degradado: ofrece opciones para crear un fondo degradado. Hay 30 opciones preestablecidas y 5 tipos de degradado (lineal, radial, rectangular, ruta y sombra de título). También es posible definir color, posición y marcas.
- Rellenar con imagen o textura: en este caso, el usuario puede optar por utilizar texturas proporcionadas por el programa como fondo, desde un archivo presente en la PC o pegar la imagen copiada en el Portapapeles. Si desea buscar imágenes de la web, vaya al botón En línea.
- relleno de patrón: Le permite seleccionar una de varias plantillas disponibles en PowerPoint. Puede personalizar el color de los diseños y el color de fondo del patrón.
Después de elegir la imagen o el color de fondo que desea, vaya a Aplicar a todos, si la idea es hacer más de un banner con el mismo fondo. De lo contrario, simplemente cierre la ventana del recurso.
cajas de texto
De manera predeterminada, cada diapositiva de PowerPoint comienza con dos cuadros de texto: uno para el título y otro para el subtítulo. Sin embargo, puede insertar o eliminar tantos cuadros de texto como desee. Los cuadros le permiten colocar el texto donde desee en la página. También facilitan el uso de diferentes fuentes, tamaños y colores en un mismo archivo.
- Edición de las dimensiones del cuadro de texto: haga clic en ellos y verá que, en las líneas laterales, aparecerán cuadrados. Haga clic en estos cuadrados para cambiar la altura o el ancho.
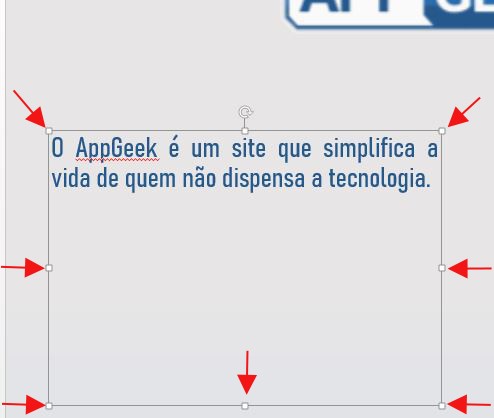
- Arrastrando cuadros de texto: coloque el puntero del mouse sobre la línea (no sobre los cuadrados). Cuando cambie de forma, haga clic y arrastre el cuadro donde lo desee.
- Insertar insertar nuevos cuadros de texto: ir a la pestaña Insertar y Caja de texto. Haga clic y arrastre el mouse sobre la diapositiva para dibujar su nuevo cuadro de texto.

Tenga en cuenta que tan pronto como se inserta un nuevo cuadro, aparece la pestaña Formato, en la parte superior de la pantalla a la derecha. A través de él, es posible editar específicamente cada casilla. El usuario puede cambiar el fondo, el texto o el color de la línea exterior (si quiere mostrarlo).
Para aquellos que no tienen mucha experiencia con PowerPoint, también pueden consultar sugerencias de combinaciones de fuentes y fondos listos para usar en la opción Estilos rápidos.
Logotipos, fotos e imágenes
¿Necesitas incluir el logo de tu empresa, una foto de promoción de producto o una ilustración para enriquecer tu trabajo? Sepa que es bastante simple.
De nuevo, ve a la pestaña Insertar, Haga clic en Imágenes y elige el que necesites, disponible en tu ordenador. Puede cambiar el tamaño de las imágenes arrastrando los cuadrados que aparecen en las líneas laterales. O haz clic en él y arrástralo donde quieras.
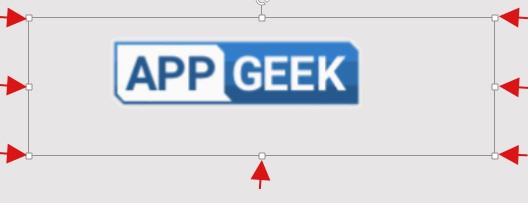
Cómo instalar fuentes en Windows, macOS y Google Docs
La característica también ofrece la pestaña Formato, que tiene opciones para mejoras básicas de imagen, inserción de bordes y efectos. El usuario también puede recortar la imagen y eliminar el fondo.
Paso 3: Imprime el banner en PowerPoint
Según el tamaño del cartel, es posible que no puedas imprimirlo en casa. La mayoría de las impresoras domésticas solo imprimen en A4 (máximo A3).
Si necesita imprimir en otra ubicación, como una imprenta o una papelería, se recomienda guardar el archivo como PDF. El formato le permite conservar todas las ediciones realizadas.
Pueden ocurrir distorsiones de formato, color y calidad si el archivo no se guarda en el formato. Esto ocurre si el contenido se abre en otro programa de presentación o en una edición diferente del software.
Imprima directamente desde PowerPoint
Si su pancarta tiene un tamaño que se puede imprimir en su impresora doméstica, simplemente siga la ruta: Archivo → Imprimir → Imprimir.
Guardar en PDF para imprimir fuera de casa
En ese caso, sigue el camino. Archivo → Guardar como → seleccione la carpeta de la computadora donde desea guardar. En el cuadro que se abre, haga clic en la lista que aparece debajo Tipo y elige (PDF). Luego simplemente nombre el archivo y termine en Ahorrar.
Quiero hacer un banner móvil. ¿Puedo?
¿No tienes una computadora con PowerPoint o prefieres la comodidad de hacer el banner desde cualquier lugar usando tu celular? Tenga en cuenta que hay muchas aplicaciones que ofrecen un diseño predefinido pero totalmente personalizable.
Las apps te permiten crear no solo afiches, sino también volantes, invitaciones, tarjetas, entre otros recursos visuales.
Canva

El conocido editor de imágenes reúne diferentes tipos de plantillas listas para usar, entre ellas, para pancartas y carteles. En Afiches, el usuario puede filtrar las plantillas por temas, como eventos, publicidad, blanco y negro, búsqueda, entre otras categorías.
La aplicación te permite editar cada elemento de la plantilla, ya sea texto, imagen o fondo. Incluso es posible insertar nuevas imágenes, más cuadros de texto, mover elementos y mucho más. El resultado es a la manera del creador y con un aire profesional.
- Canva (gratis, con compras dentro de la aplicación): Android | iOS | Diseño Web
Diseñador
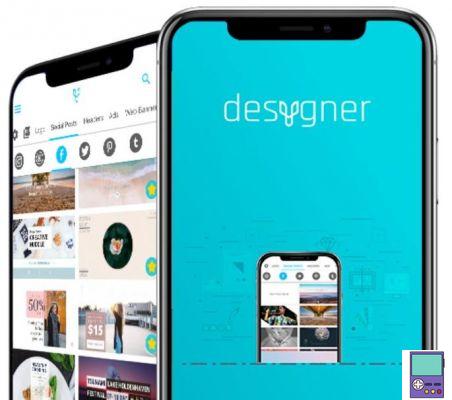
Desygner también ofrece más de mil plantillas integradas que se pueden cambiar según las necesidades del usuario. El programa también garantiza la edición de todos los elementos de la imagen, como el color de fondo, las imágenes y el texto.
- Diseñador (gratis, con compras dentro de la aplicación): Android | iOS | Diseño Web
Adobe Spark Post
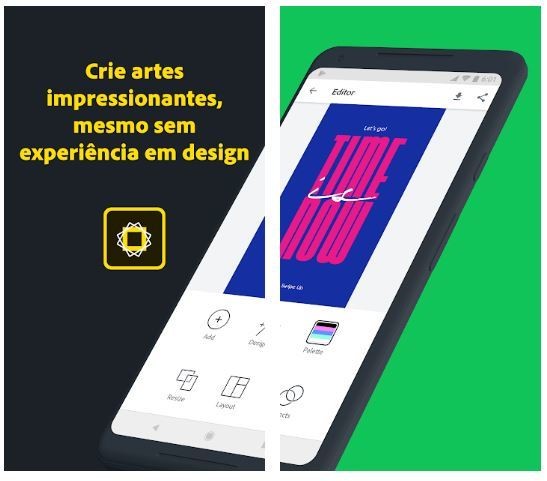
Mejores programas para hacer diapositivas en PC
Adobe Spark Post es una aplicación del mismo desarrollador que Photoshop. El programa también ofrece diseños listos para usar personalizables. La aplicación cuenta con herramientas fáciles de usar y, por lo tanto, no requiere ningún conocimiento previo de edición.
Con solo un toque, cambie el color, la fuente, cambie el tamaño o agregue filtros. También es posible insertar el logotipo de su empresa o imágenes que considere importantes para su banner.
- Publicación de Adobe Spartak (gratis, con compras dentro de la aplicación): Android | iOS
Pósteres
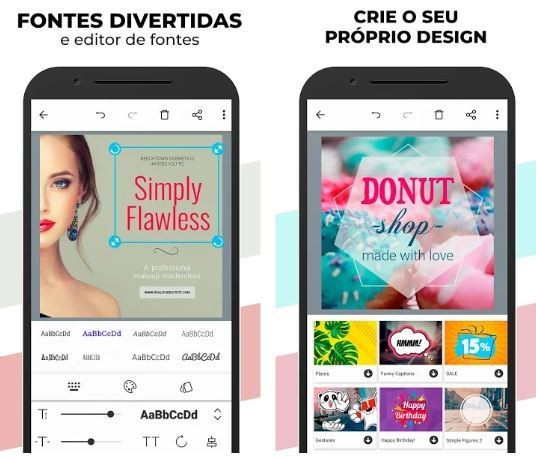
La aplicación reúne una docena de opciones gratuitas para carteles y pancartas. Ideal para aquellos que no tienen conocimientos de edición de imágenes.
El servicio también le permite personalizar diseños, fusionando sus propias ideas con otras ya hechas. Para esto, puede agregar imágenes y texto, incluir y excluir elementos, cambiar la fuente y mucho más.
- Pósteres (gratis, con compras dentro de la aplicación): Android
recomienda:
- Descubre cómo crear una carpeta en Word en unos minutos
- Cómo hacer invitación animada en PC para enviar por WhatsApp
- Los mejores editores de texto gratuitos y en línea