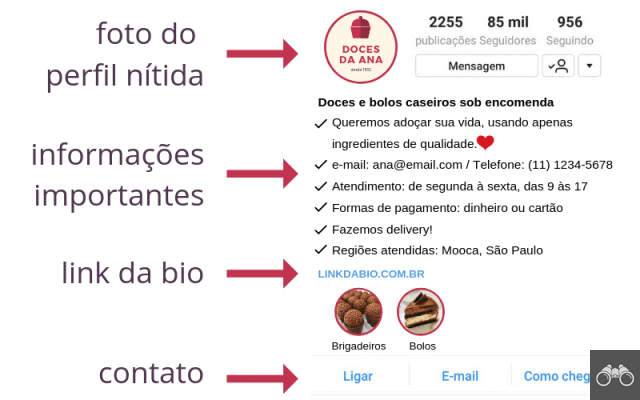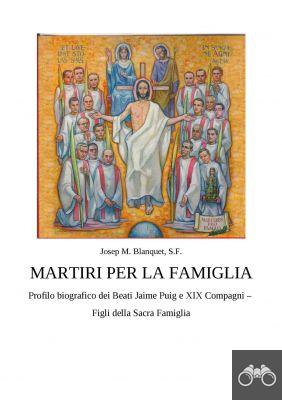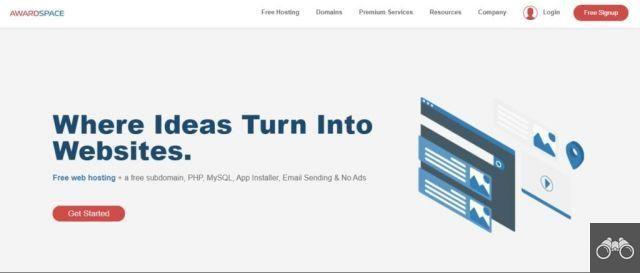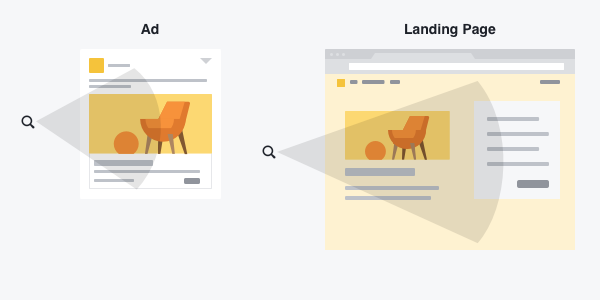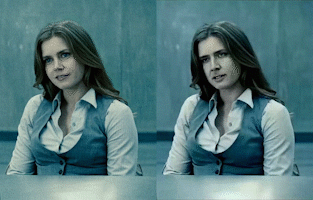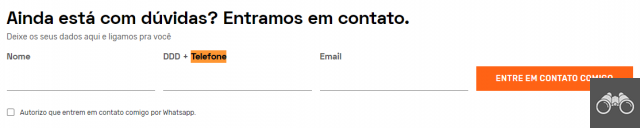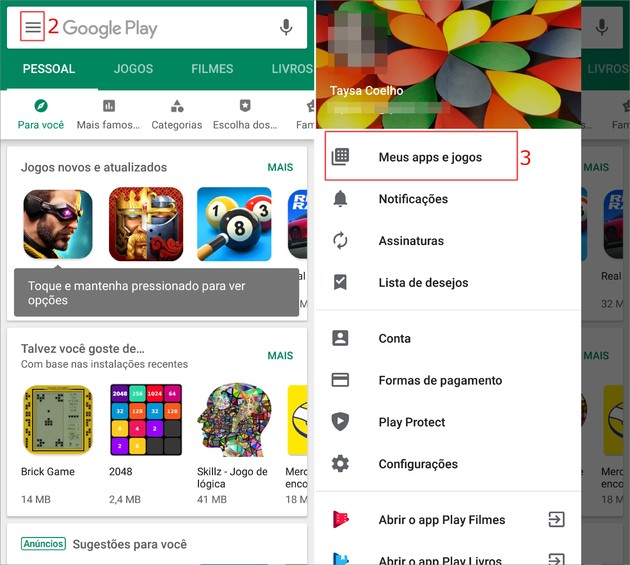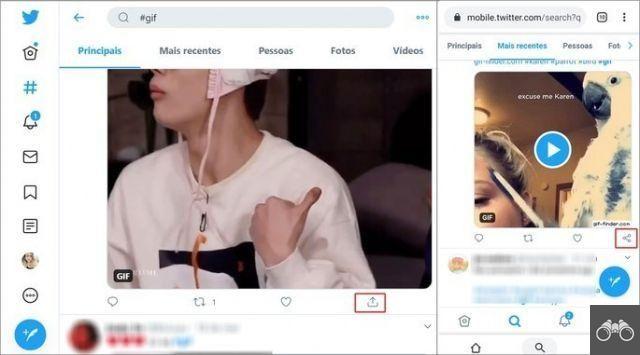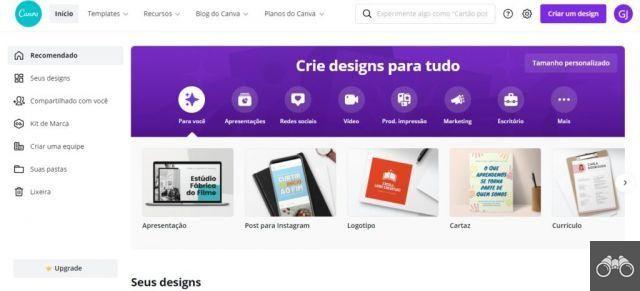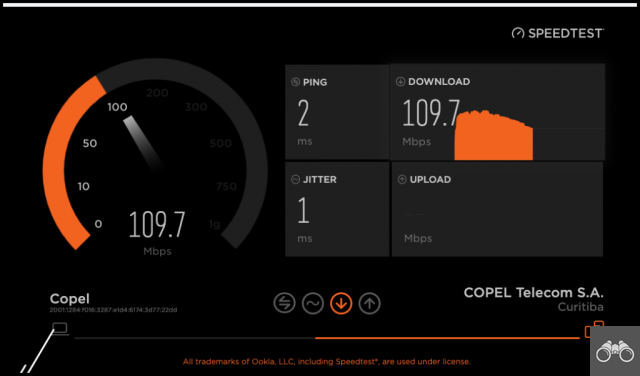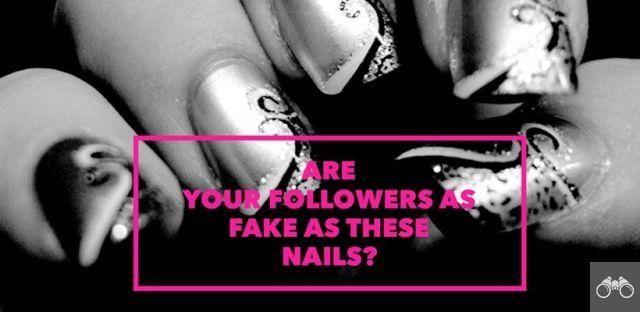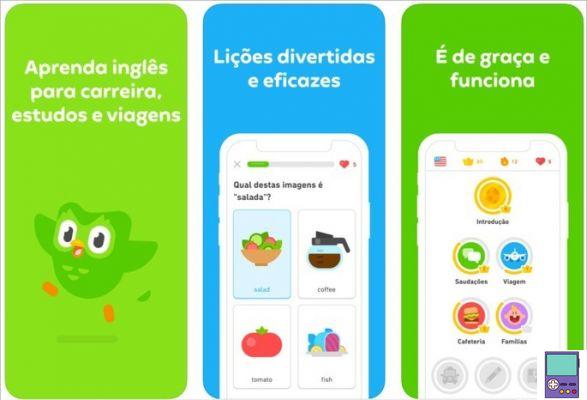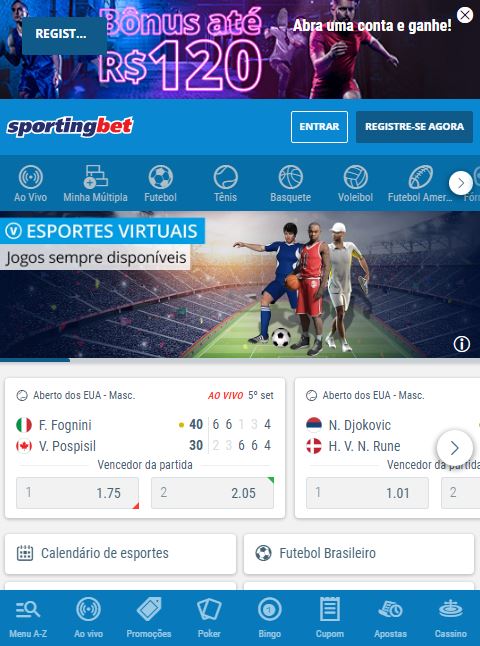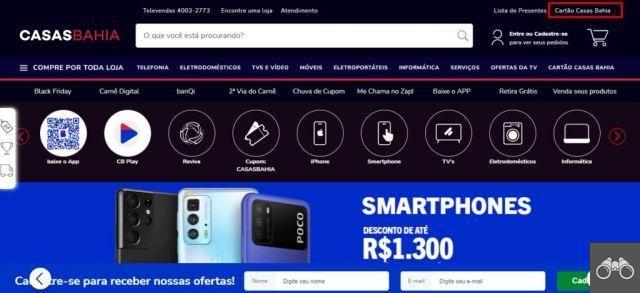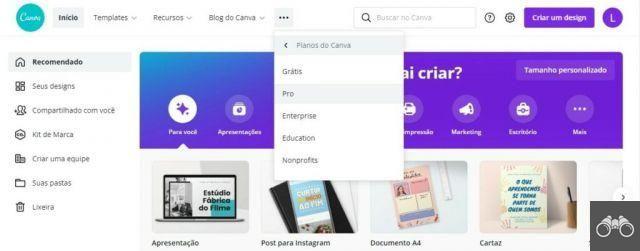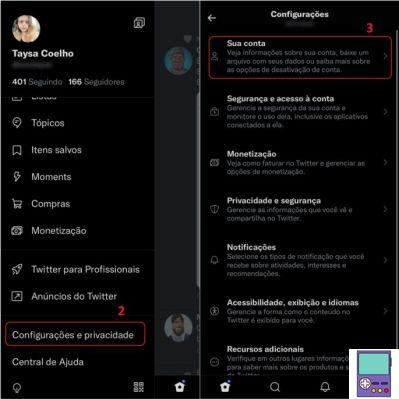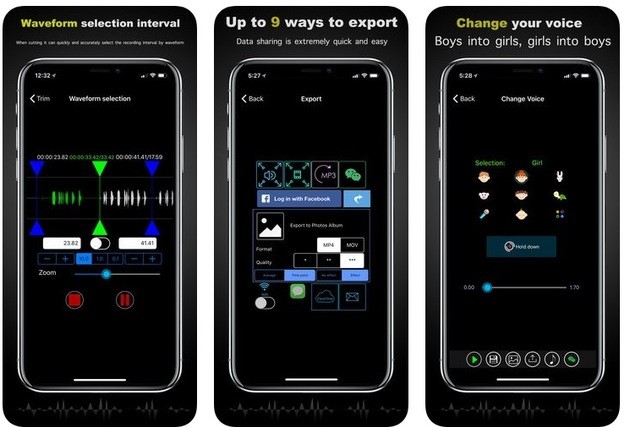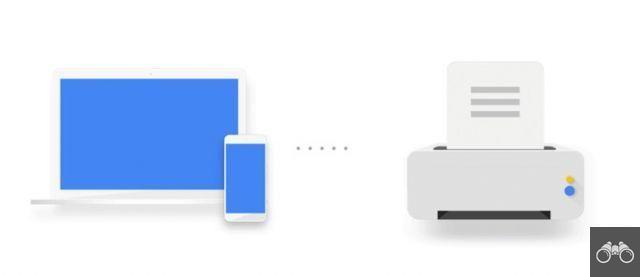Al configurar el enrutador, el usuario puede cambiar aspectos como la contraseña y el nombre de la red, el canal en uso, entre muchas otras opciones. explica paso a paso cómo acceder al panel de control de los routers TP-Link, Intelbras, Multilaser y D-Link. ¡Verificar!
1. Conéctese a la red local
Para configurar su enrutador, es necesario acceder a su panel de control a través del navegador de Internet. Para esto, deberá conectar su computadora a la red de área local (LAN). El procedimiento se puede realizar mediante un cable Ethernet o de forma inalámbrica.
Com cabo Ethernet
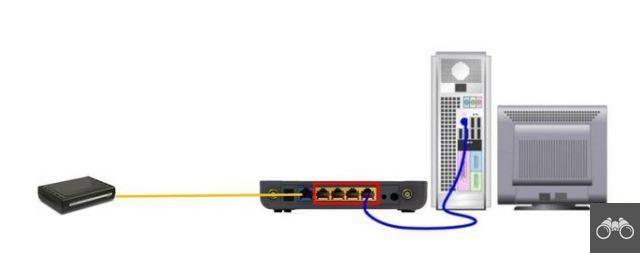
La siguiente opción está indicada para aquellos que no pueden acceder a Internet o tendrán su primer acceso a la configuración.
Primero, apague el enrutador y el módem, si su dispositivo no es un enrutador de módem. Luego, conecte un extremo del cable a la entrada correspondiente en su PC y el otro extremo a una salida LAN en el enrutador.
Si está utilizando un modelo de enrutador que no está integrado con un módem, deberá conectarlos. También con un cable Ethernet, conecte los dispositivos a través de las entradas WAN.
A continuación, conecte los dispositivos a la fuente de alimentación.
Sem fio
Si ya tienes acceso a la red Wi-Fi y solo quieres cambiar algún aspecto de la configuración, puedes seguir usando la red inalámbrica. También es la opción para quienes usan el celular. Si los datos de acceso no se han cambiado, normalmente están disponibles en la parte inferior del enrutador.
2. Accede al panel de configuración

Para acceder al centro de control del enrutador, abra el navegador de Internet de su elección, ya sea en su teléfono móvil o en su PC. Escriba la ruta correcta en la barra de direcciones y presione la tecla Enviar. Te indicamos a continuación los utilizados por las principales marcas:
- TP-Link: http://tplinkwifi.net o http://192.168.0.1
- Intelbras: 10.0.0.1
- Multiláser: http://192.168.1.1
- D-Link: http://192.168.0.1/ o http://dlinkrouter.local
Estos dominios, junto con 10.0.1.1, son los más utilizados por los fabricantes. Si por casualidad no te funcionan, te sugerimos que busques en la parte inferior de tu router, donde puede estar disponible esta información. O busque en el manual en línea de su dispositivo, que generalmente está disponible en el sitio web del fabricante.
3. Iniciar sesión
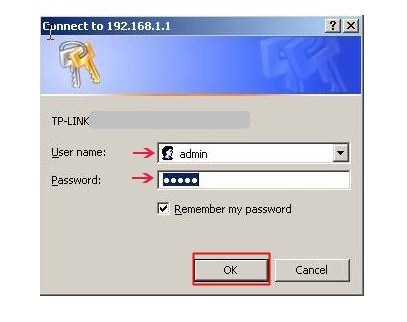
Será llevado a una pantalla de autenticación. La interfaz varía de un modelo a otro, incluso si son del mismo fabricante. El nombre de usuario y la contraseña no son los mismos para conectarse a Wi-Fi, sino específicos para la página de administración web.
De forma predeterminada, estas son las combinaciones de contraseña e inicio de sesión utilizadas por las principales marcas:
| Iniciar sesión | Contraseña | |
|---|---|---|
| TP-Link | Admin | Admin |
| Intelbras | Admin | Admin |
| Multiláser | Admin | Admin |
| D-Link | Administración | (dejar en blanco) |
Si eso no funciona, busque la información en la parte inferior de su enrutador o en el manual. Si no, puedes probar las siguientes combinaciones:
| Iniciar sesión | Contraseña |
|---|---|
| Admin | la contraseña |
| administrador | la contraseña |
| administrador | (dejar en blanco) |
| usuario | la contraseña |
| usuario | (dejar en blanco) |
4. Configura lo que necesitas
Después de iniciar sesión correctamente, tendrá acceso al panel de control del enrutador. En él, puede cambiar prácticamente todas las configuraciones. Sin embargo, le sugerimos que no modifique ninguna característica que no conozca o que no haya dominado. De lo contrario, podría terminar en un apagado accidental de la red.
A continuación, le mostramos cómo configurar la contraseña, el nombre de la red y cambiar el canal del enrutador.
Contraseña
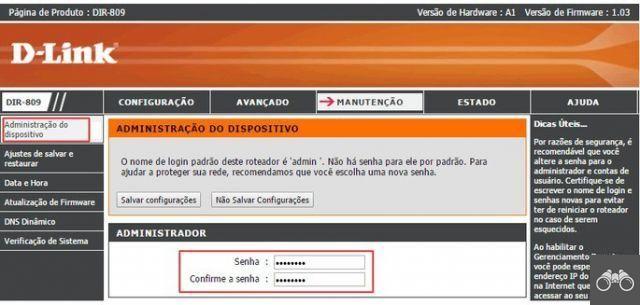
Reproducción / D-Link
La ruta varía de un modelo a otro, incluidos los del mismo fabricante. Por lo general, puedes encontrar la opción de cambio de contraseña en el menú lateral o superior. A menudo se encuentran en artículos tales como Preparar, Administración, Mantenimiento o algo así.
Luego debe ingresar la contraseña anterior, luego la nueva. Luego, confirme la nueva y guarde la elección.
Nuestra guía Cómo cambiar la contraseña de Wi-Fi en el móvil y la PC muestra el procedimiento en detalle en los dispositivos TPLink, D-Link, Intelbras, Vivo y Oi.
Nombre de red
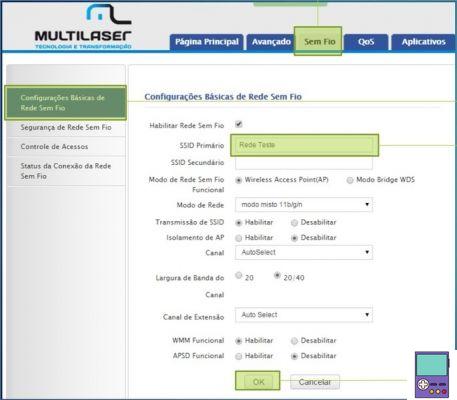
Por lo general, en el mismo lugar donde está la opción de cambiar la contraseña del router, el usuario encuentra donde cambiar el nombre de la red. Simplemente cambie el campo junto a la opción SSID y guarde.
A continuación, te indicamos cómo hacerlo en modelos de las principales marcas de routers.
- TP-Link: Inalámbrico → Configuración inalámbrica → Cambiar el nombre en el campo SSID o SSID1 → Guardar;
- Intelbras: Inalámbrico → Cambiar el nombre en el campo SSID → Guardar;
- Multiláser: Configuración avanzada → pestaña Configuración inalámbrica básica → cambie el nombre en el campo SSID → Aceptar o Aplicar.
- D-Link: pestaña Inalámbrico → Conceptos básicos de conexión inalámbrica → cambie el nombre en el campo Nombre (SSID) → Aplicar
Canal
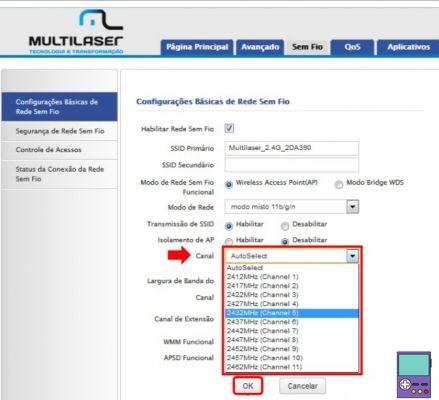
Cambiar el canal puede ayudar a acelerar su red si el canal en uso experimenta algún tipo de interferencia. La función también debe encontrarse dentro de la configuración inalámbrica.
- TP-Link: Inalámbrico → Configuración inalámbrica → Canal → Guardar;
- Intelbras: Inalámbrico → Canal → Salvar;
- Multiláser: Configuración avanzada → pestaña Configuración inalámbrica básica → Canal de extensión → Aceptar o Aplicar;
- D-Link: pestaña Inalámbrico → Conceptos básicos de conexión inalámbrica → Canal → Aplicar.
¡Atención: le sugerimos que no cambie de canal sin un análisis previo, ya que puede elegir uno que no funcione correctamente.
Cómo restablecer el enrutador y restablecer la configuración de fábrica

Si, por casualidad, desea eliminar todos los cambios realizados en la configuración del enrutador, puede restablecer todo fácilmente. La mayoría de los enrutadores tienen un orificio, que tiene un botón adentro, en la parte posterior del dispositivo.
Cuando se presiona durante unos segundos, se restablece la configuración de fábrica. En la imagen de arriba, se indica como Restablecer.
Al hacer esto, deberá utilizar el nombre de usuario y la contraseña proporcionados en la parte inferior del dispositivo. Pero, simplemente acceda al panel de control nuevamente para cambiarlos de la forma que prefiera.
recomienda:
- ¿Teléfono celular no se conecta a Wi-Fi? 10 consejos para resolver el problema
- Cómo configurar un repetidor de señal Wi-Fi por PC, celular o WPS