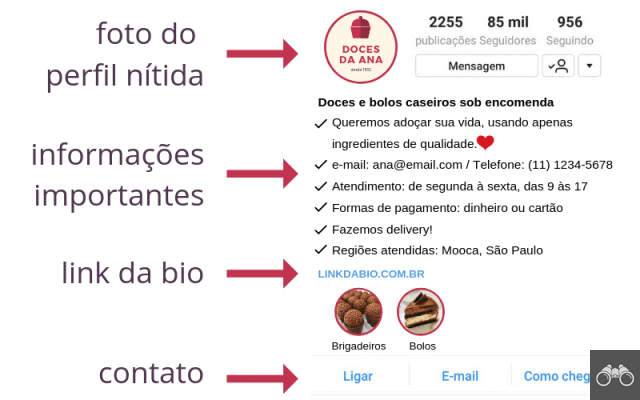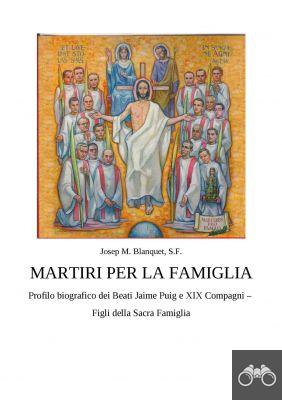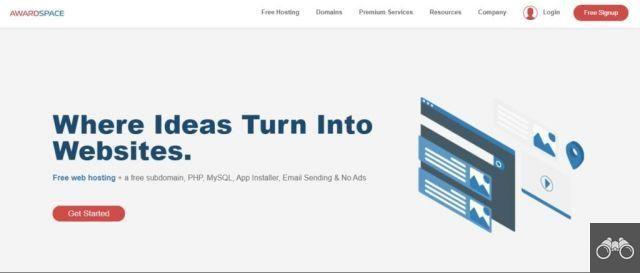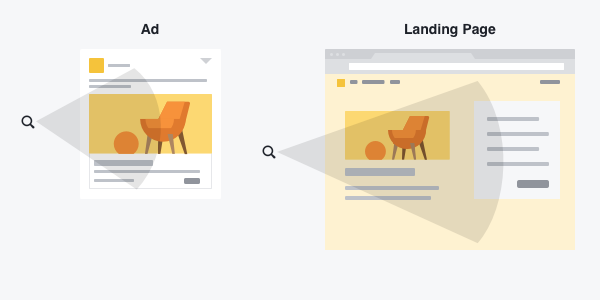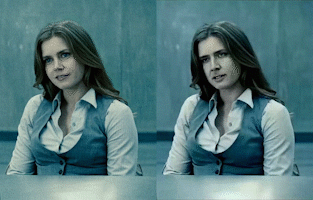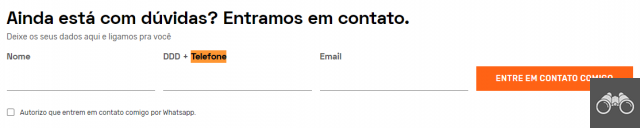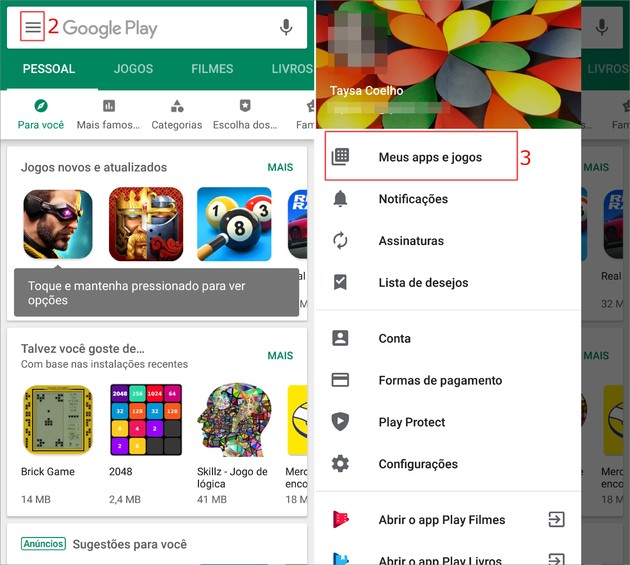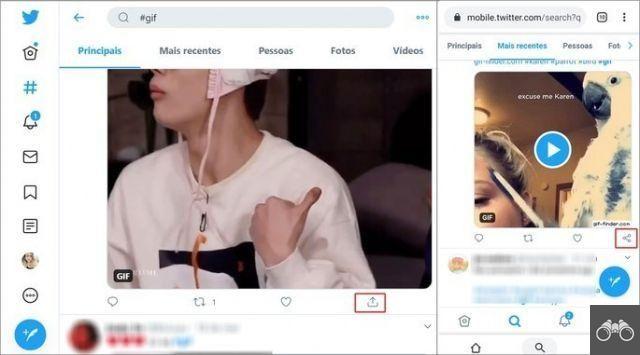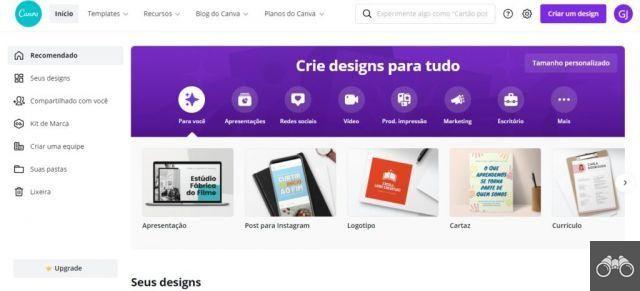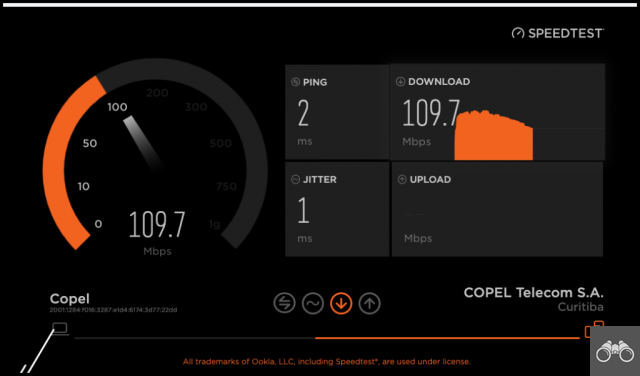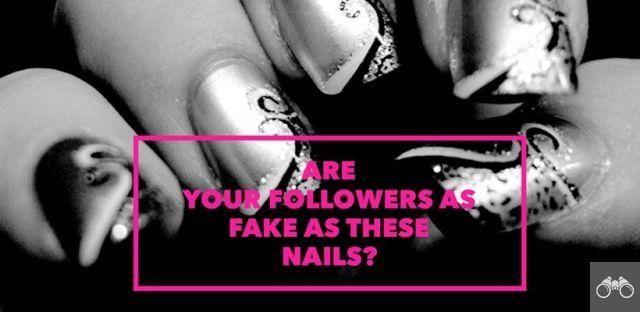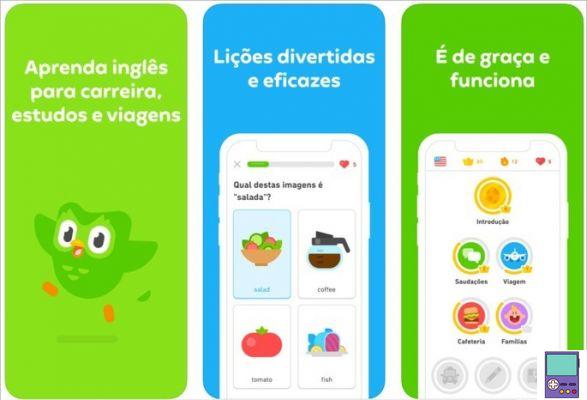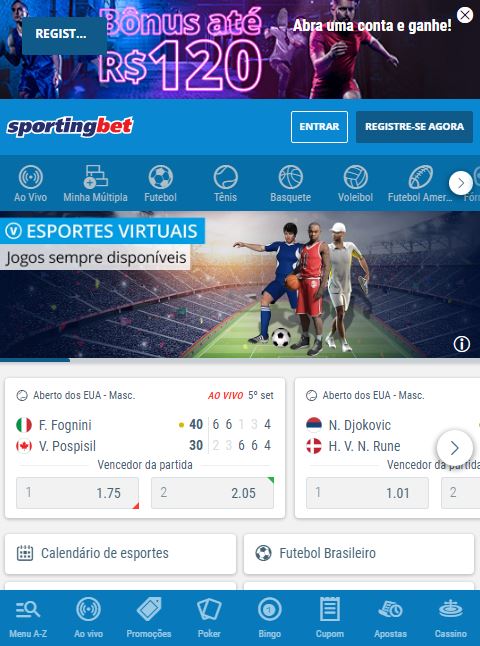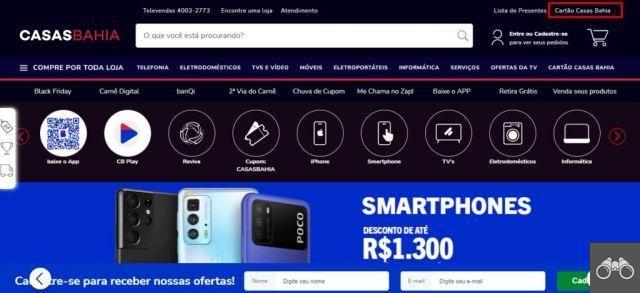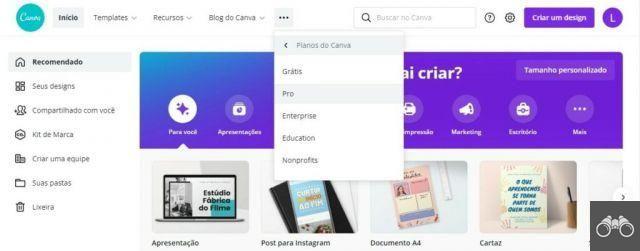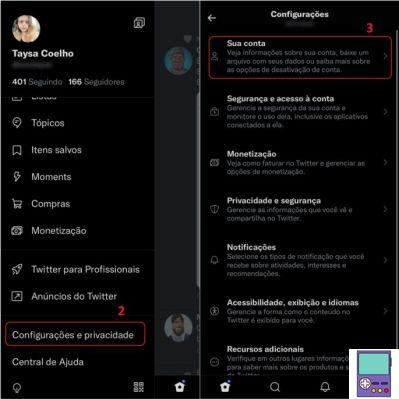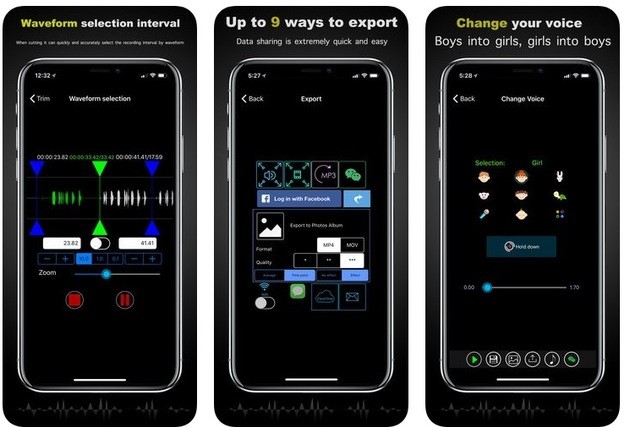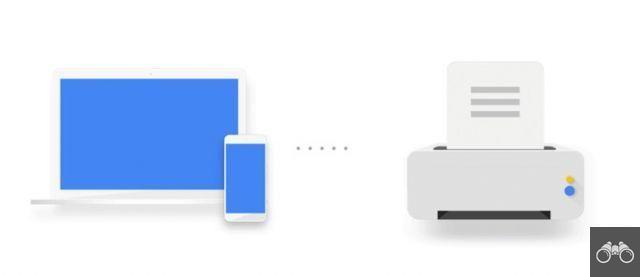Crear una tabla dinámica en Excel o Google Drive no es una tarea tan difícil como parece. ¡La función le permite visualizar y resumir datos de tablas sin tener que usar ninguna fórmula! Es decir, es muy útil para aquellos que no tienen mucha práctica con las hojas de cálculo.
te enseña cómo crear tablas dinámicas en estos dos editores y hacerte la vida más fácil. ¡Verificar!
Cómo crear una tabla dinámica en Excel
Para crear una tabla dinámica en Excel, debe tener al menos la versión 2022 del programa. Las ediciones anteriores no tienen esta función.
1. Abra el documento de Excel con la tabla que desea transformar en una tabla dinámica;
2. Seleccione el fragmento de tabla que desea incluir en la tabla dinámica. Para hacer esto, haga clic en la primera celda, mantenga presionada cambio presionado y haga clic en la última celda de la tabla. Si desea seleccionar celdas independientes, mantenga presionado Ctrl presionado mientras hace clic en las celdas;
3. Luego en la pestaña Insertar, parcheame Tabla dinamica;
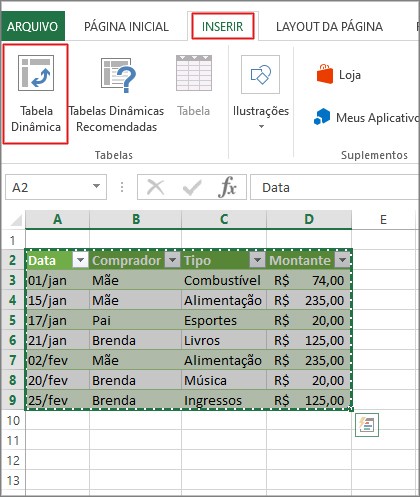
4. En la ventana que se abre, realice las siguientes acciones:
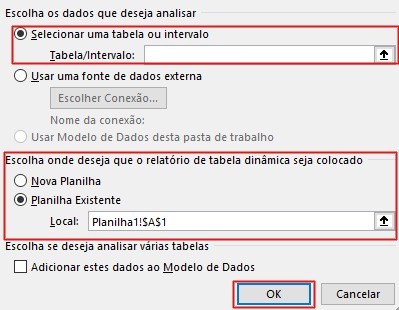
- Marque la opción Seleccione una tabla o rango;
- justo debajo, en Mesa/Rango, confirme que el rango de celdas seleccionado es correcto. Normalmente se muestra automáticamente;
- Em Elija dónde desea colocar el informe de tabla dinámica, escoger Nueva hoja de trabajo, en caso de que desee crear la tabla en una hoja de trabajo diferente. O elige Hoja de trabajo existente y seleccione, con el mouse, el área donde desea insertarlo;
- Completa el proceso en OK;
5. Ahora es el momento de configurar su mesa. En la barra lateral derecha, marque los campos (columnas) que desea incluir en la tabla dinámica. Puede combinar los campos o ver los datos de cada uno individualmente. La tabla cambia automáticamente;
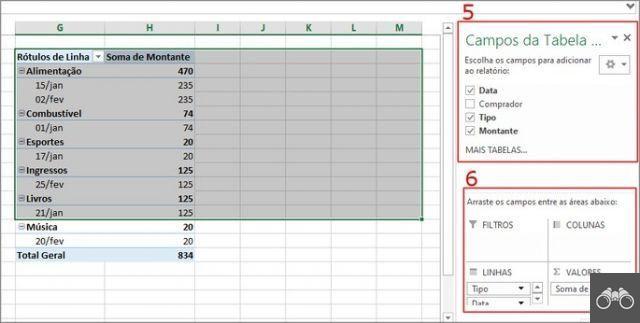
6. Justo debajo, tenga en cuenta que es posible arrastrar los campos entre filtros, columnas, filas y valores;
7. De forma predeterminada, la tabla dinámica muestra la suma de los valores mostrados. Si desea cambiar la operación, vaya a Suma de la cantidad y luego en Configuración del campo de valor;
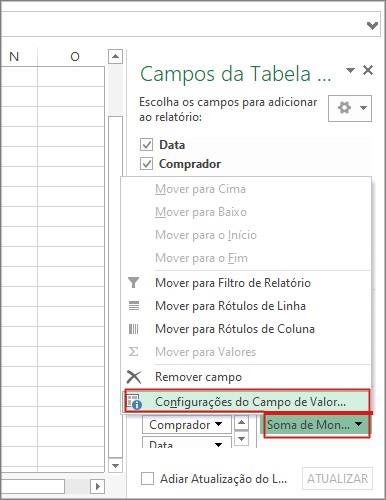
8. En la ventana que se abre, seleccione si desea que se muestre el promedio, máximo, mínimo, producto y otras opciones. confirmar en OK.
20 consejos para los que no saben nada de Excel y quieren aprender lo básico.
Cómo crear una tabla dinámica en Google Drive Sheets
Para realizar el procedimiento a continuación, debe tener una cuenta de Google o que un usuario haya compartido una hoja de cálculo del servicio con usted.
1. Abra la hoja de cálculo de Google Drive con la tabla para la que desea crear una tabla dinámica;
2. Seleccione las celdas de la tabla que desea incluir en la tabla dinámica. Para hacer esto, haga clic en la primera celda, mantenga presionada cambio presionado y haga clic en la última celda de la tabla. Si desea seleccionar celdas independientes, mantenga presionado Ctrl presionado;
3. Clique em Datos, en la parte superior de la pantalla, y elija Tabla dinamica;
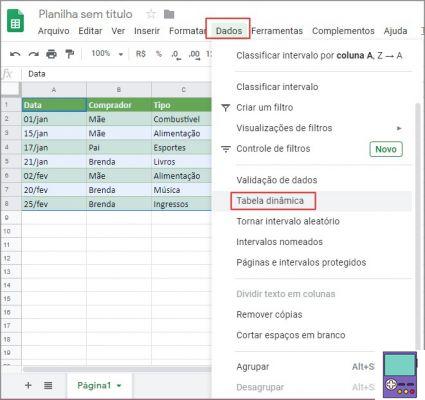
4. En la ventana que se abre, compruebe si el rango de datos elegido es correcto. justo debajo, en Insertar em, escoger Nueva pagina, si desea crear la tabla dinámica en una nueva pestaña. Si prefiere que se inserte en la misma pestaña, elija página existente. Luego, seleccione las celdas donde se aplicará y confirme en Creación;
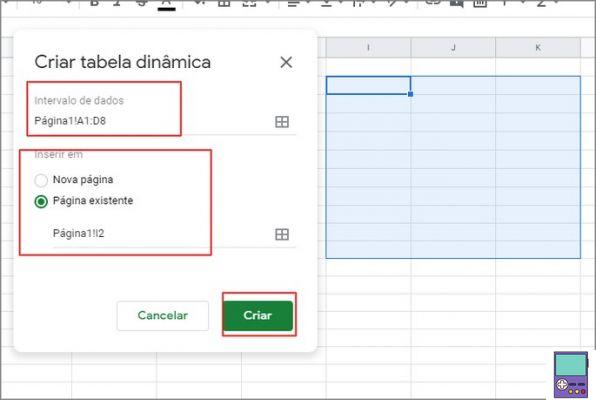
5. En la columna lateral, debe elegir qué contenido de la tabla dinámica desea ver. Para hacer esto, haga clic en Añadir , al lado de Líneas ou Columnas. A continuación, seleccione los campos que se mostrarán. Puede combinar los campos o ver los datos de cada uno individualmente. La tabla cambia automáticamente;
6. Si desea cambiar la operación mostrada, vaya a Valores y haga clic en Añadir . Luego elija el valor que desea ver en las filas o columnas. Puede ser suma, producto, máximo, mínimo, promedio, entre otras opciones.
¿Qué es una tabla dinámica y para qué sirve?
La tabla dinámica facilita la visualización e interpretación de datos. No hay un número mínimo de filas o columnas para hacer una tabla dinámica. Pero la herramienta es perfecta para generar resúmenes de grandes hojas de cálculo.
Según Microsoft, la herramienta permite calcular, resumir y analizar información. Con esto, facilita la visualización de comparativas, patrones y tendencias en tiempo real. Puede, por ejemplo, mover filas y columnas, filtrar información, restringir datos de un conjunto y mucho más.
Consejos para hacer una tabla dinámica
Si por casualidad intentaste transformar una tabla en una tabla dinámica y no pudiste, es posible que hayas cometido algún "error". Eso es porque, para tener éxito, es necesario seguir algunas reglas simples pero fundamentales.
- Los datos deben estar en formato de tabla y no se permiten filas o columnas vacías;
- Los tipos de datos en una columna deben ser los mismos. Es decir, no es posible crear una tabla dinámica si la columna contiene fechas y precios, por ejemplo;
- Cada columna debe tener un encabezado;
- En la tabla dinámica de Excel, las columnas se llaman Campos. Según Microsoft, esto se debe a que es un término tradicional utilizado en aplicaciones de datos y bases de datos;
- En el caso de Drive, la función de tabla dinámica no está disponible en las aplicaciones de Android e iOS, solo en la versión de escritorio.
recomienda:
- 30 fórmulas de Excel para dominar las hojas de cálculo
- Descubre aplicaciones que pueden ayudarte a ganar dinero