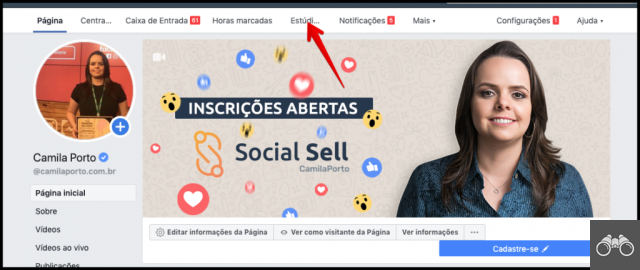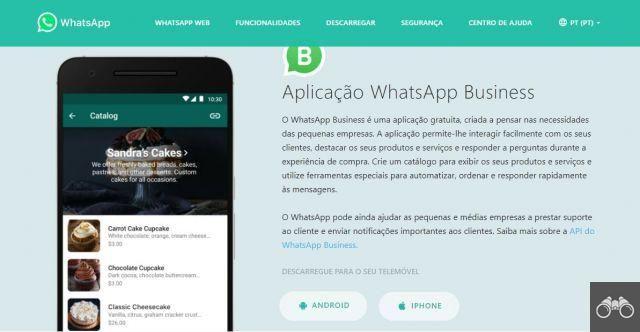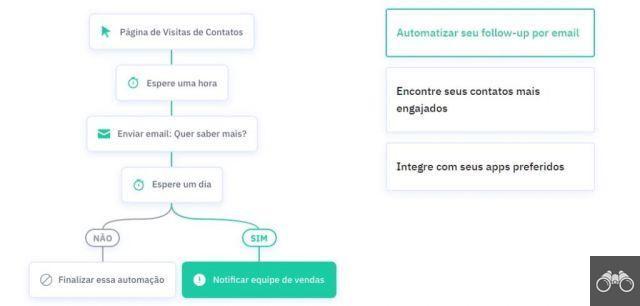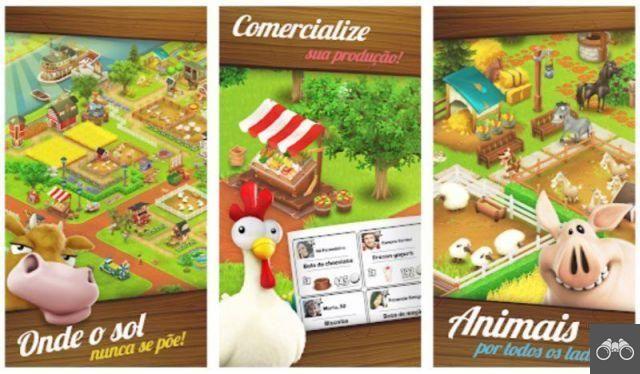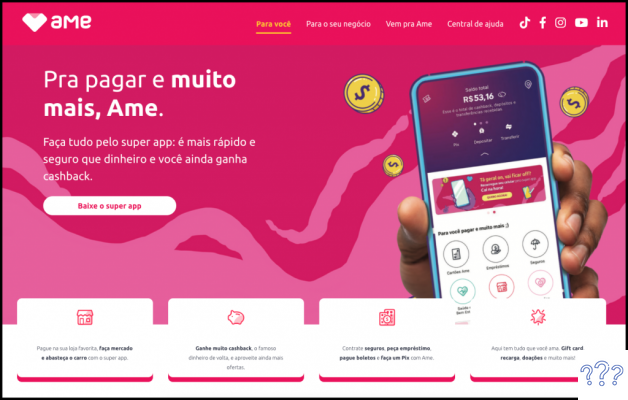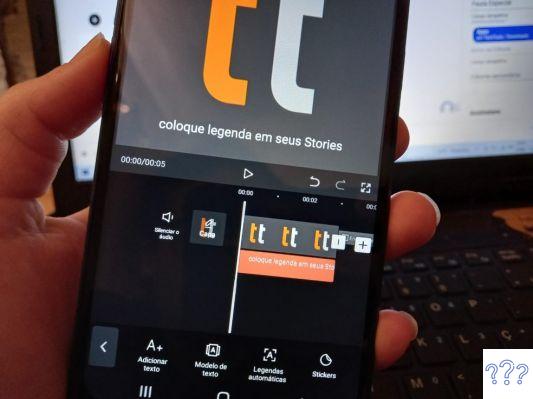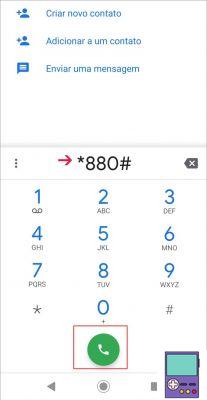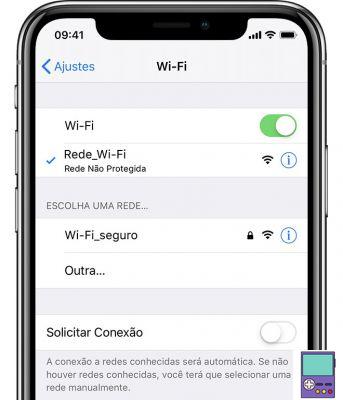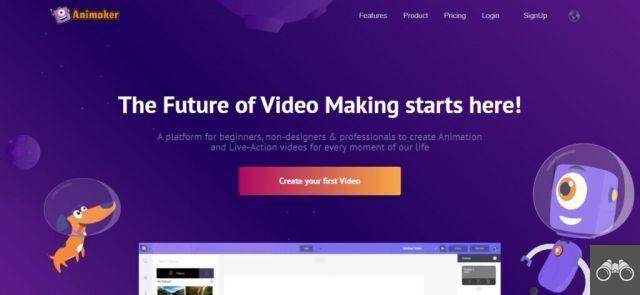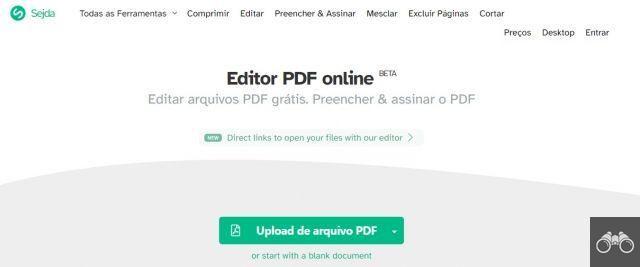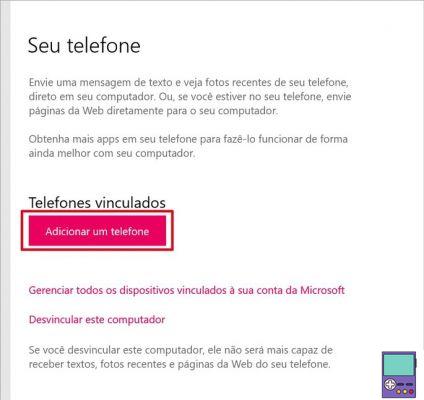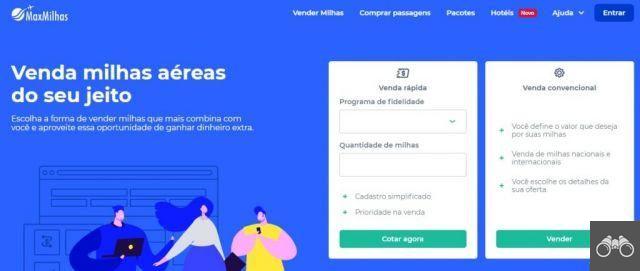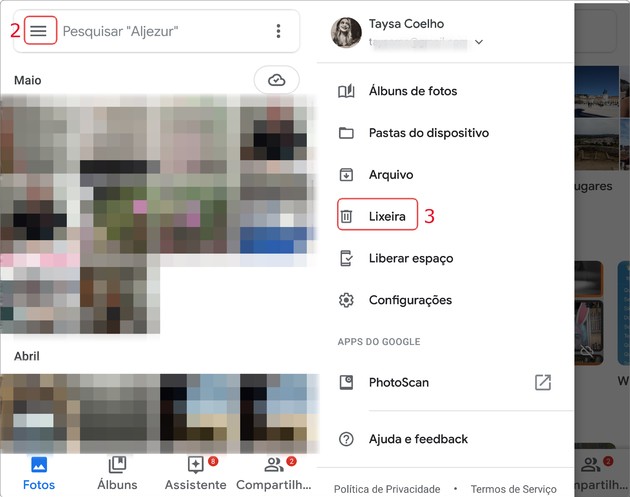Does your PC not recognize the Android phone, even with the USB cable working to recharge the device? Several reasons may be preventing you from opening or transferring files from your smartphone to your computer.
It is possible that there can be anything from a hardware malfunction to communication difficulties between devices due to outdated applications. We list below 6 simple solutions to solve the problem, regardless of the manufacturer or model of your Android device used. Check out!
1. Try another cable and/or another USB port

Why not try to start solving the problem by the simplest possible solution? First, restart both your phone and your computer. The action clears the cache and deletes temporary items that might be hindering the process.
If, when turning on, the PC still does not recognize the smartphone, try connecting the cable to other USB ports on the machine, if any. It is recommended to connect it directly to the ports and not through accessories such as hubs.
If that doesn't work, it's time to try a different USB cable. Especially if you are using one that came with the cell phone or not from the same manufacturer. Some USB cable models are made for power supply only and not for data transfer.
In addition, poor maintenance can easily break the inner wires of the cable. This results in poor contact and, consequently, difficulties in connecting it to the PC and even to the electrical power source.
2. Check if the cell phone is configured correctly
When connecting the Android phone to the computer, some connection options are available. For your desktop or notebook to recognize the mobile device, the item must be transfer files be selected. See below how to find out whether the enabled connection type is correct or not.
1. Connect the cell phone to the computer using a USB cable;
2. Then drag your finger from the top to the bottom of the phone screen to access the Android quick access menu. Check if the smartphone indicates that the cable is connected and tap on the option;
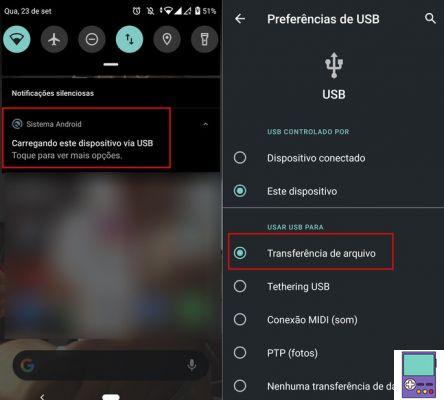
3. If not checked, select the option File transfer. The item may appear as MTP, acronym for Media Transfer Protocol (media transfer protocol, in free translation).
If all goes well, you will immediately see a notification on the PC screen indicating that the mobile is connected.
3. Enable USB Debugging
USB debugging is an option aimed at advanced users and application developers. Originally, it aims to allow you to control your cell phone from your computer. However, several international websites report that activating it can solve the problem of communication between smartphone and PC.
1. If your cell phone is connected to your computer, disconnect it. Then go to the app Setting of Android;
2. Select option System;
3. Then tap on Developer Options. If you can't find it, it's possible it's in Advanced ou More ;
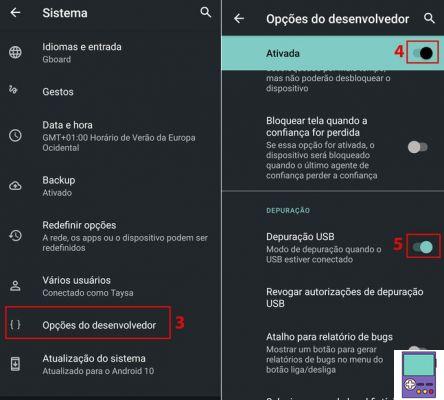
4. Make sure the switch at the top of the screen is on. If not, activate it;
5. Scroll down and activate the switch next to the option USB debugging;
6. Confirm in OK in the Allow USB Debugging? box.
Now, connect your smartphone to the PC again.
How to enable Developer Options
If you don't see the Developer Options or similar item, it is possible that it is not activated on your device. To activate it, you need to tap the Version number option seven times.
The feature can be found in the path open app Settings → About Device → Version Number (tap seven times in a row).
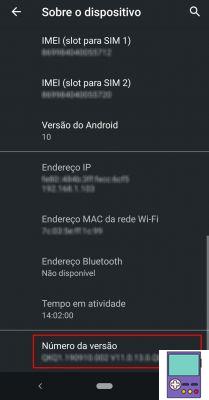
4. Update the MTP USB Device driver
Updating the MTP (Media Transfer Protocol) drivers can be the solution for when the PC “sees” the cell phone, but does not recognize it. The smartphone appears in Control Panel or My Computer with a generic name or as Unspecified.
The following steps must be carried out on the computer. The path below corresponds to Windows 10 and is basically the same on other OS versions.
1. In the search box on the toolbar, type the word manager. click on the option Device Manager,which will be displayed in the results;
2. Go in portable devices ou Other devices and search for an item named as MTP, unknown device or even your cell phone name with a yellow exclamation point. Right click on it. In the menu that opens, select the option Update driver;
- If you don't see it in any of the options, look for an item that has ADB in the name.
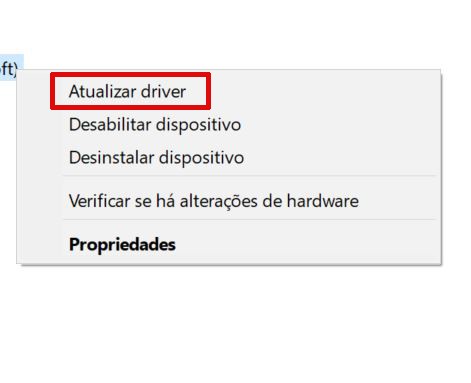
3. In the window that opens, choose Search for drivers on my computer;
4. now go to Allow me to choose from a list of drivers available on my computer;
5. Please click USB MTP device and go on Advance.
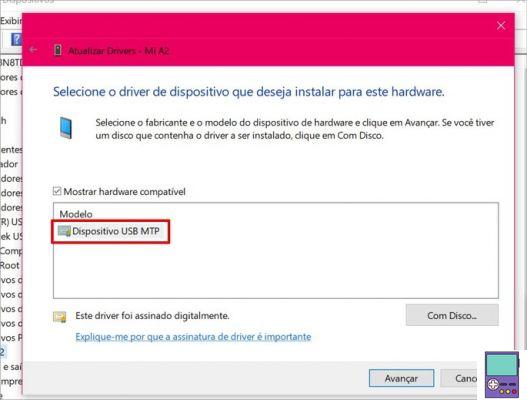
- If you don't see this screen right away, you may have to select the option Android device.
Check out our list of the best free driver updaters
Ready, the driver will be updated and it is likely that, now, your Android phone will be read properly by the computer.
5. Install the Media Feature Pack (N and KN versions of Windows 10)
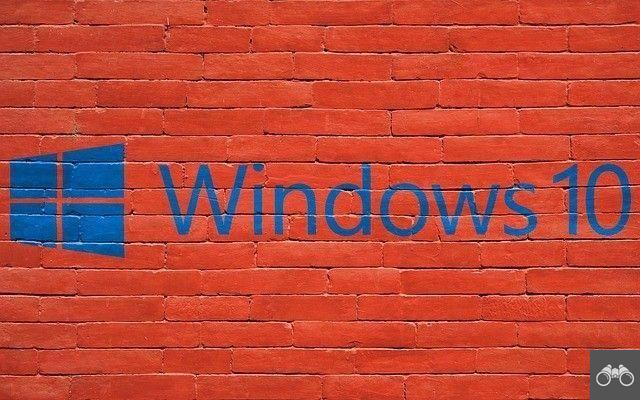
How to see PC settings and get full specs
Computers equipped with Windows 10 N and KN versions it has virtually all the features of Windows 10, with the exception of Windows Media Player and related technologies. This includes the MTP protocol, the same protocol used to transfer data from Android to PC.
If this is your case, don't worry. Downloading and installing the Media Feature Pack may resolve the issue and allow the two devices to communicate.
6. Opt for wireless transfer
If the problem is with the cable or USB port, you can choose other file transfer methods. It is possible, for example, to make the connection via Bluetooth.
The first step is to activate Bluetooth on the smartphone. To do this, go to the app Settings → Connected Devices → Connection Preferences → Bluetooth. Then activate the switch at the top of the screen to turn on this transfer mode.
Then, it's time to activate Bluetooth on the computer. Click on the Windows icon and, in the menu that opens, go to the gear icon (⚙) to access the system settings. so go on Devices → Bluetooth and other devices → activate the switch next to the item Bluetooth.
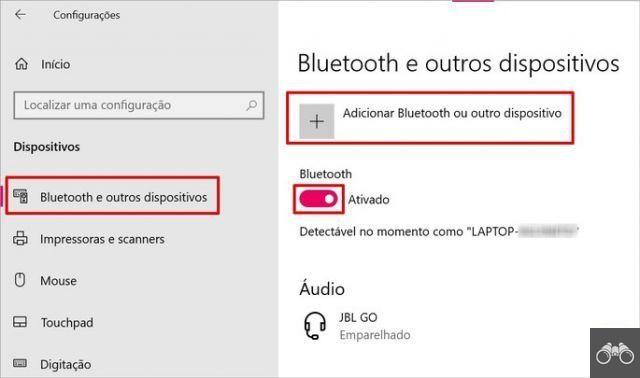
Now is the time to pair the devices. Still on the PC, click Add Bluetooth or another device and, in the window that opens, click again on Bluetooth. In the displayed list, tap click on your mobile phone name and then on Connect.
A message will be received on your smartphone, which will need to be unlocked during the pairing process. Check that the code displayed on the screen is the same as on the computer and check the box next to Allow access to your contacts (...). Finish the process in Pair.
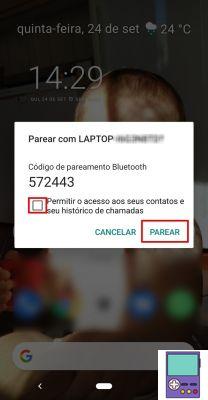
To transfer something from PC to mobile, click with the mouse button on the file or folder and choose Send to → Bluetooth Device. On mobile, just access the share option and choose the option Bluetooth.
recommends:
- Best programs to format pen drive easily
- What to do if memory card does not format
- Cell phone not connecting to Wi-Fi? 10 tips to solve the problem!