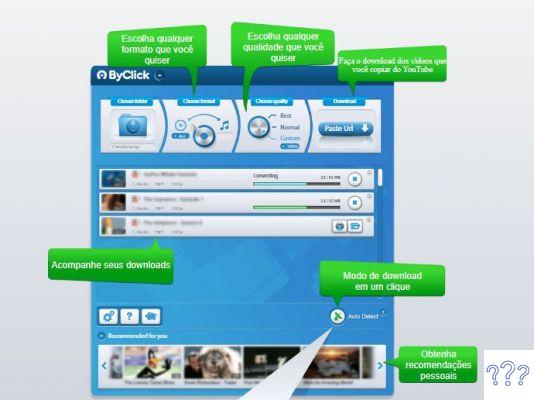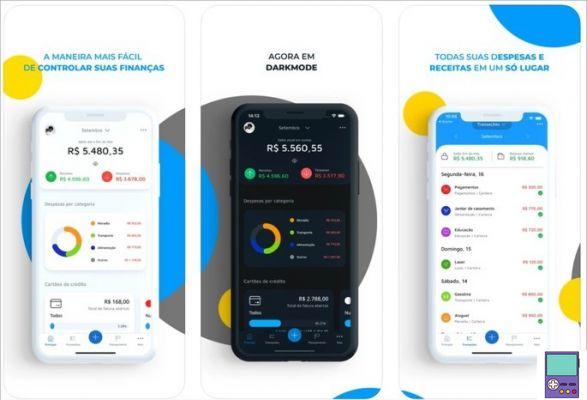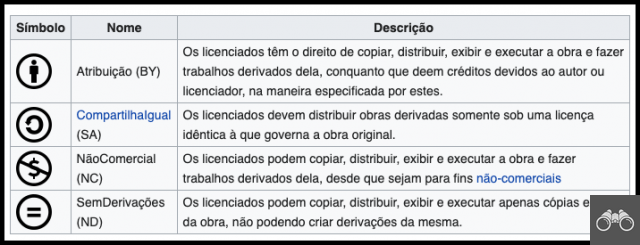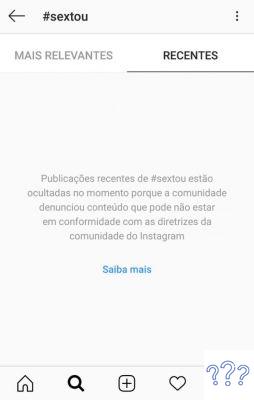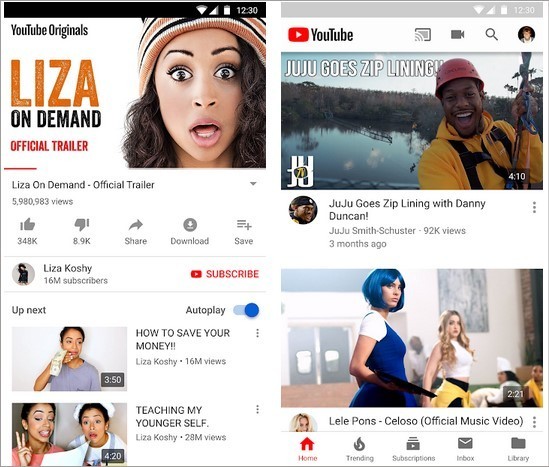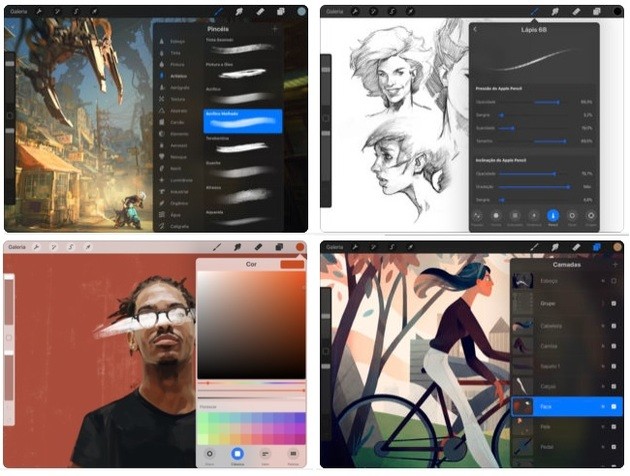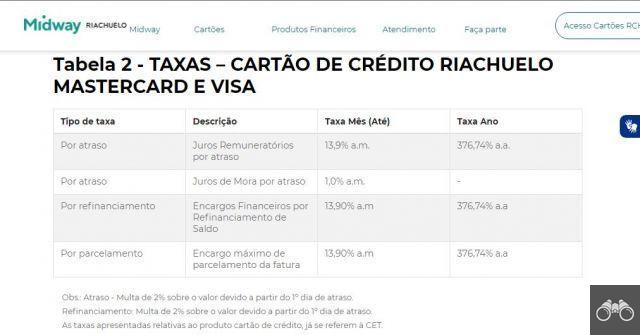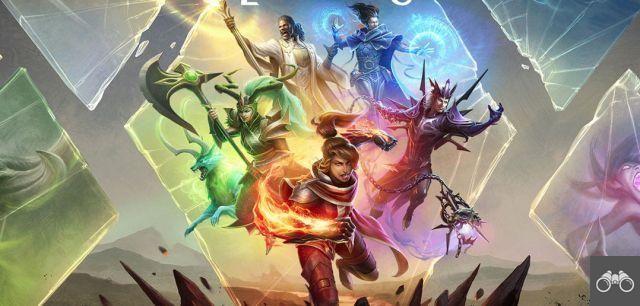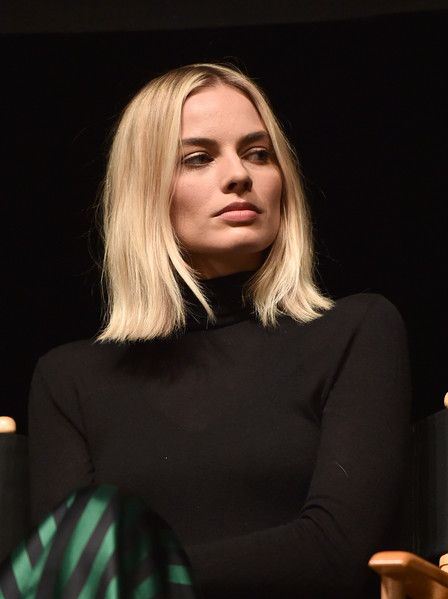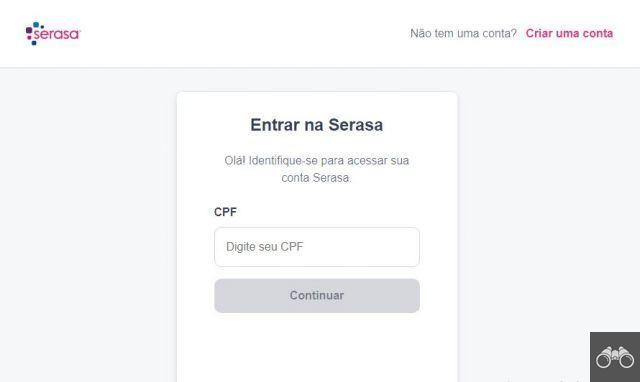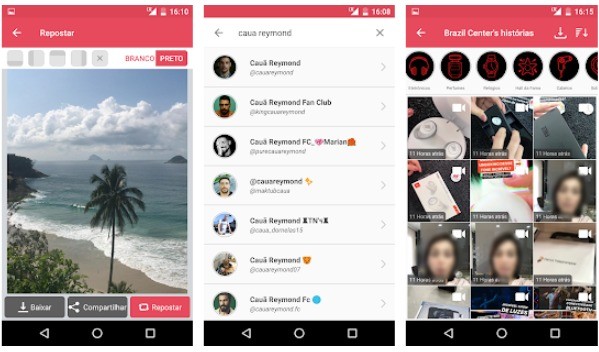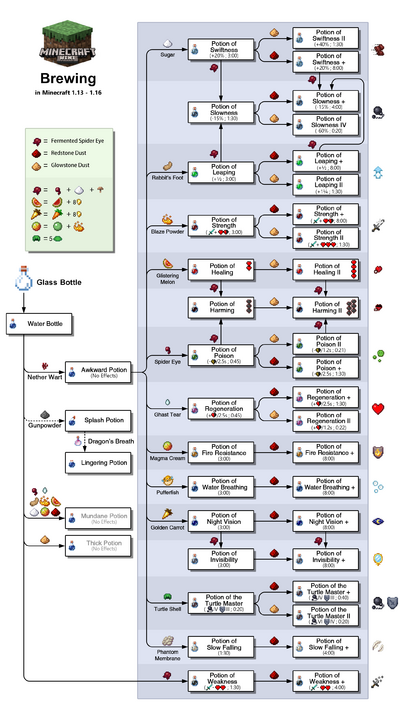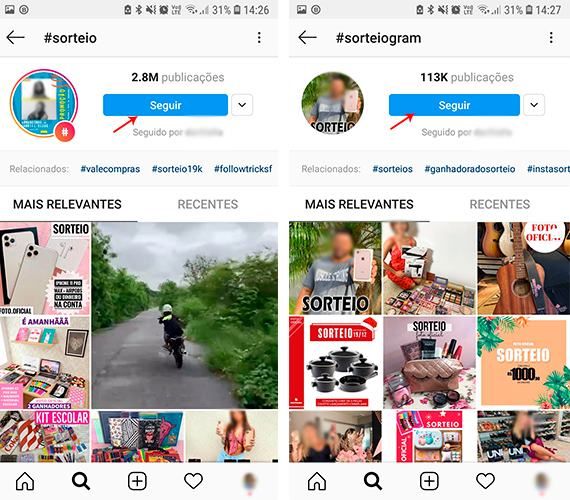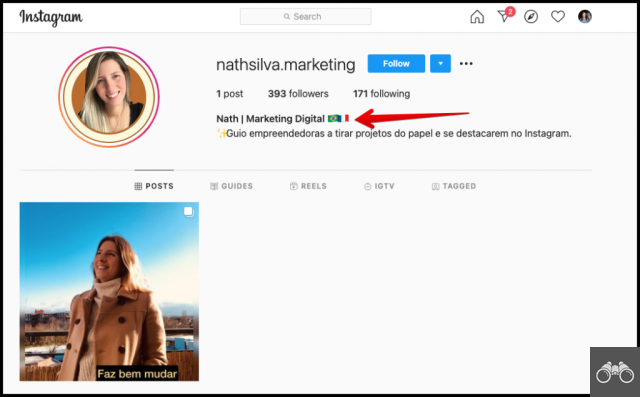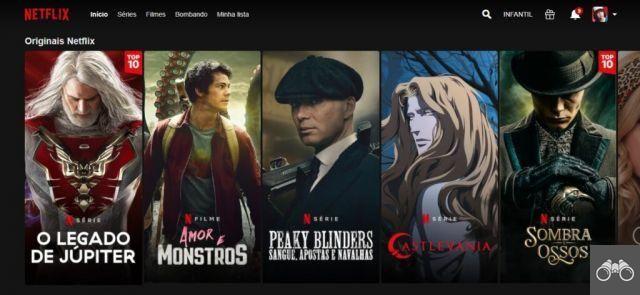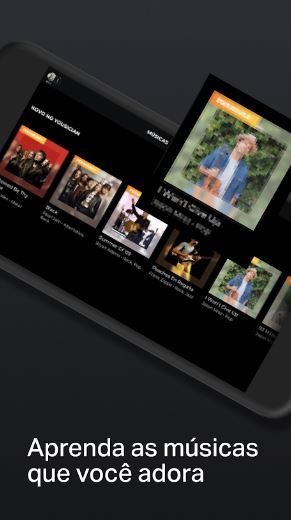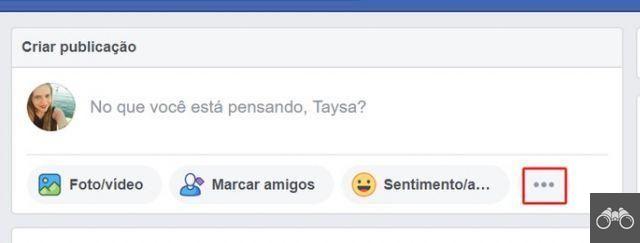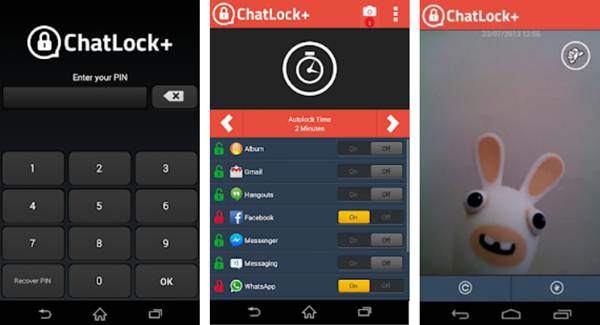Okay, Google. This is the famous key command used to use Google Assistant by voice. Enabling or disabling the feature and taking advantage of the various features available on the service is quite simple. And , of course, explains it to you.
Also check out tips to make the most of the program and how to discover audios that Google may have recorded without you knowing.
Okay Google: what is it and what is it for?
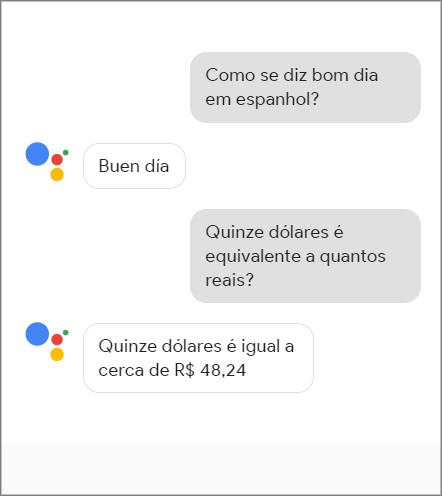
OK, Google is the default command to activate the Google Assistant app via voice. However, to use the feature, it is necessary to activate it in the settings and allow the app to recognize your voice as that of the owner of the device.
The program was created with the objective of being a virtual helper. Therefore, it allows you to create reminders and alarms, see news, find places and check your calendar. It is also possible to open and close programs, as well as ask questions and receive answers on the spot.
In general, these are the main functions of Google Assistant:
- Task management: create reminders, send text messages, check emails;
- Organizer: create alarms, view weather information, check appointments, find places;
- Open, close and command apps;
- Take photos and search for already taken images in the gallery;
- Get answers to questions right away.
Google Assistant is already installed on Android devices by default. However, iPhone users can download the iOS version for free, but it does not have the voice activation feature.
How to enable OK, Google from Google Assistant
The first step is to activate the Google Assistant app. The second is to make the program recognize your voice, through Voice Match. For this, you must have Android 5.0 or higher installed on your smartphone.
How to activate Google Assistant
1. Press the button Home (usually indicated by a circle in the center of the bottom bar) for a few seconds. Then the message will appear: Google Assistant is ready to help you get things done. Touch activate, just below, and that's it.
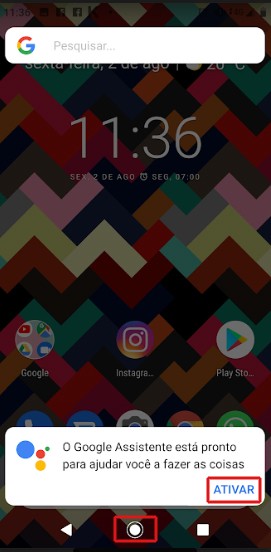
If activation is not available in this way on your operating system, follow the path below:
- Open the Google app (the one with the G) → But… → settings → Google Assistant → aba Assistant → in the section Devices - Assistant, select your device → Activate the switch for the option Google Assistant.
How to make Google Assistant recognize your voice
1. Press the button Home (usually indicated by a circle in the center of the bottom bar) for a few seconds. The Google Assistant will open. Tap on an icon that resembles a compass;
2. Then, go to your profile picture (or name initials), situated in the upper right corner of the screen. In the menu that opens, choose settings;
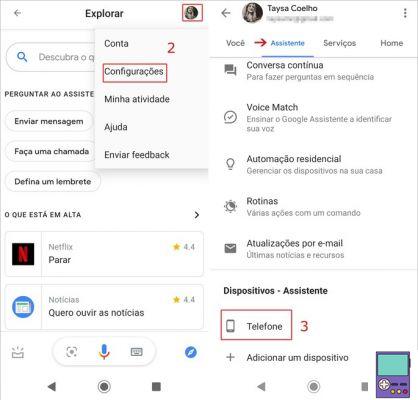
3. Now in the tab Assistant, scroll the screen, and then Devices - Assistant, select your phone;
4. now go to voice model, to teach the app to recognize your voice;
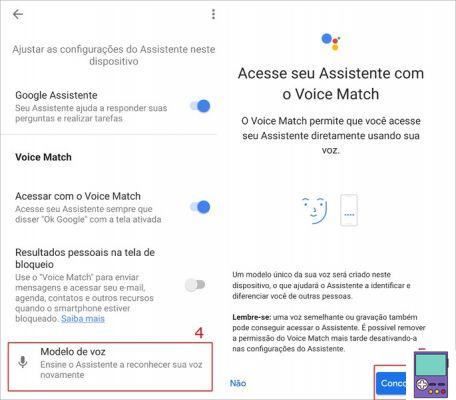
5. Touch Redefine voice model;
6. Go in I agree and then say Ok, Google 4 times in a row.
7. If the app does not consider the result satisfactory, it will be necessary to repeat the process. If everything is ok, just go to Conclude to finish the process.
How to Disable Google Assistant's Ok Google
The user has the option of turning off voice activation only or turning off the assistant app altogether. Whatever your preference, just follow the steps below.
1. Press the button Home (usually indicated by a circle in the center of the bottom bar) for a few seconds or say ok google. The Google Assistant will open. Tap on an icon that resembles a compass;
2. Then, go to your profile picture (or name initials), situated in the upper right corner of the screen. In the menu that opens, choose settings;
3. Now in the tab Assistant, scroll the screen, and then Devices - Assistant, select your phone;
4. If you just want to cancel the activation using the Ok Google command, deactivate the switch relative to the option Voice Match;
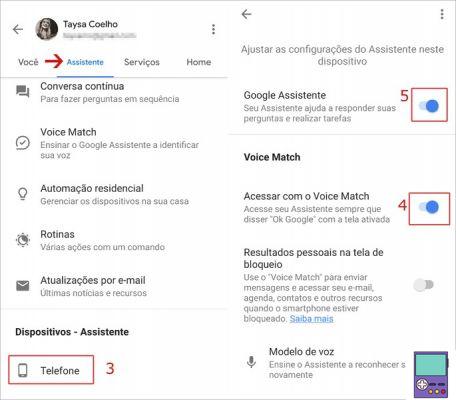
5. But if you prefer to deactivate the help app once and for all, deactivate the key next to the item Google Assistant.
Find out what Google writes about you
In July 2022, Google was involved in a controversy, after a Belgian radio revealed that the company's employees listen to recorded audio of users. Often, content captured without the person wanting to.
The company admitted the practice, which is part of the content review and transcription process. The goal would be to improve language understanding and improve products, such as Google Assistant itself.
According to the company, only 0,02% of the content recorded by its users is heard. And yet, they are not associated with user accounts.
Employees would also be instructed to transcribe only what is directed to Google, ignoring background conversations and other noise.
However, it is possible to know which audios of yours the company has recorded in its records. And even be surprised by some that I didn't even know I had done. Users can easily delete these records.
To do this, go to the Google Activity Control page. If you are not logged into your account, log in with your login details. Then scroll down to the option Voice and Audio Activity and go on Manage history.
On the next page you will find all the audios recorded by Google transcribed. If you want to hear them, go to reproduce. If you do not want the company to have access to a certain record, just click on the trash can icon next to it and confirm Delete.
Want to find out more about it? Then check out our guide to accessing everything Google knows about you. Learn how to recover a Gmail account and use Google services