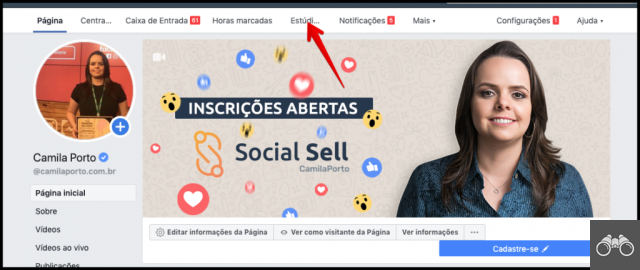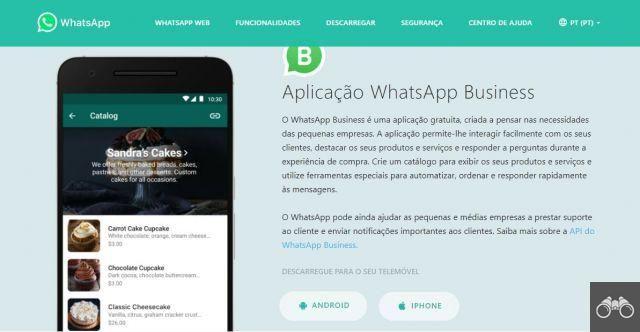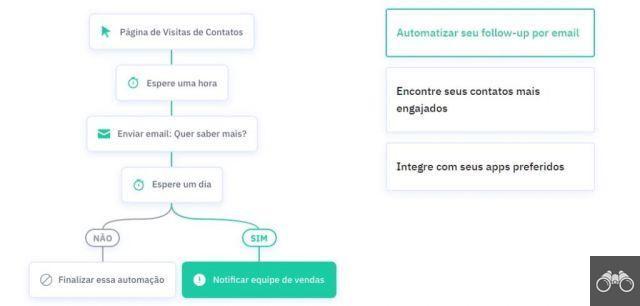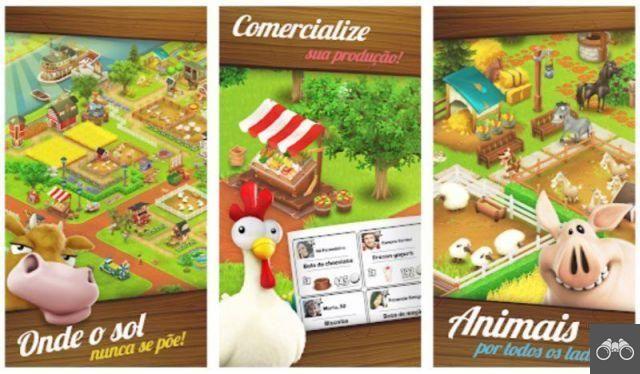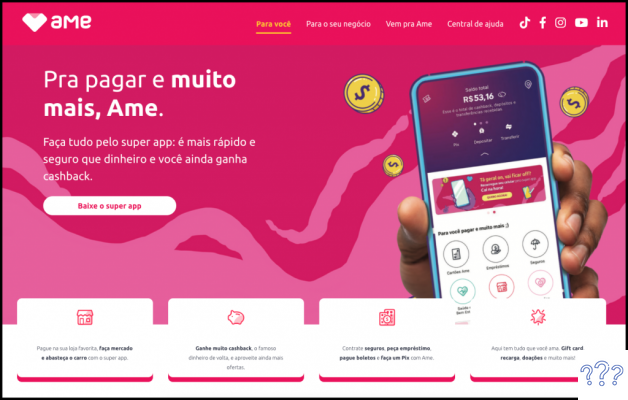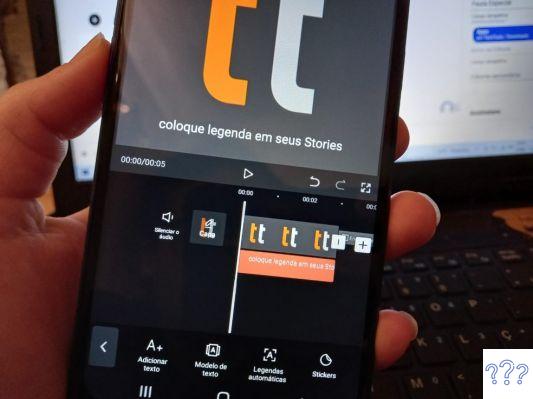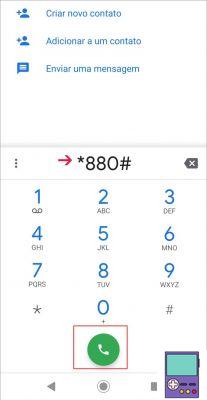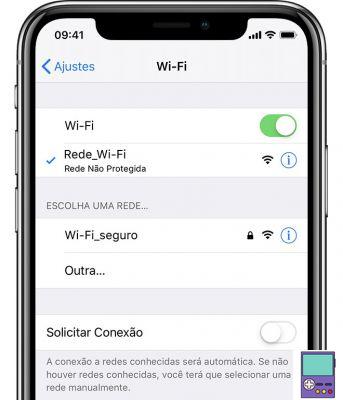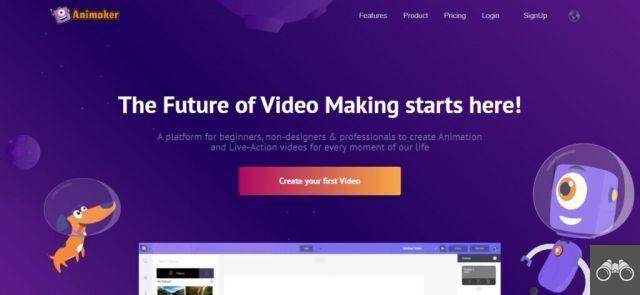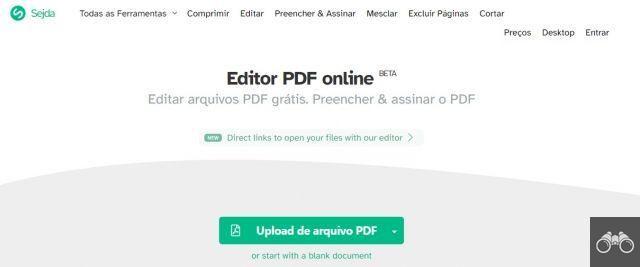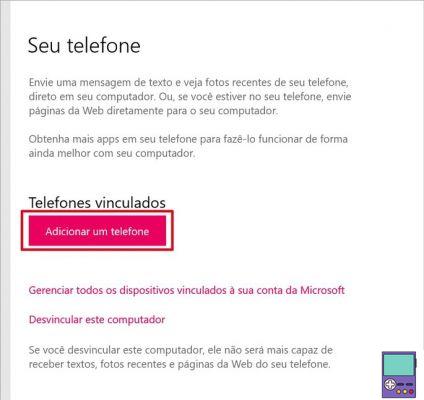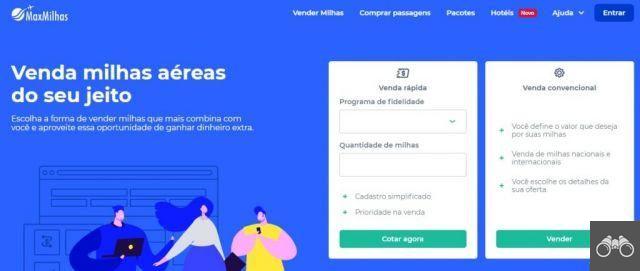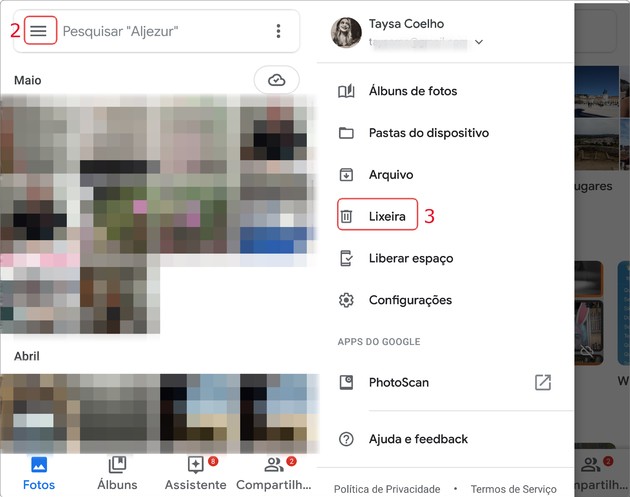by Team AllYourVideogames | Aug 24, 2022 | Technology
The task of sending large files over the internet is often a problem for many professionals.
WeTransfer is the ideal solution for you who need to send files over the internet and cannot use email or messaging apps because the files are too big.
In this article, you will know how to use Wetransfer on mobile and computer.
And best of all, it's free and you don't even need to register to send files safely and with a personalized message to your contacts.
Your problems transferring large files are over today. Enjoy.
What is WeTransfer?
WeTransfer is a 100% free online service that aims to transfer files of any size over the internet, quickly and conveniently.
To use it, you just need an internet connection and a browser, either on your cell phone or on your computer, as it has a simple and intuitive interface.
You can send any type of file through WeTransfer, which makes it even more interesting as you can share everything you need with your contacts, either via email or via a single download link.
Even though it is 100% free, WeTransfer still offers a PRO plan with interesting features for those who need to send very large files.
The difference between WeTransfer's free and PRO plans
In the free version, users have the following features:
-
Allows you to send files of up to 2GB per transfer;
-
In a single submission, up to 20 email addresses can be provided in a single submission;
-
The file is available for download for a period of 14 days;
-
You can only share the file via email or links;
In the PRO plan, the features are expanded:
-
Allows you to send up to 20GB in a single transfer;
-
In a single submission it is possible to inform up to 50 email addresses;
-
Files can be password protected;
-
Choosing the time the files will be available for download;
-
Resend and forward transfers;
-
Customize the profile and emails;
-
Control access for multiple users;
-
1TB for file storage;
-
Unlimited transfers via links;
-
Trackable Downloads;
-
Personalized page and address.
In addition, PRO plan subscribers also have 2 other services:
-
Paste: which allows you to create and share unlimited presentations and have remote user collaboration;
-
Collect: which creates photo frames and allows you to share these frames with the team via the mobile app.
How to use Wetransfer on mobile and computer
To use WeTransfer on mobile and computer, the process is the same, since on both devices you will have to access the official website to send the files.
The first thing to do is access the WeTransfer website in your browser. After loading the page, you will see the following image:
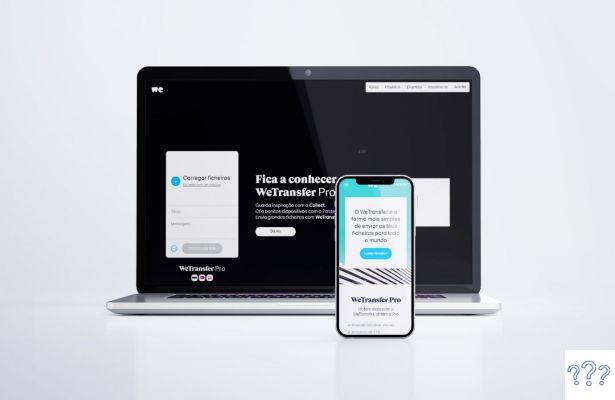
1. Non-cellular:
Click on “Upload file?” to start selecting the files you want to send;
If this is your first time, you may need to accept the Terms and Conditions before proceeding to the next step;
Then click on the “+” sign in the middle of the screen to select the files. To load more than one file at a time, just keep the “Ctrl” key pressed while selecting the files;
Once this is done, you can add a title to identify your transfer and also a personalized message;
After uploading all the files and informing the title and message, click “Next” to continue;
You will have two options:
-
Send the link by email to specific contacts;
-
Get the link and send it to as many people as you want.
If you choose to send it by email, you must click on “Next” and inform the email of the people who will receive the message with the download link and your email, which will be the sender;
To finish, click on “Transfer” and wait for the confirmation message without closing the browser.
If you choose to get the link, just click on “Transfer” and wait until the upload is completed and the link generated.
2. On the computer:
The process is similar to the one carried out on the cell phone, but in a more direct way, as the entire process is done on a single screen, and with few clicks.
After accessing the service's website, you will see on the left side the block where you will select the files, enter the title and personalized message and choose between sending by email or obtaining a link.
To send the files, click on the first block where it says “Upload files” and select what you want to send.
You can also open your file manager and drag files into that block.
After selecting the files, you can enter the title and custom message to help people identify the share.
Next to the button “Get a link” there is a button with “…”, it has some other options that can be used.
If you want to send the link by email, just click on this button and choose the option “Send by email”, and then inform the recipients' emails and yours.
If you are a PRO plan subscriber, you can choose the time the file will be available for download and also a password for the file.
Once this is done, just click on “Transfer” and wait for the process to complete. It is after this step that the link will be provided, if you have chosen this format.
If one of your main questions is how to send large files by mail, or you find it difficult to upload files to Dropbox or Google Drive, now you know how to simplify your life.
Sharing files via WeTransfer is a fast and secure way for you to send photos, videos and games.