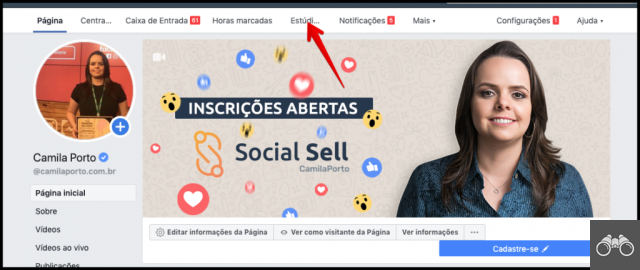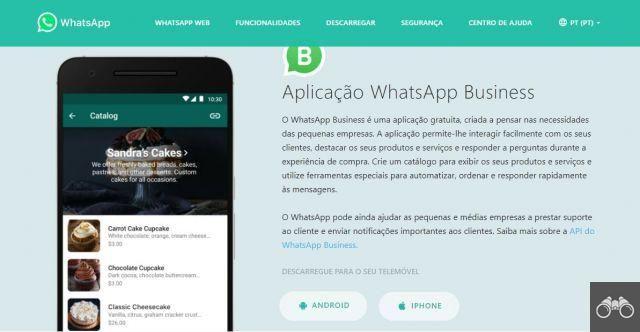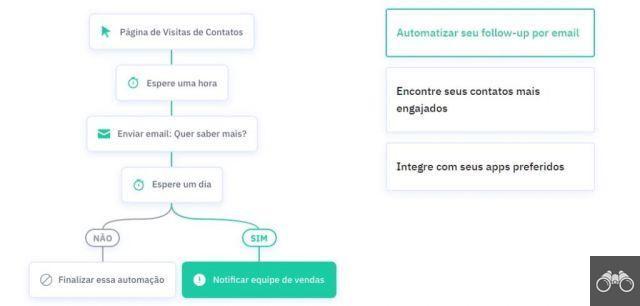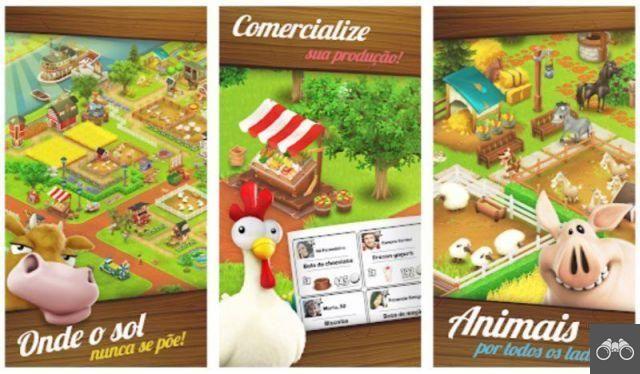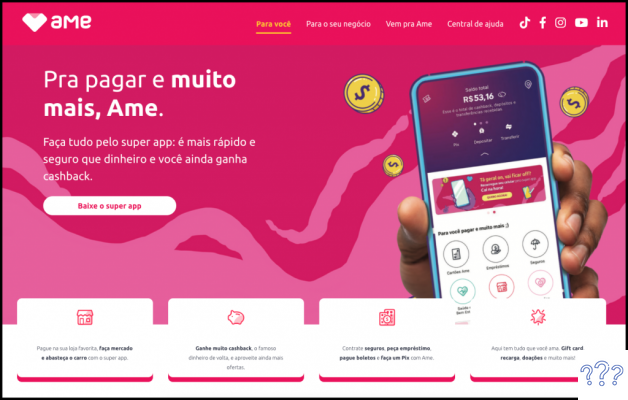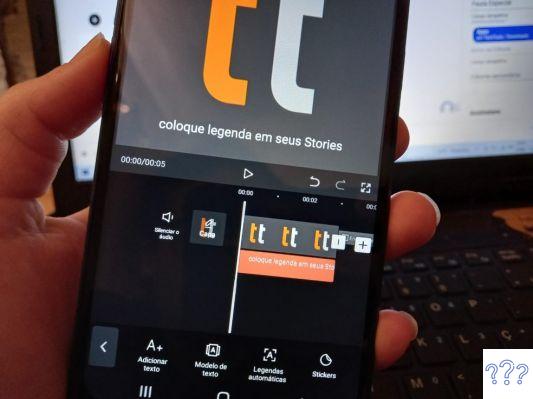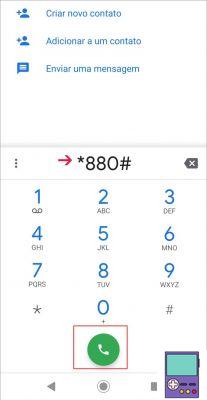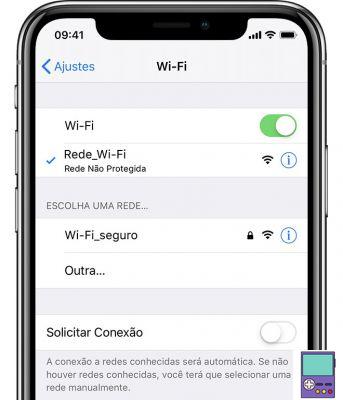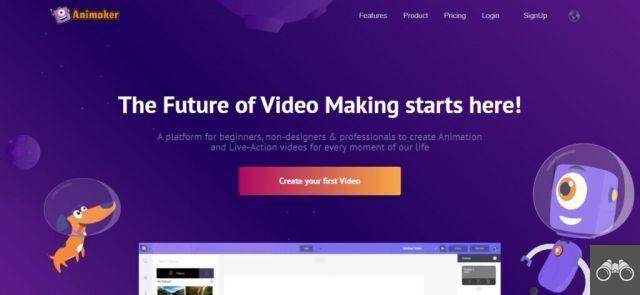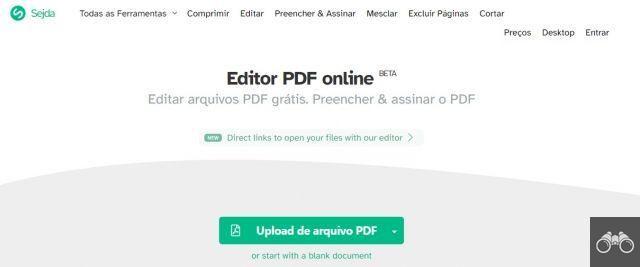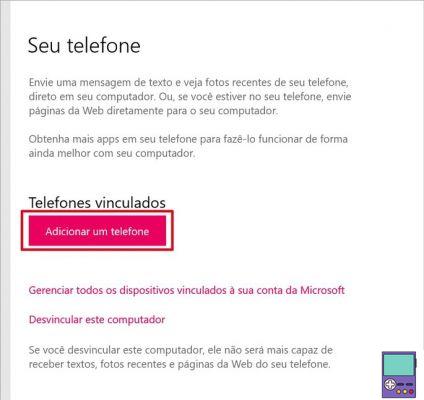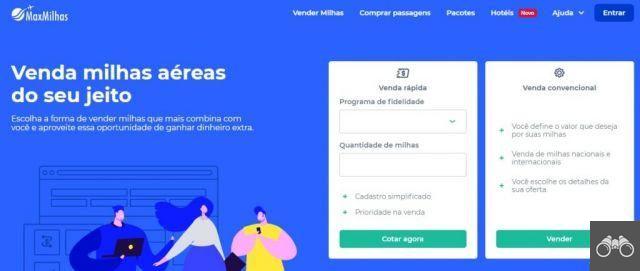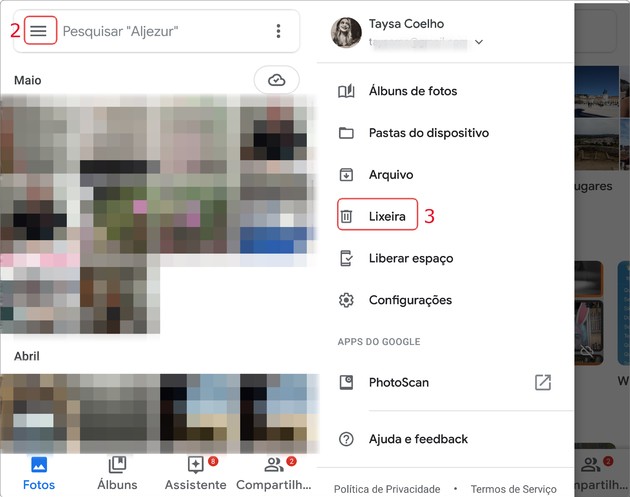Inserting GIF in PowerPoint can make slideshows more engaging and fun. The function is available natively in the presentation program, which allows you to add the image from the computer or search for it on the internet.
explains how to put GIF in PowerPoint and choose how many times the animation will run. Check out how to do the step-by-step on Windows, macOS and the web version of the app!
How to put GIF in PowerPoint
No PC com Windows
1. Open PowerPoint and start producing your presentation as you normally would;
2. If you want to use a GIF that is on your computer, go to the Insert and click Pictures. In the box that opens, find the GIF and double-click on the GIF to include it in the presentation;
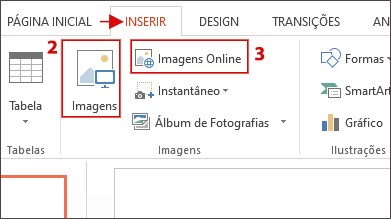
3. If you prefer to search for the GIF on the web, in the Insert, Click Online Images ou Insert Clip Art, depending on the version of the program you are using. In the box next to Bing Image Search, write animated gif plus the expression you want. For example, surprise Animated GIF and press the key Enter.
The search results will then be displayed. Double click on the image you want to use;
- In PowerPoint 2022 or later, by default, only Creative Commons GIFs are displayed, that is, GIFs that are not copyright protected. These images are recommended in case of commercial use, for example. If not, you can uncheck the box next to Creative Commons and check all available images.
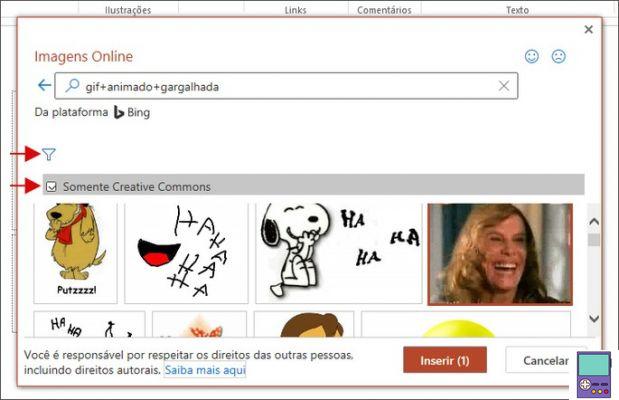
- Even in PowerPoint 2022 or higher, you can filter the image file by size, type, layout and color. To do this, just click on a filter icon (
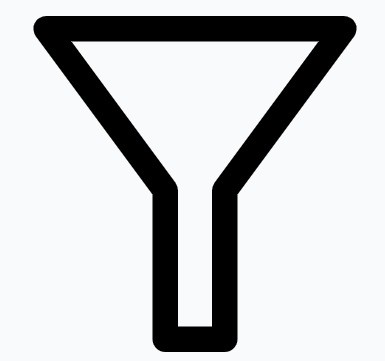 ).
).
4. You can resize and move the GIF around the slide. To do this, click on the image. You will see that squares appear on the edges. When you position the mouse pointer over them, you will see that they will change shape;
- increase or decrease: just click on the square and drag to change the size. If you do not want to distort the image, we recommend that you carry out the procedure by the squares of the ends and not the middle ones.

- Turn: to change the angle of the GIF, click on the arrow icon above the square at the top center of the image. Rotate as you wish;
- Move: position the mouse over the image and you will see that the pointer will change into a four-pointed image. Then, click on the GIF and drag it to the place on the slide you prefer.
5. If you prefer to make the changes in a more technical way and less in the “eyeball”, right-click on the image and go to size and position.
Thus, you can make the necessary adjustments by entering the data you want. If you have no idea how to format, choose Ideal size for slideshow that there will be no error.
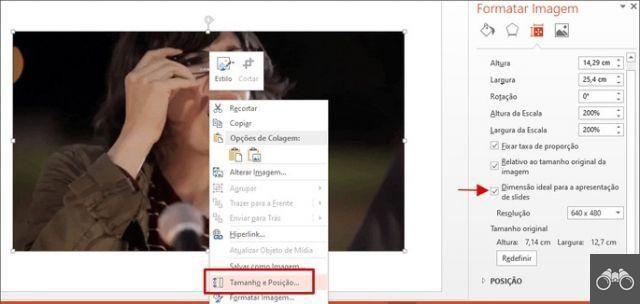
6. The GIF inserted into the slide will appear static. To check if it is working normally, just start the presentation. For this, in the tab Slide show, Click from current slide.
Not macOS:
PowerPoint for macOS only allows you to use a file present on your computer and does not offer the option to search the internet.
1. Open PowerPoint and start producing your presentation as you normally would;
2. If you want to use a GIF that is on your computer, go to the Insert and click Image. No menu to open, opt for file image;

3. In the box that opens, find and the GIF to include in the presentation and confirm in Insert;
4. The GIF will appear static. To check if it is working normally, just start the presentation. For this, in the tab Slide show, Click from current slide.
No PowerPoint Online (Office na Web)
According to Office Support, PowerPoint for the web cannot play animated GIFs. However, in our tests, the GIF ran normally when the presentation was activated.
1. Access PowerPoint Online and log in to your Microsoft account if you are not logged in;
2. Start producing your presentation as you normally would. When you get to the slide you want to use the GIF on, go to the Insert and click Pictures. To use an image available on your computer, choose This device;
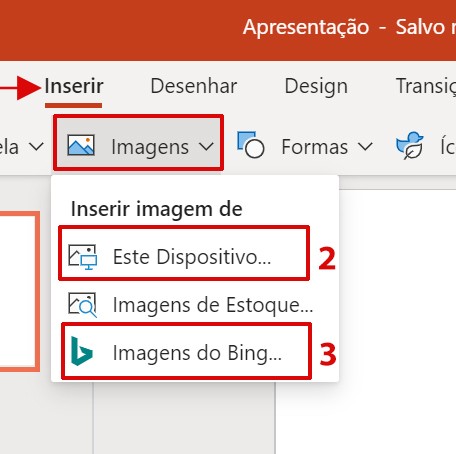
3. If you prefer to search the GIF on the internet, choose Bing images. In the window that opens, type animated GIF plus the expression you want in the search box. For example, Happy Animated GIF and hit the key Enter.
The search results will then be displayed. Double click on the image you want to use.
- By default, only results from Creative Commons GIFs are displayed, that is, GIFs that are not copyright protected. These are recommended in case of commercial use of the image, for example. You can uncheck the box next to Creative Commons and check all available images.
- You can filter the image file by size, type, layout and color. To do so, just click on a filter icon (i.
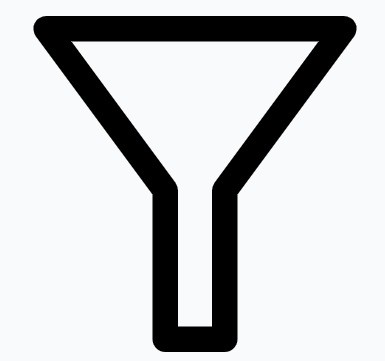 ).
).
4. You can resize and move the GIF around the slide. To do this, click on the image. You will see that squares appear on the edges. When you position the mouse pointer over them, you will see that they will change shape.
- increase or decrease: just click on the square and drag to change the size. If you do not want to distort the image, we recommend that you carry out the procedure by the squares of the ends and not the middle ones.
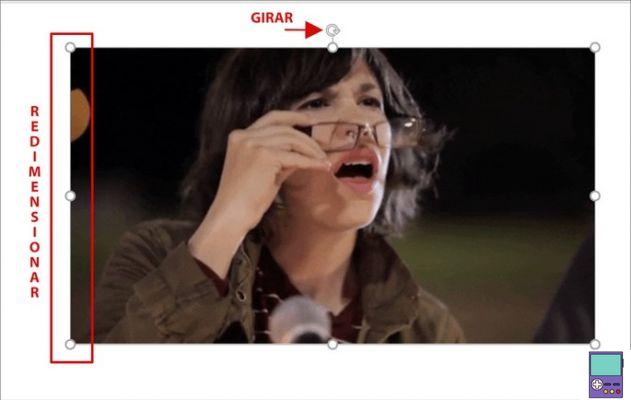
- Turn: to change the angle of the GIF, click on the arrow icon above the square at the top center of the image. Rotate as desired.
- MOVER: place the mouse over the image and you will see that the pointer will change into a four-pointed image. Then, click on the GIF and drag it to the place on the slide you prefer.
On the cellphone
Microsoft offers a free version of PowerPoint for Android and iPhone devices. In our tests, the app allowed to insert the GIF, but was not able to play them in the presentation.
How to set how many times the GIF will play
By default, GIF animation runs infinitely. The feature can be a good option to avoid that the constant reproduction of the image generates distractions during a presentation.
PowerPoint, however, does not allow you to set the number of times the animation will be played. But Microsoft indicates the tool GIF frame extractor (Splitter) from the EZGif website. The step by step must be done before inserting the image in the slideshow.
1. In your preferred browser, go to EZGif.com. keep on tab Animated GIF Splitter and click Echoose file;
2. Select the desired GIF on your computer and go to Upload;
3. On the next screen, click the button Split to Frames!;
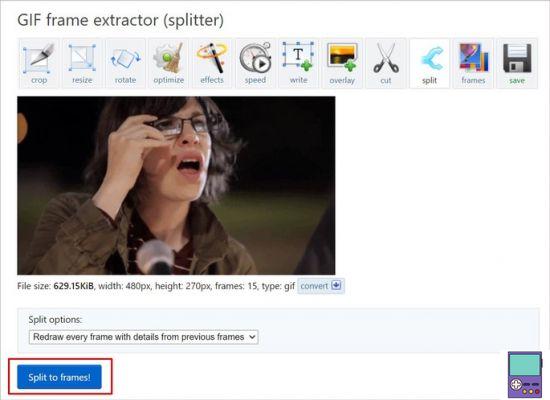
4. Now, scroll to the end of all the GIF frames that will be displayed and go to the Edit animation;
5. Scroll to the GIF Option section, and then Loop count (loop count), enter the number of repetitions you want. Confirm your choice in Make a GIF!;
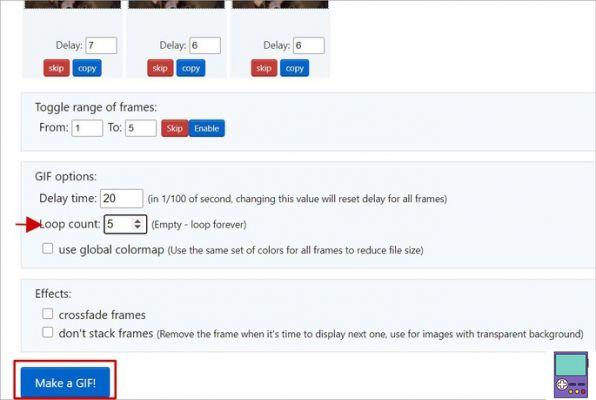
6. The edit made will appear below. Save the image to your computer at Save.
Where to find and how to download animated GIFs
If you don't want to be dependent on the search offered by PowerPoint on the internet, you can search for GIFs in other sources. We have listed below the main tools for finding GIFs.
1. Giphy
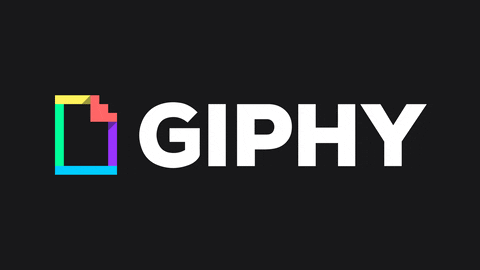
One of the largest collections of GIFs on the internet, Giphy also lets you create and share your own animated files. Just type the term you want in the search bar or when exploring the categories.
- Giphy (free): Android | iOS | web
2. Make a GIF
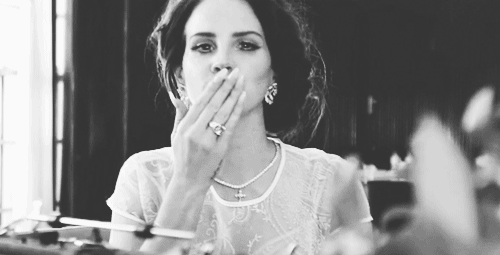
Make a GIF is a site more focused on the production of GIFs. But that doesn't mean that the platform doesn't offer a rich library of images. The user can find the item they want by typing the related term or tag in the search bar on the home page.
- Make a GIF (free with paid plan option): Web
3. Tenor
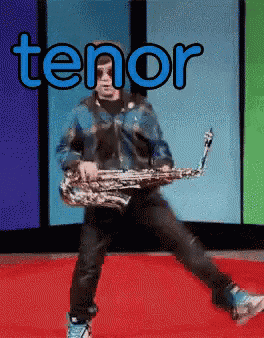
Tenor has a web version, where it provides a rich library, and another for mobile devices, in the form of a GIF keyboard. On the site, the user simply searches for the desired term to find a wide variety of images. If you want, you can also export GIFs created by you on another platform.
- Tenor (free): Android | iOS | web
recommends:
- Here's how to save image from Word or Google Docs and use them however you want
- How to make a banner in PowerPoint without knowing how to edit
- Best programs to make slides on PC