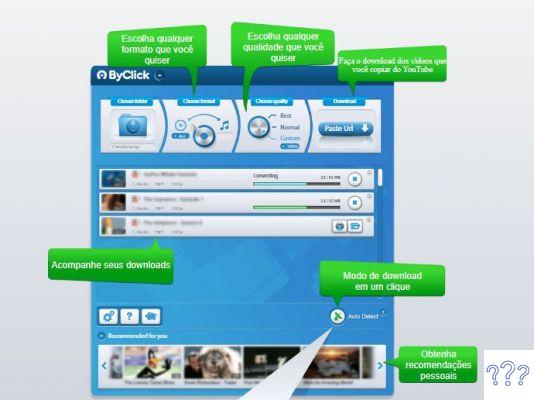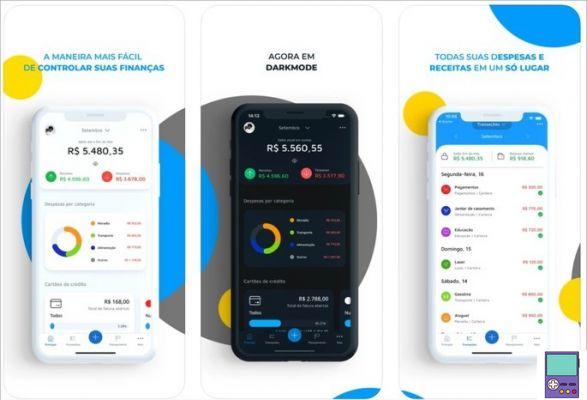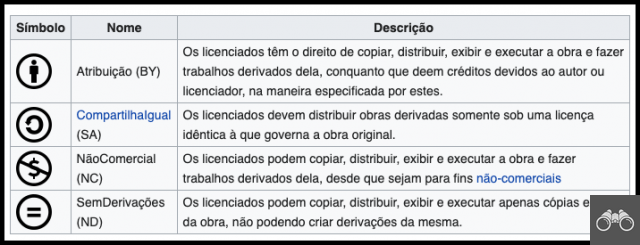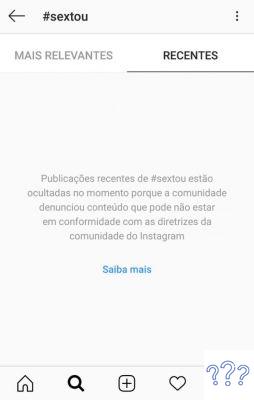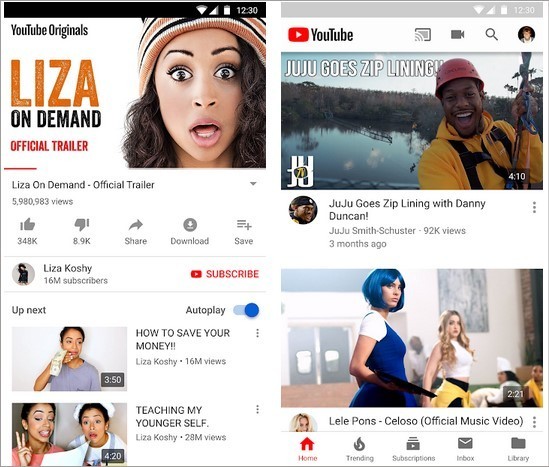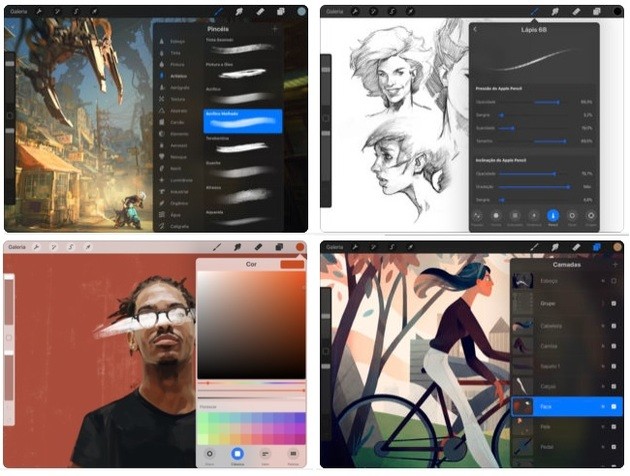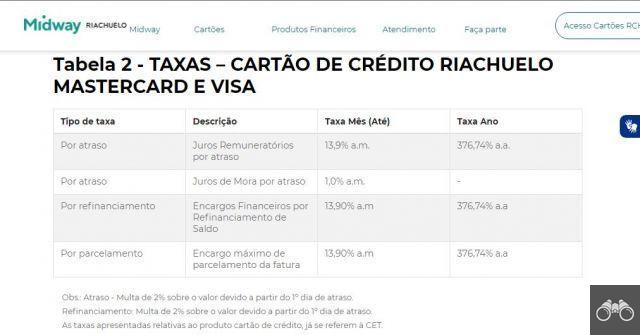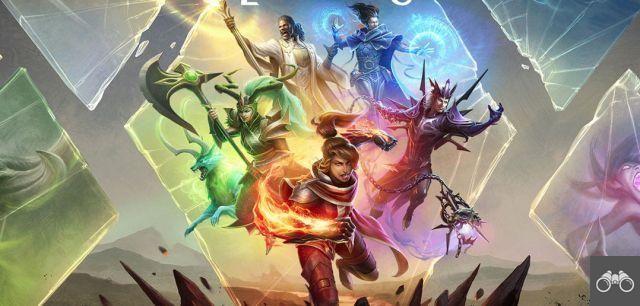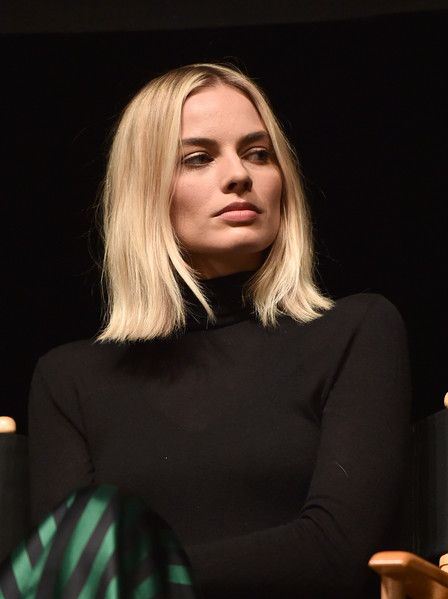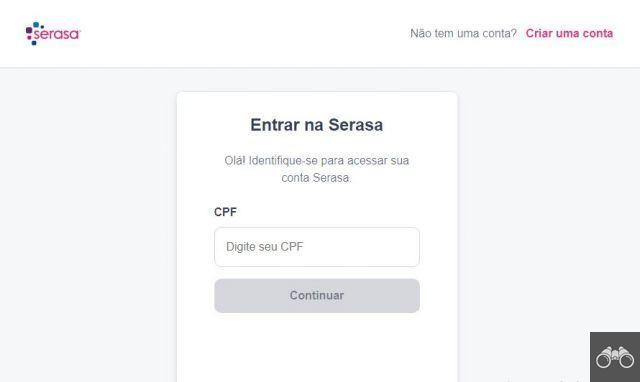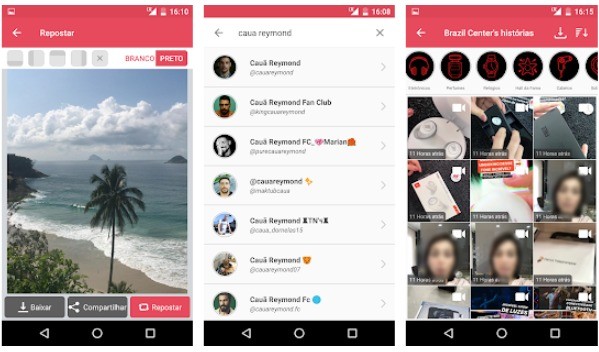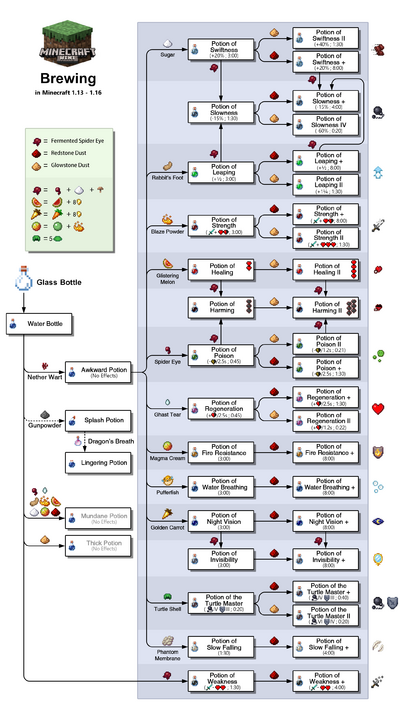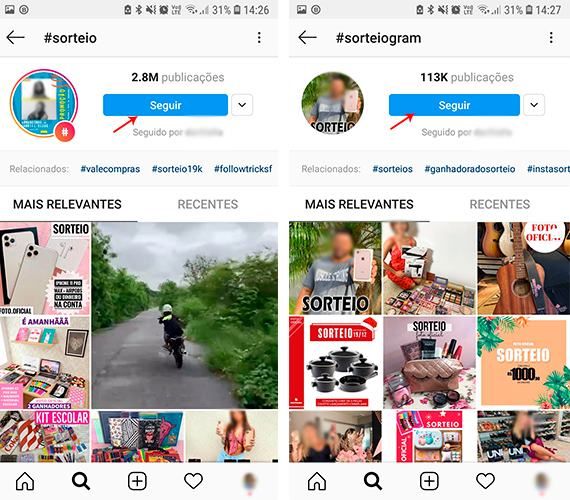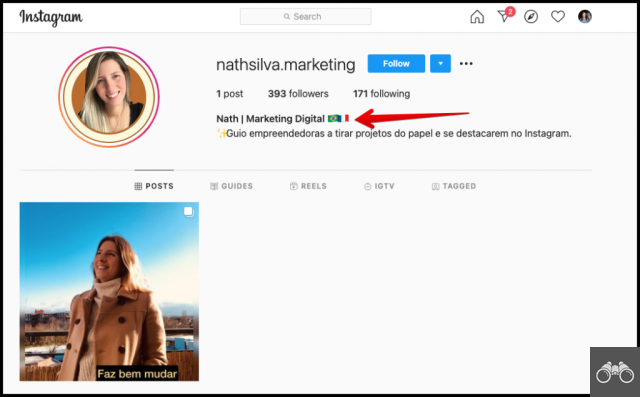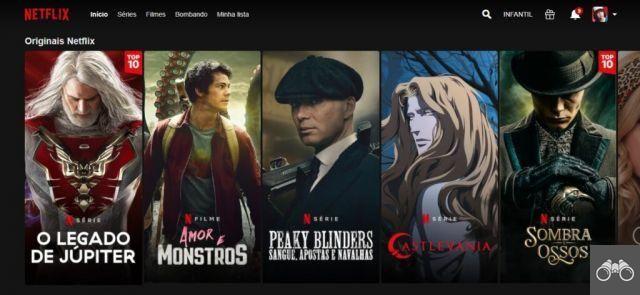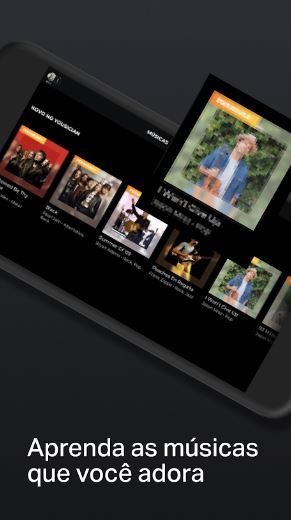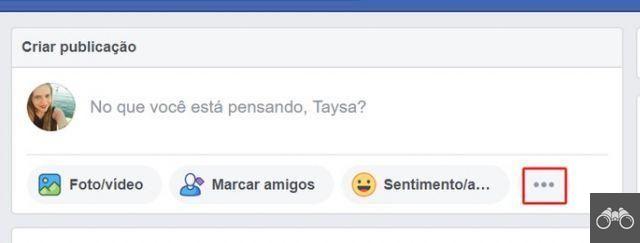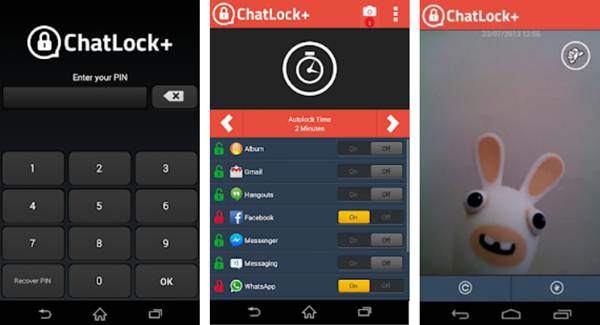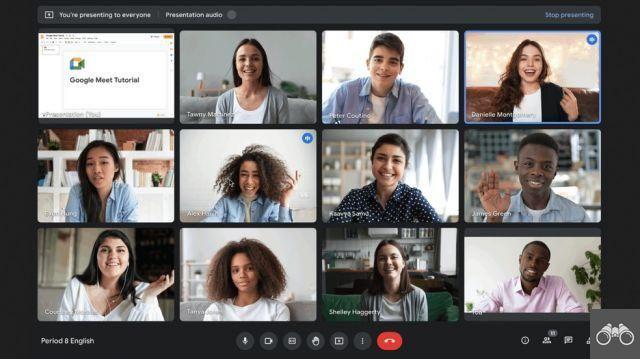 Google Meet: 3 ways to have free online meetings
Google Meet: 3 ways to have free online meetingsby Team AllYourVideogames | Nov 30, 2022 | Google |
In 2022, with many companies joining the home office due to the coronavirus pandemic, the search for platforms for online meetings has grown a lot. That's why we're going to talk today about the Google Meet.
To get an idea of how much the demand for this type of service has increased, Zoom (video conferencing platform) had about 10 million users and grew to more than 300 million in 2022.
This caught the attention of large technology companies, such as Google and Facebook, which improved and launched tools with the aim of grabbing more of this market share.
Google Meet, which until then was only available in the paid version, was released for free access for a period, which pleased many and made the service better known.
Want to learn how it works and how to use Google Meet in your business? That's what we're going to show you in this article.
WHAT IS GOOGLE MEET?
Google Meet is an online and video communication service, developed by Google and aimed at the corporate world.
Released in 2022, it came to replace Google Hangouts along with Google Chats.
With Google Meet, you can hold an online video conference meeting with your work team or clients in complete safety.
Meet is one of the Google tools that is included in Google Workspace, which is a paid suite of productivity solutions for businesses, schools and other organizations.
GOOGLE MEET HOW DOES IT WORK?
Google Meet works like any other online video conferencing communication service. Access is easy and fast, and it has a free and paid version with several extra features.
It's included in Google's enterprise-focused suite of tools, Google Workspace, formerly known as G Suite.
In addition to Meet, Workspace offers personalized business email and collaboration tools: Gmail, Calendar, Chat, Drive, Docs, Sheets, Presentations, Forms, Sites, among others.
As with the other solutions offered, there is currently a free Google Meet plan where you can create meetings of up to 1 hour in length and with up to 100 participants.
Now, if you need more and want to know how much Google Meet is, we have to say that you will need to subscribe to one of Google Workspace's paid plans.
We've separated some Google Meet features and resources to introduce you. Some are available in both the free and paid version, others only by subscribing to a plan:
FEATURES AVAILABLE IN THE FREE AND PAID VERSION
- Compatible with various devices;
- Screen sharing with participants;
- Unlimited number of meetings;
- Exchange of messages with the participants;
- Adjustable screen layouts and settings;
- Controls for meeting organizers;
- Integration with Google and Microsoft Office applications;
- Automatic subtitles (close caption) live (only in English);
- Mobile applications;
- Possibility to invite external participants;
- Encryption in transit and at rest;
- Two-step verification.
FEATURES AVAILABLE ONLY IN THE PAID VERSION
- Live streaming on the domain for up to 100 people;
- Video call recording saved in Google Drive;
- Automatic adjustment of light in videoconferences;
- Intelligent noise cancellation;
- 24/XNUMX online support in multiple languages;
- Shared drives;
- 100GB storage per user on the Essentials plan and unlimited on the Enterprise plan.
HOW TO USE GOOGLE MEET?
You can use Google Meet on both mobile and desktop devices. The advantage for those who use it on the PC is that it is not necessary to install any program, being able to access it directly in the browser.
Below we will show you how to use Google Meet on PC and mobile:
GOOGLE MEET PARA PC
Step 1. Click here for Google Meet to join. Remembering that it is not necessary to download any program, plugin or application on the computer;
Step 2. Log in with your Google account. If you don't have a Google account yet, click here to create one;
Step 3. They will have two options: to create a meeting or to participate in one using a code or link;
Step 4. If you were invited to a meeting and received a code or link, paste or type in the respective option and then click Take part;
Step 5. To create a Google Meet meeting, click new meeting;
Step 6. Choose from options for Create a meeting for later, Start an instant meeting e Schedule in Google Calendar.
GOOGLE MEET FOR MOBILE
Step 1. To download Google Meet, click on the name of your mobile operating system below:
- Google Meet para Android
- Google Meet for iOS (iPhone and iPad)
Step 2. When logging in for the first time, authorize the app's access to your cell phone's camera and microphone;
Step 3. Enter the app and login with your Google account. For Android mobile users, this is done automatically. If you don't have a Google account yet, click here to create one;
Step 4. You'll find two options: create a meeting or join one using a code;
Step 5. If you were invited to a meeting and received a code, tap Participate with code, enter the string in the field, and then click Take part;
Step 6. Now, if you need to create a meeting on Google Meet, click new meeting;
Step 7. Choose from options for Generate a meeting link to share, Start a meeting now e Schedule in Google Calendar.
GOOGLE MEET NO GMAIL
Step 1. Access your Gmail by clicking here;
Step 2. In the left sidebar of your mail, in the menu Meet, there will be two options: to create a meeting and to join one using a code;
Step 3. If you are invited, click attend meeting, enter the invitation code in the pop-up that appears and then click Take part;
Step 4. To create a Google Meet meeting, choose and click new meeting;
Step 5. Send the video call link to the guests and click start now.
In the mobile app or even the web version of Google Meet, before and after joining a meeting, you will see the camera and microphone icons, this is where you can enable or disable these features.
If you are the video conference organizer, you will need to approve participants. A popup will appear on your screen with the options Deny e Confirm.
If you receive a link to join a meeting, click Take part. You will need to wait for the organizer to approve your participation.
If it takes too long, the request will be canceled and you will need to apply again.
To delve deeper into all the features of Meet, the company has a Google Learning Center with a training that has all the information.
As we mentioned at the beginning of the text, Facebook also “moved” and created a platform to make video calls with up to 50 people through WhatsApp, Messenger Rooms.
Want to know how it works? So, just click here.