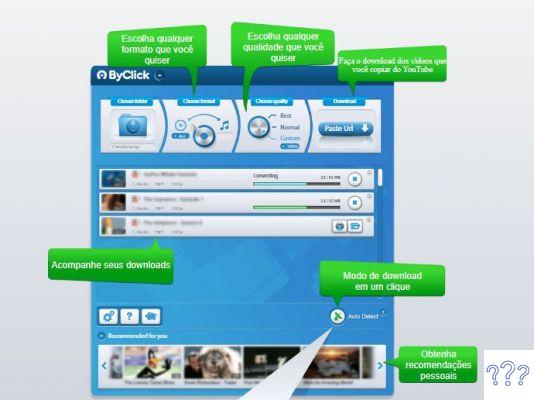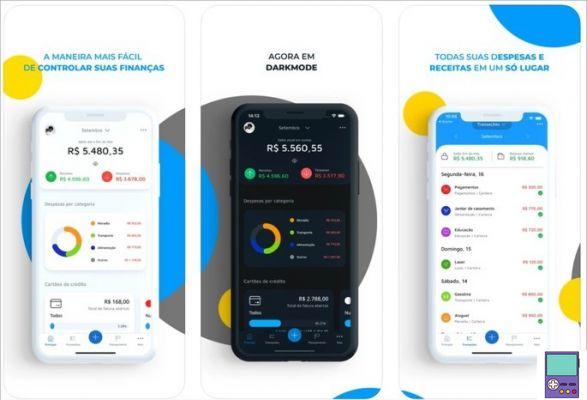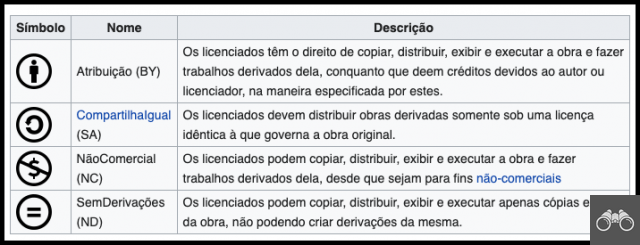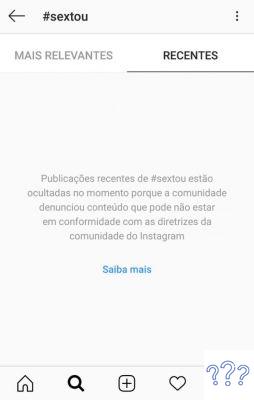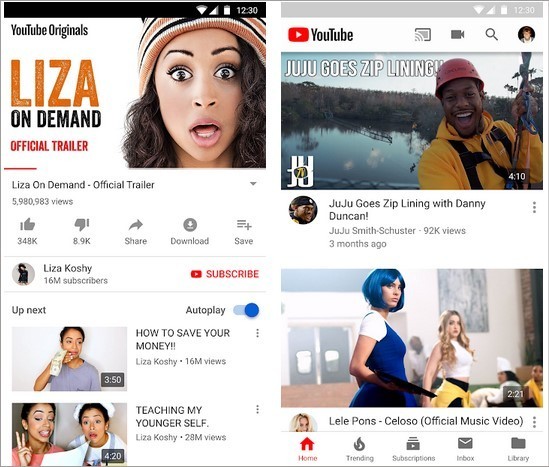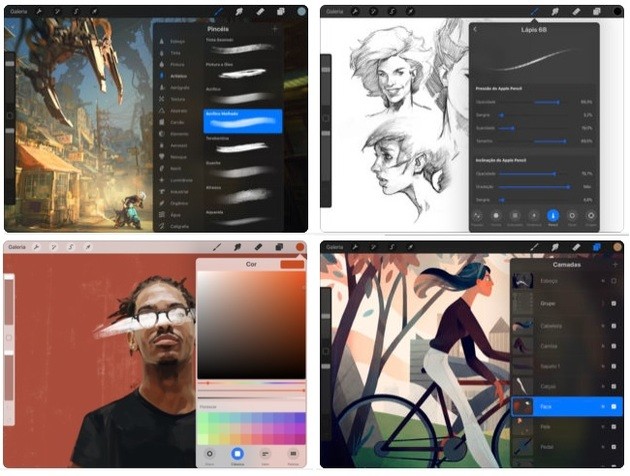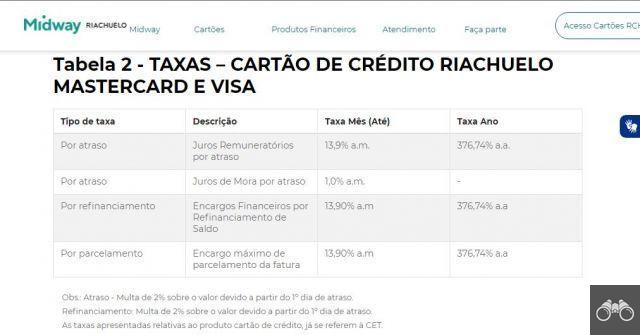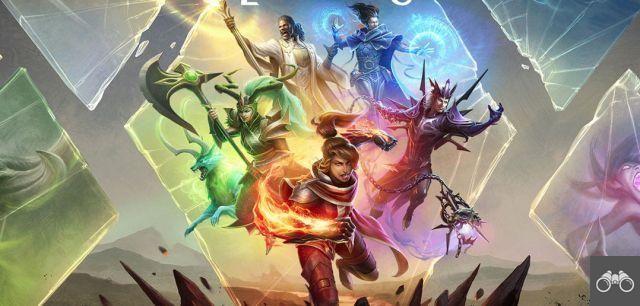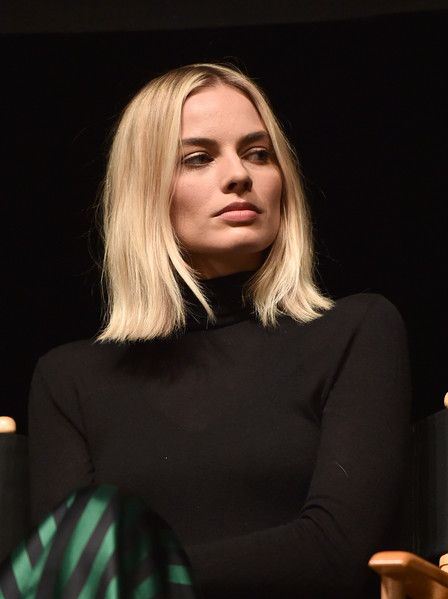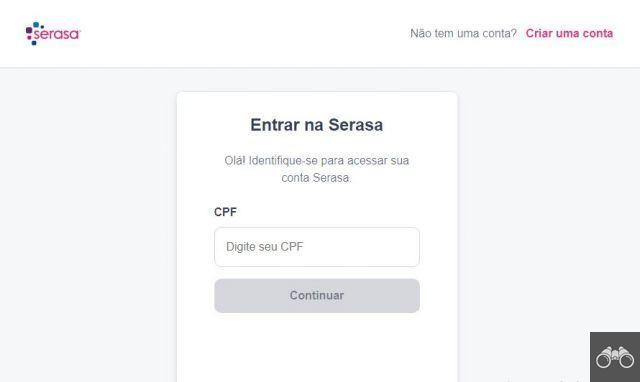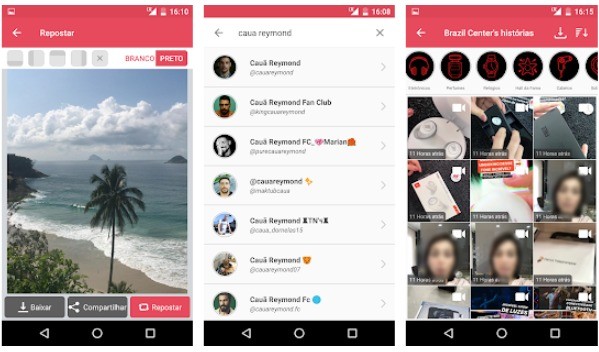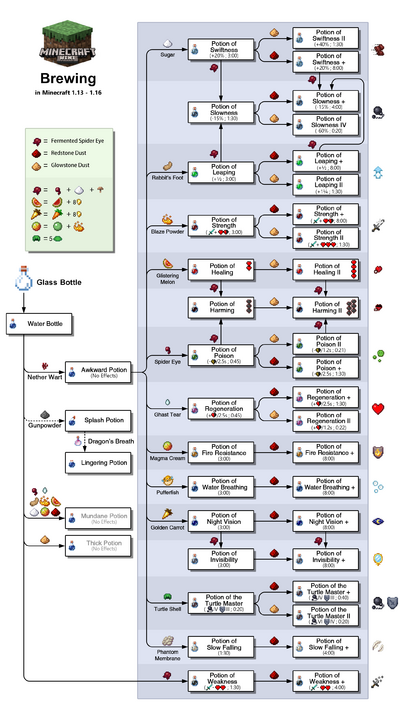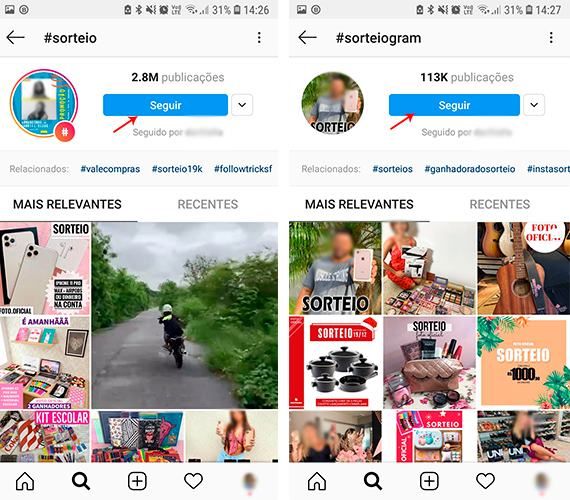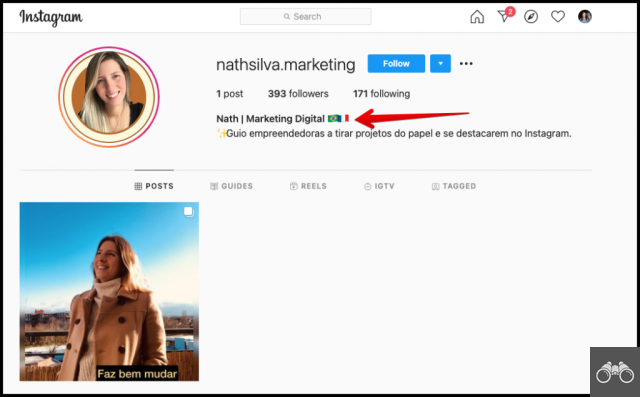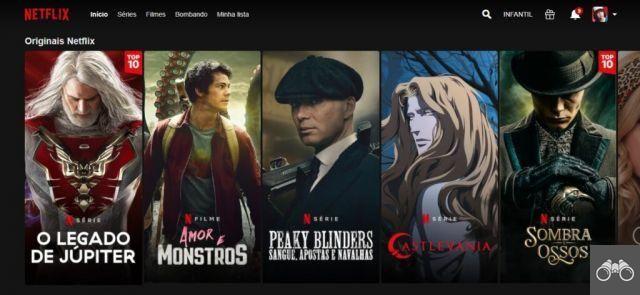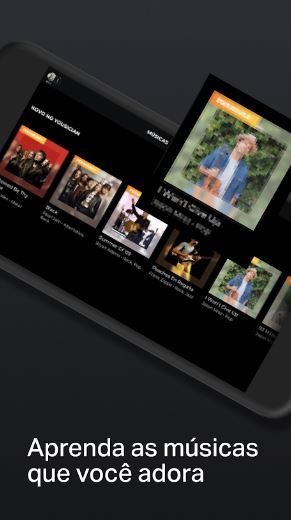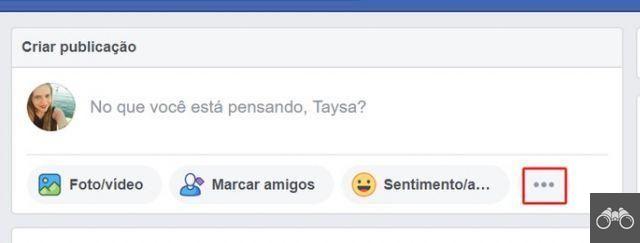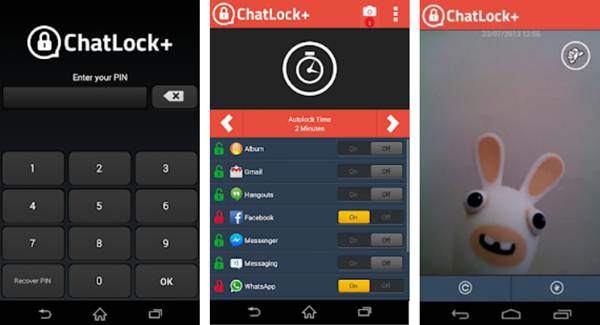Programs to format pen drive allow you to free up space, optimize the performance of the peripheral, as well as correct possible errors. Check out the 8 best formatters available for Windows below.
1. Rufus
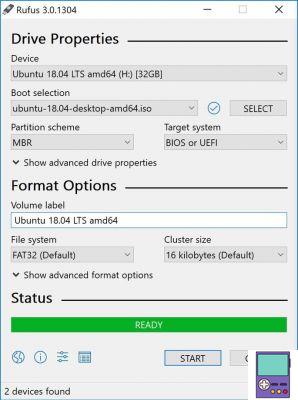
Available in Portuguese, Rufus allows you to format the pen drive in FAT32, NTFS and exFAT file systems. You can also choose from multiple cluster sizes and look for bad blocks.
The app also offers features to make the pen drive bootable, in addition to creating media to flash the BIOS, firmware or low-level language programs. Developers promise that the software is twice as fast as competitors.
- Rufus (free): Windows 10, 8 and 7
2. USB Disk Storage Format Tool
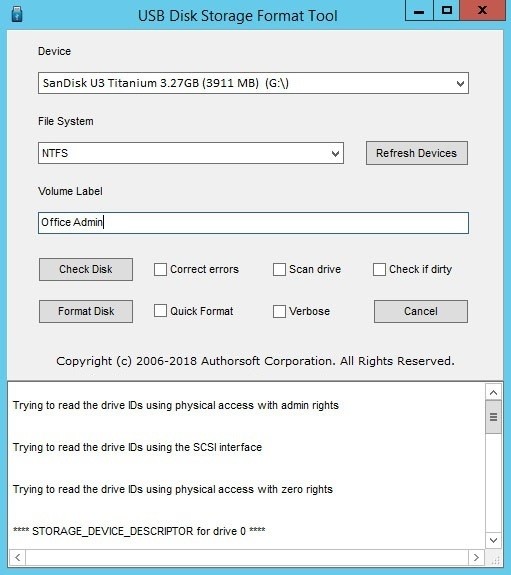
Developed by Authorsoft, the USB Disk Storage Format Tool is simple to use as it is specifically aimed at formatting flash drives. The program lets you choose between FAT, FAT32, exFAT and NTFS file systems. If you choose FAT32, you can create a partition with a volume greater than 32 GB.
The app promises to fix read errors and bad blocks if there are any. In addition to removing any trace of malicious software. The user can also change the volume label, which is nothing more than changing the device name.
- USB Disk Storage Format Tool (free): Windows 10, 8.1, 8, 7, Vista and XP
3. Kingston Format Utility
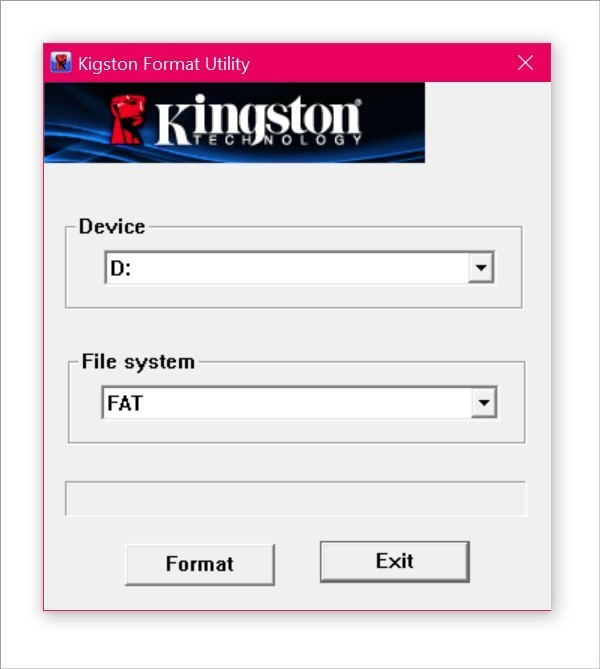
Kingston Format Utility is the program developed by Kingston manufacturer especially to format branded pen drives. According to the company, the app is the best solution to get the desired performance on your devices.
The software promises to fix problems such as the device not being recognized, error warnings or difficulty finding a file. The user does not have configuration resources available. In general, the flash drive is automatically recognized and FAT is the only file system option available.
- Kingston Format Utility (free): Windows 10, 8.1, 8, 7, Vista and XP
4. HP USB Disk Storage Format Tool
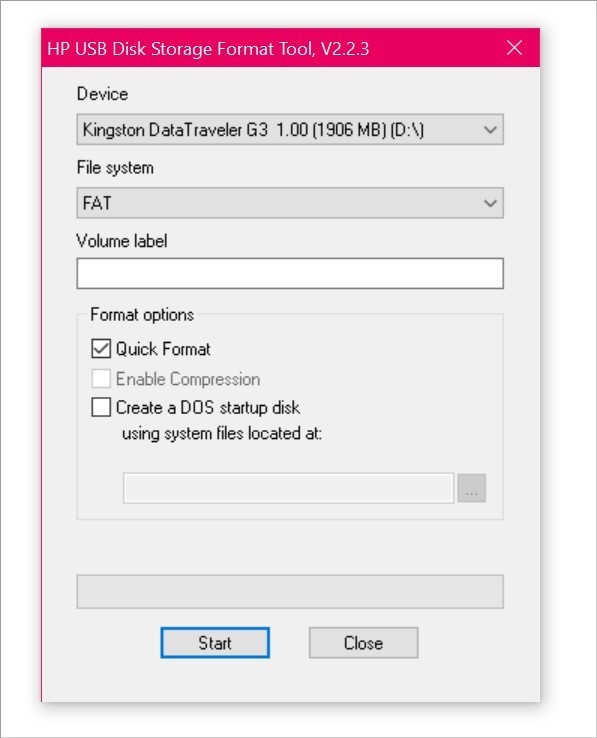
Despite its name, the HP USB Disk Storage Format Tool is a tool compatible with flash drives from various brands. Considered one of the easiest to use, it allows you to format devices in FAT, FAT32 and NTFS file systems.
On Windows, it makes it possible to format flash drives of 64 GB or more to FAT32. The program even offers the option to create a boot disk. For it to work perfectly, you need to access the app with system administrator privileges.
- HP USB Disk Storage Format Tool (free): Windows 10, 8.1, 8, 7, Vista and XP
5. Novirusthanks Drive Formatter
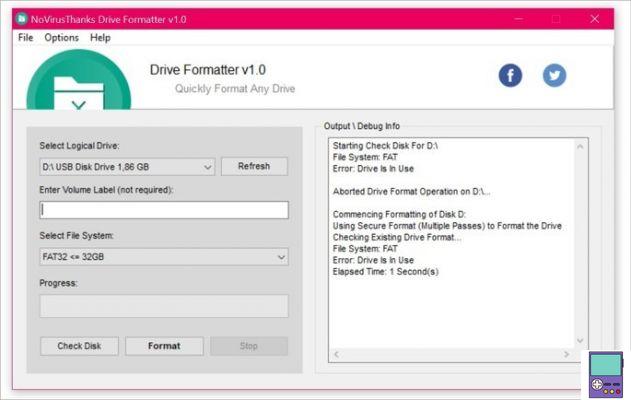
Novirusthanks Drive Formatter gives you the option to format the pen drive in NTFS, FAT, FAT32 and exFAT systems. The user can choose whether to fast or advanced formatting. According to the developers, not even specialized programs are able to recover what has been deleted.
The application also allows you to check the integrity of the disk and correct errors, look for problematic blocks, among other problems. Easy to use, the solution is also compatible with HD, external HD, and other storage units.
- Novirusthanks Drive Formatter (free): Windows 10, 8.1, 8, 7, Vista and XP
6. Martik USB Disk Formatter
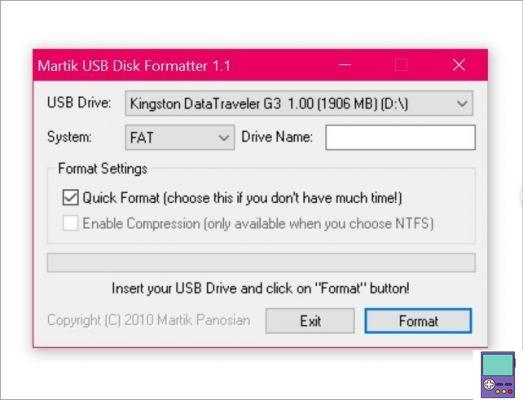
Martik USB Disk Formatter is one more free alternative application to format pen drive in FAT, FAT32 or NTFS file systems. NTFS format offers volume compression option.
The program has a simple and easy-to-use interface and allows you to change the device name. It is worth mentioning that it is only possible to run it with system administrator permissions.
- Martik USB Disk Formatter (free): Windows 10, 8 and 7
7. IM-Magic Partition Resizer Free
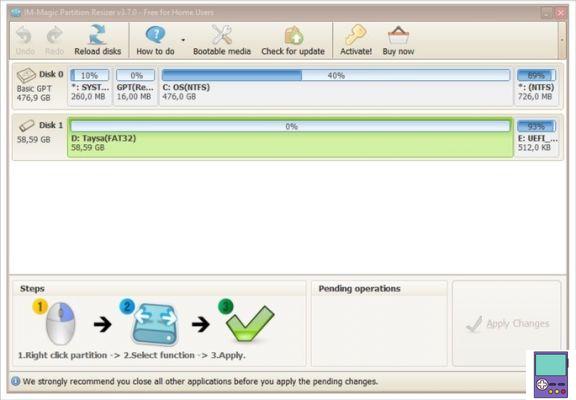
IM-Magic Partition Resizer Free is not only compatible with USB flash drives, but also with internal and external hard drives and SSDs. In addition to disk formatting, it allows you to expand, shrink or merge partitions without destroying data.
To format, just right-click on the drive and choose Format Partition. It is possible to choose between NTFS or FAT32 file systems, as well as change the pen drive name and select the cluster size.
The software even works on protected pen drives.
- IM-Magic Partition Resizer Free (free): Windows 10, 8.1, 8, 7, Vista and XP
8. Without downloading anything
Windows offers native tools that allow you to format a flash drive without having to download any apps. If you prefer, you can use one of these options:
File Explorer Formatting Tool
1. With the pen drive inserted in the PC, press the keys Windows (with the system logo) and E;
2. Then, click My computer ou this computer;
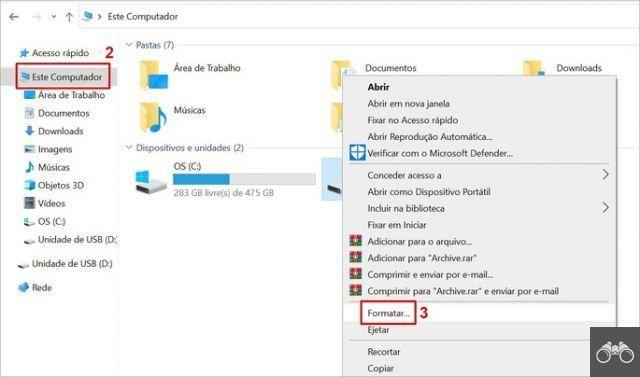
3. Now, with the right mouse button, click on USB Drive. In the menu that appears, go to Format…;
4. Under File System, choose between NTFS, FAT (Default) ou exFAT;
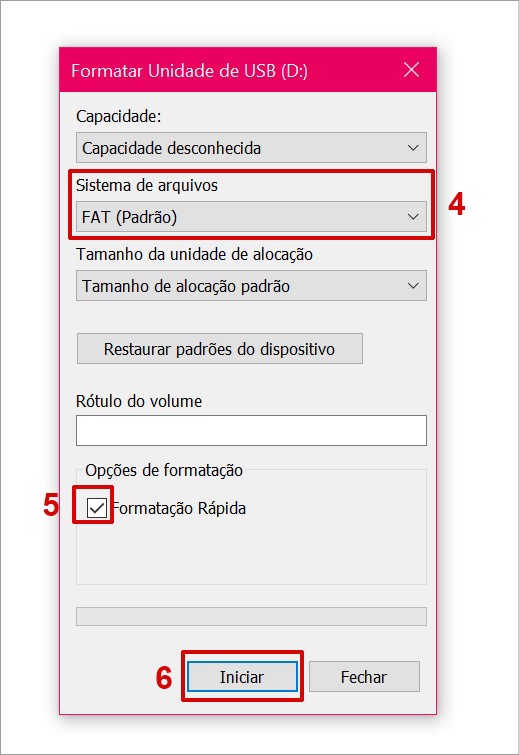
5. Uncheck the box next to the Quick Format option, if you want to restore the flash drive completely;
6. complete in Login and, in the confirmation box that opens, go to OK.
Wait for the process to complete. This should take a few minutes.
disk manager
1. With the pen drive inserted in the PC, press the keys with the icon of the Windows e X;
2. No menu to open, opt for Disk management;
3. In the window that opens, right-click on the unit D, which is the thumb drive. Then choose Format;
4. Choose the desired file system (NTFS, FAT32 ou exFAT) and the volume. Uncheck the box next too Perform a quick format;
- Em volume label, you can change the name of the flash drive if you want.
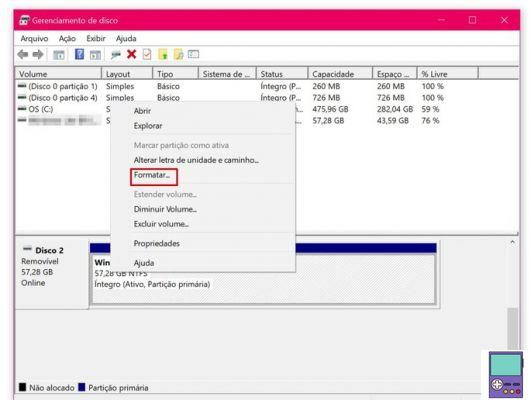
5. Confirm in OK.In the confirmation box that opens, go back to OK.
NTFS, FAT32 or exFAT: which should I choose?
Those who do not have experience in formatting pen drive, should be in doubt which type of file system to choose. Check out the difference between them below and understand which one is best for each situation.
FAT/ FAT32:
- Release: Windows 95;
- Compatible with other operating systems such as Linux and macOS;
- Supports files up to 4GB and partitions up to 8TB;
- Faster and takes up less space.
exFAT:
- Release: Windows XP;
- Compatible with Windows and macOS 10.6. On Linux, you must have an appropriate driver;
- Does not limit file size or partitions;
- Small and fast;
- Allows you to restore deleted files from exFAT system;
- It helps to recover data from pen drives, external HD, hard drive, etc.
NTSF:
- Release: Windows NT;
- Compatible with Windows and read-only on macOS and Linux;
- Does not limit file size or partitions;
- Offers configuration options such as file permissions, encryption, disk quota limit of up to 2 TB, among others;
- Allows you to compress files, folders or even the entire drive.
- More suitable for non-removable disk drives as it is slower and heavier.
recommends:
- Programs to create bootable pen drive for Windows, Linux and macOS
- What to do if memory card does not format