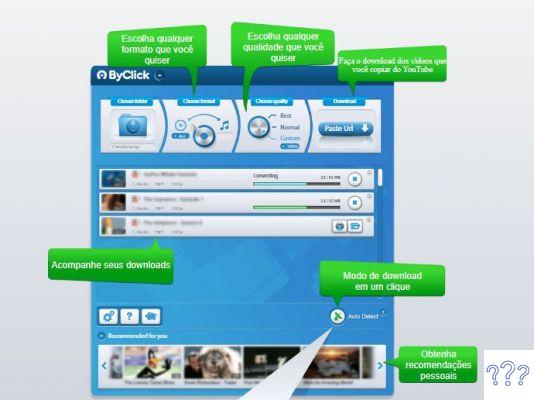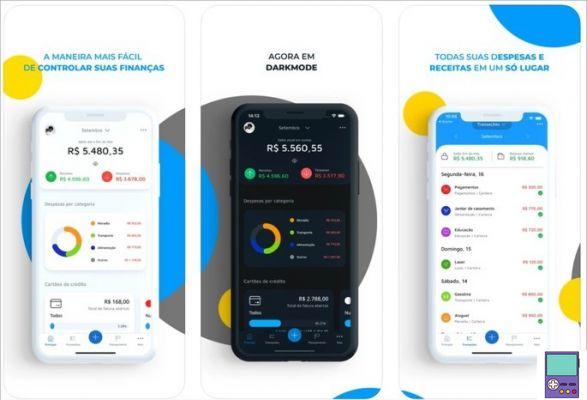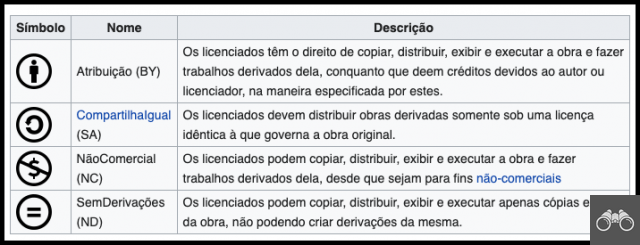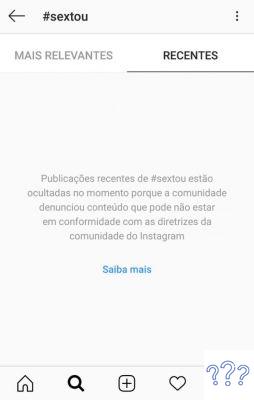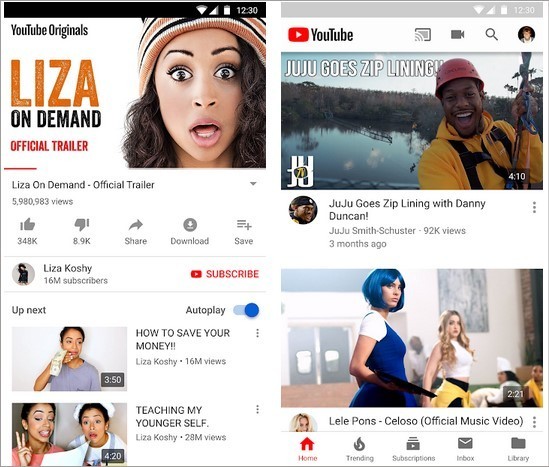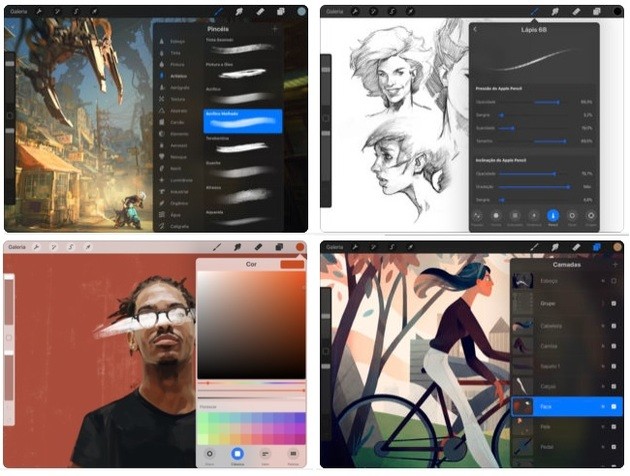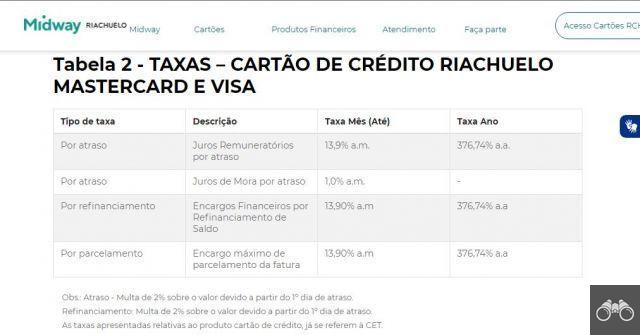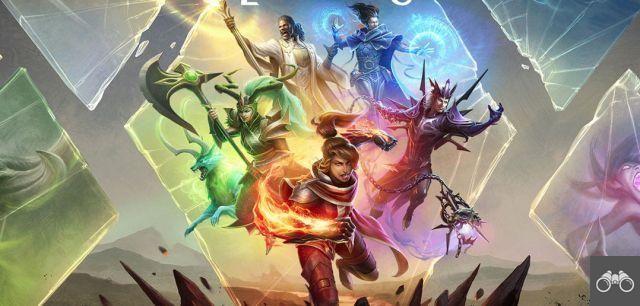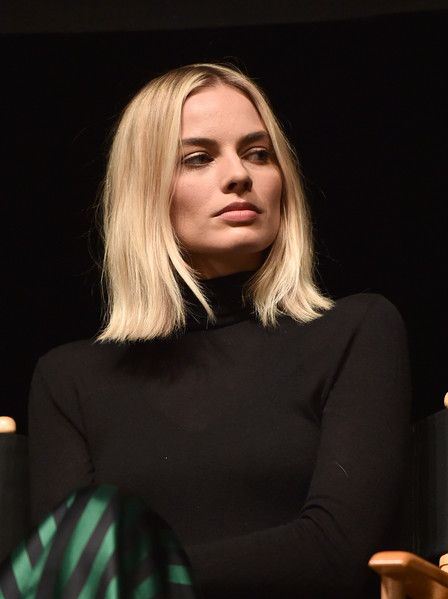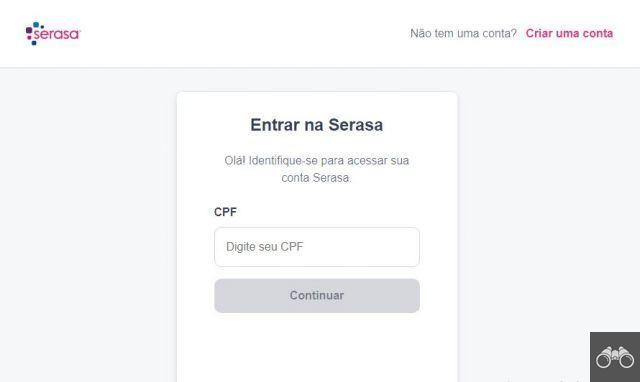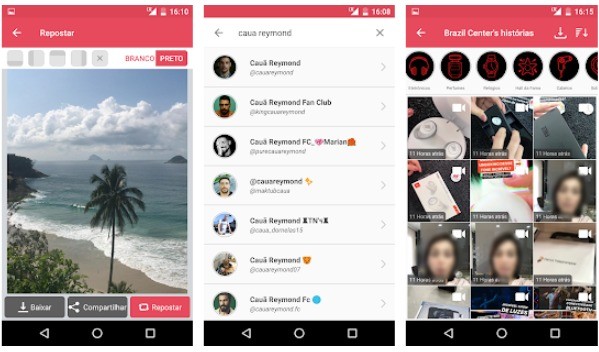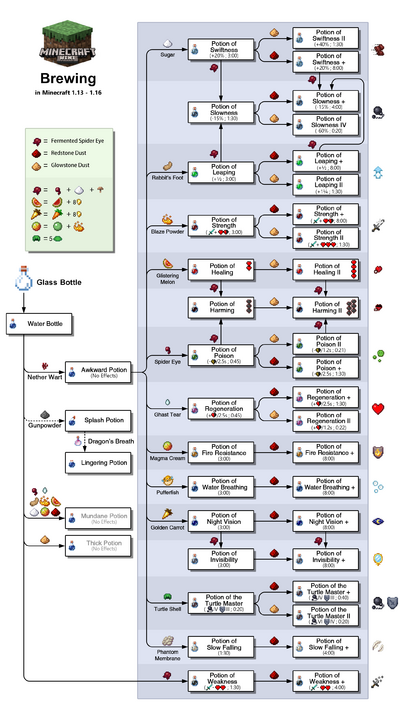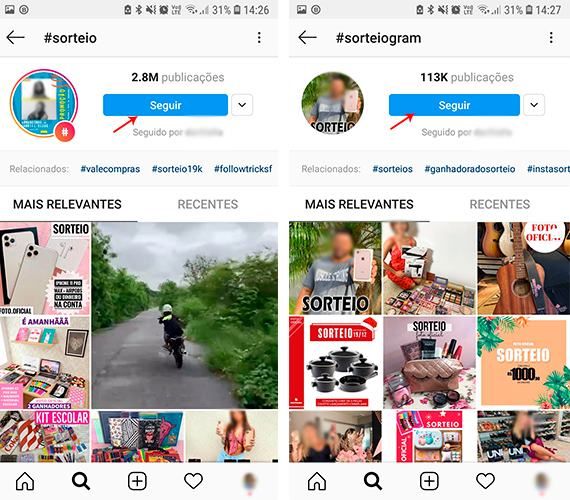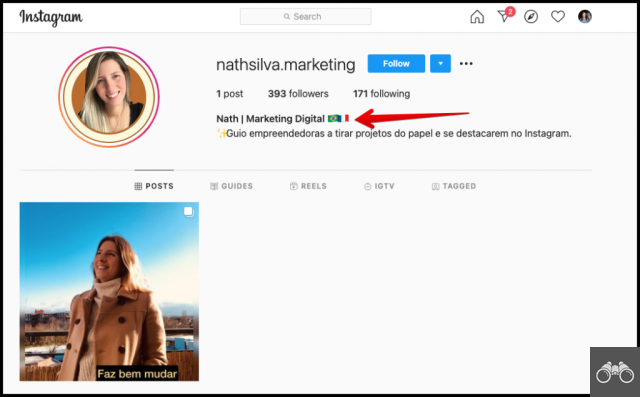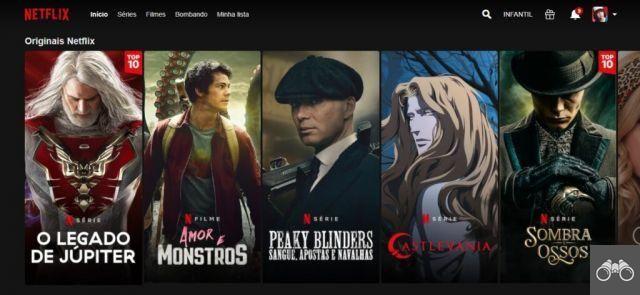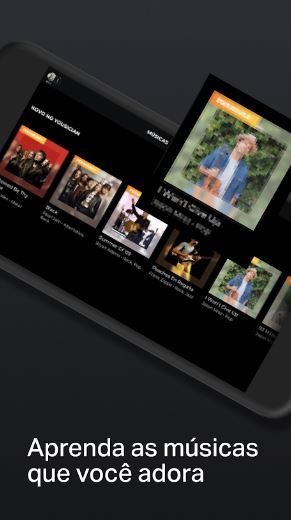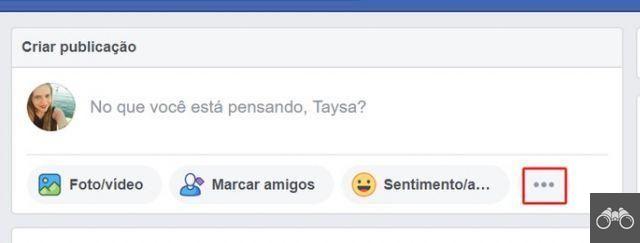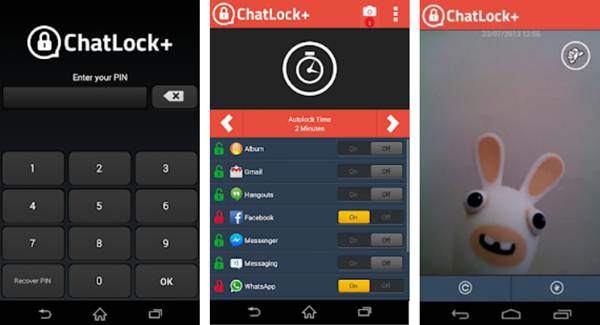An Android emulator for PC is a program that simulates the mobile environment on the computer. Thus, it is possible to access apps and mobile system resources on Windows devices.
The feature is often sought after by those who want to play smartphone games on a larger screen and application developers. There are lightweight software, ideal for weak PCs, and also robust alternatives, aimed at more demanding users.
The following list brings together the best options to emulate Android on PC. Check out!
1.NoxPlayer

NoxPlayer is an emulator designed especially for those who want to play games for mobile devices on their PC. Therefore, it offers game control options through the keyboard and mouse, even in titles without physical controls support.
The program stands out for being lightweight, supporting multiple windows at the same time and allowing screen recording. It is considered one of the most user-friendly options and allows you to use other types of apps besides games.
One of the cons is that the program downloads unsolicited software during the installation process.
- NoxPlayer (free): Windows 10, 8 and 7
2. MEmu Play
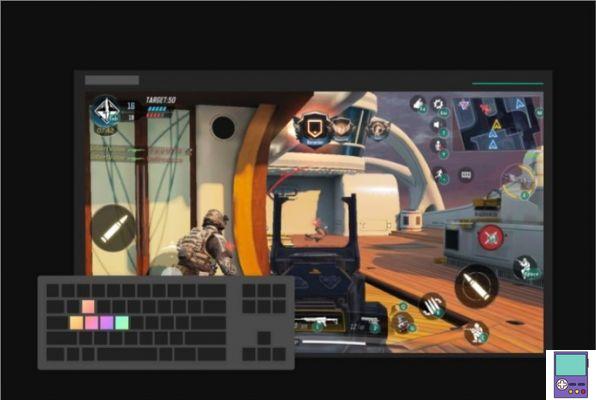
MEmu Play is another lightweight and easy-to-use option. The emulator offers keyboard mapping, associating keys with specific movements in certain games. It also allows you to open multiple screens at once, capture screen video and simulate GPS location.
The program is compatible with any version of Android. Despite being aimed at games, it guarantees access to other types of applications.
- MEmu Play (free): Windows 10, 8, 7 and XP
3.BlueStacks

BlueStacks stands out for the wide range of features available. Among them, personalized game control through mouse and keyboard and intelligent commands, which understand the user's need by detecting screen movements.
The program also allows you to open several windows at once, which means running several games at the same time. Or, if you prefer, use more than one account in the same game and play with all of them simultaneously. The software also offers real-time game translation and screen recording option.
Having so many features, however, has its price: the program is one of the heaviest on the list and anyone with a weak PC should stay away from it.
-
BlueStacks (free, with paid plan option): Windows 10, 8 and 7
4.LDPlayer

LDPlayer allows you to emulate Android, even on weaker PCs. The program offers game control by mouse and keyboard, as well as the option of multiple screens at the same time.
With the synchronization feature, the user can run a game in different windows at the same time, on different accounts. The program is also one of the best options to emulate apps like TikTok, Instagram and WhatsApp on PC.
- LDPlayer (free): Windows 10, 8.1, 8, 7, XP
5. Gameloop
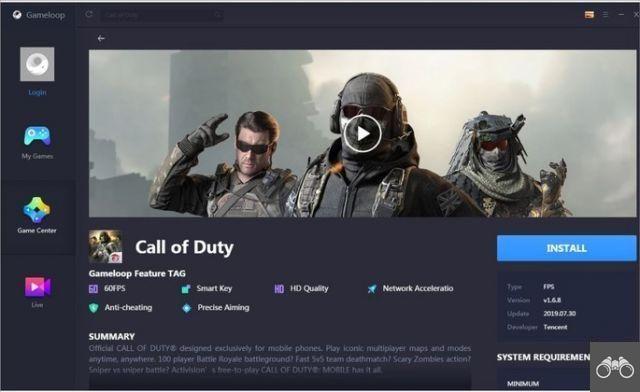
Gameloop can be chosen by those who want to play Android FPS games on PC. So much so that Tencent, maker of titles like Call of Duty Mobile and PUBG Mobile, considers it the official emulator for its games.
Therefore, it offers commands through the keyboard and the mouse and guarantees a good performance. In addition, it promises 40% lower CPU consumption compared to competitors, being a good choice for less powerful PCs.
If you're considering using the software for app development and testing, we encourage you to consider another option.
- Gameloop (free): Windows 10, 8 and 7
6.Genymotion
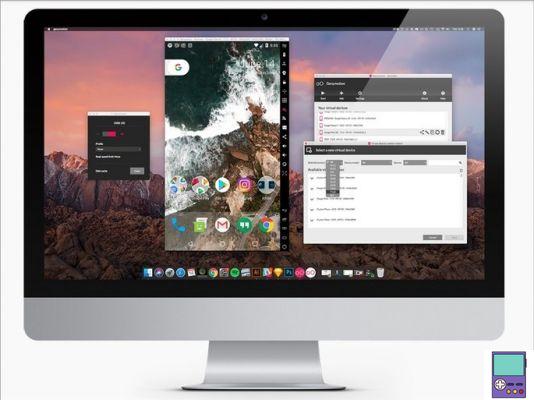
Genymotion is aimed at developers and is not suitable for those who want to play on PC. The program allows you to test your apps in a secure virtual environment, in addition to emulating hundreds of Android devices and different system versions.
It also offers a GPS widget, for those who want to try out location-based apps. It is even possible to simulate connection errors and usage interruptions by SMS or calls. In addition to capturing video of the screen, it also allows recording the content generated by the computer's webcam.
- Genymotion Desktop (paid): Windows 10, 8.1 and 8
- Genymotion Cloud (payment): website
7. Android Studio Emulator
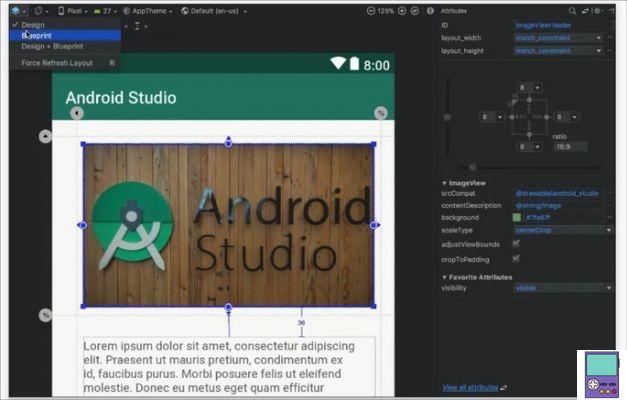
Developed by Google with app developers in mind, Android Studio Emulator allows you to simulate practically all the functions of the mobile system through the computer. The program provides several devices and versions of Android.
The user can test different situations, such as receiving calls and messages, and using the app at different internet speeds. In addition, you can check experiences such as GPS location, rotation, among others.
The program is not intended for gamers or end users.
- Android Studio Emulator (free): Windows 10, 8 and 7
After all, what is an emulator?

An Android emulator is a program that allows you to simulate the environment of the mobile operating system on a computer. Thus, the user can have large-screen access to apps and features that he would only have on his cell phone.
In order for features to work without crashes or bugs, most of these programs resort to software and hardware virtualization. Therefore, before starting to emulate, it is necessary to check if your PC has the virtualization option enabled.
If not, you will need to enable it through the Windows BIOS.
How to know if virtualization is already enabled
Press the keys at the same time Ctrl + Shift + Esc to open Task Manager. Then click on the tab Performance. keep the option CPU selected and check the information in the lower right corner of the window.
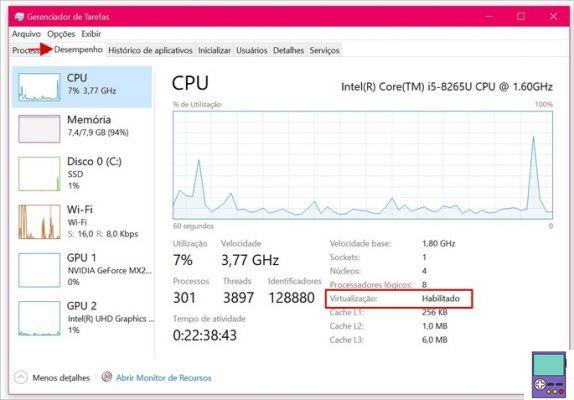
In Virtualization it is possible to know if the feature is enabled or not. If not, you need to enable virtualization in the BIOS, as explained below.
How to enable virtualization in BIOS
BIOS is an acronym for Basic Input/Output System. The term refers to the program responsible for initializing and shutting down the hardware when the system is turned on and off.
To access it, you must restart your computer. As soon as the PC starts, press the key Delete, F1 ou F2. If you cannot access the BIOS using this method, it is likely that your PC uses UEFI (Unified Extensible Firmware Interface) software.
In that case, click on the Windows icon and go on On off. hold the key Shift pressed and click Restart. then go to Problem solving → Advanced Settings → UEFI Firmware Settings → Restart.
The way to enable virtualization is basically the same regardless of whether your computer runs BIOS or UEFI. You must use the arrow keys to navigate and the Enter key to select the desired option.
First, choose Advanced, System configuration ou Security, depending on the brand of computer. then go to Virtualization ou virtualization technology and press Enter to activate. Go in Exit to exit and start the machine.
recommends:
- Best and Lightest Android Emulators to Play on Weak PC